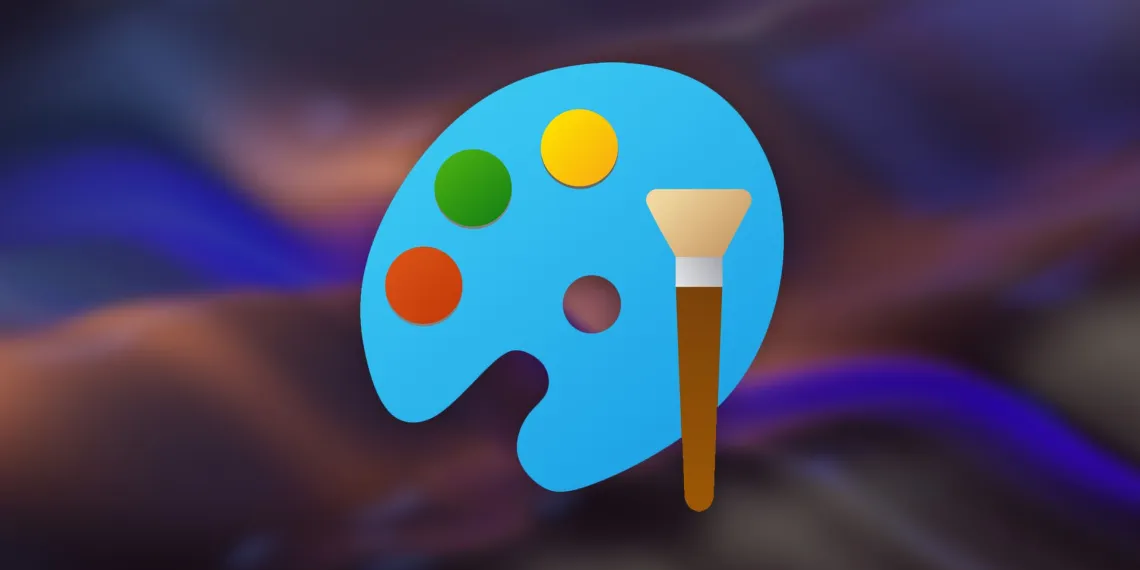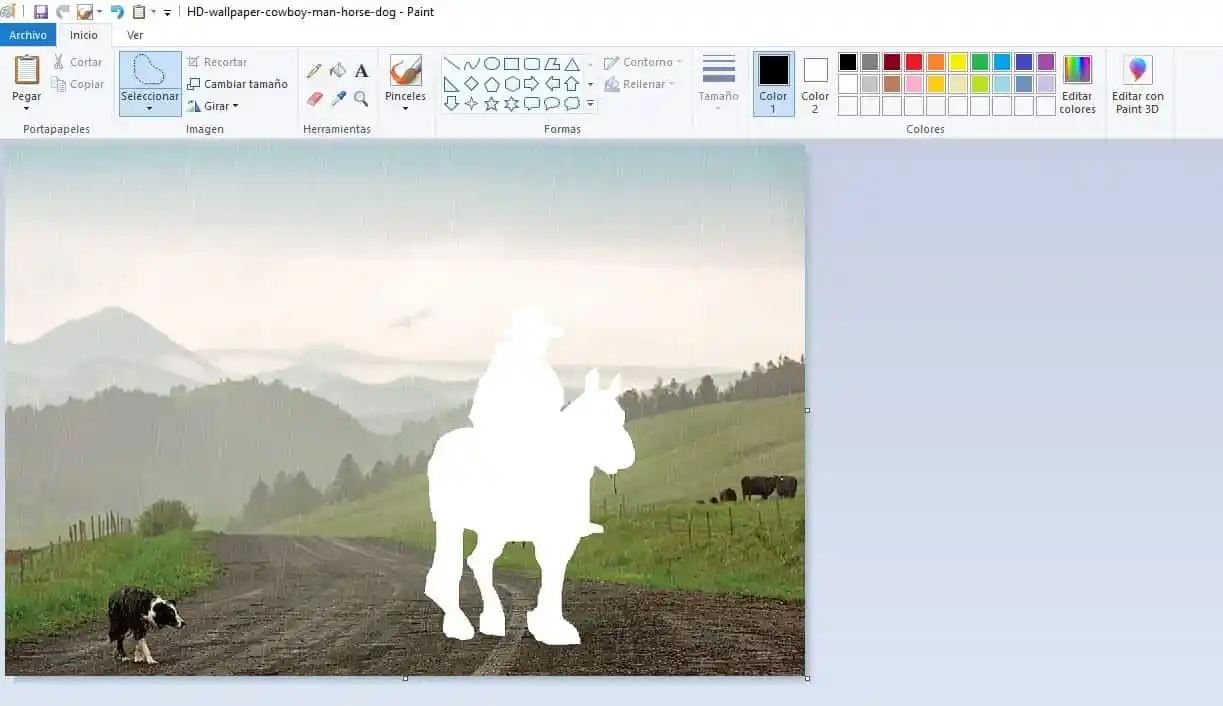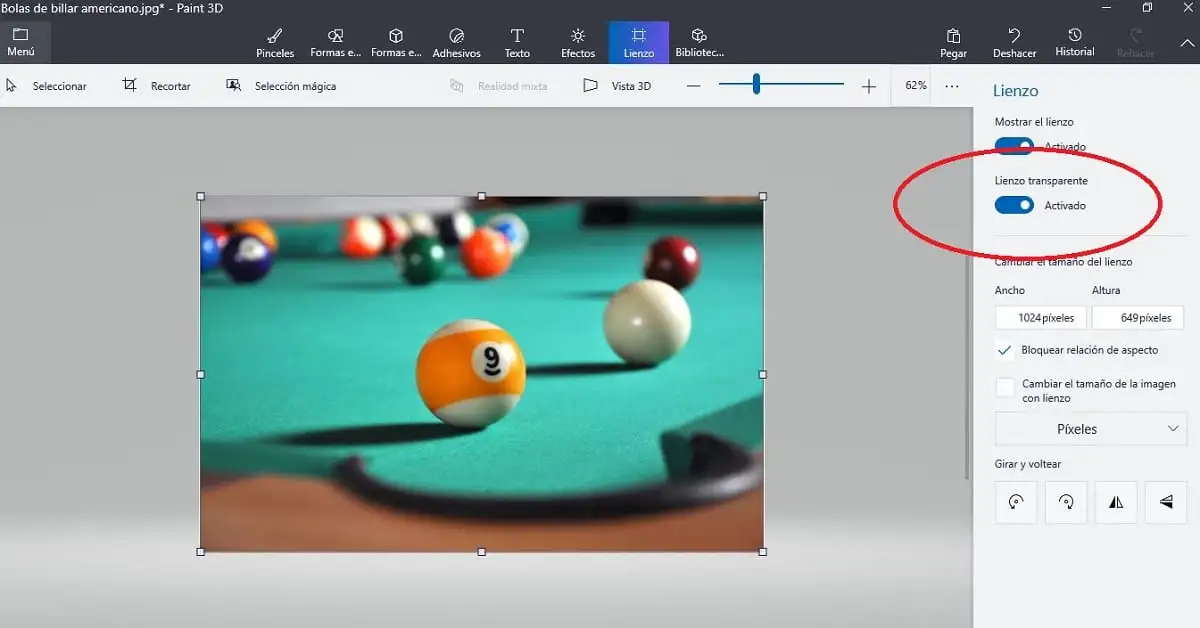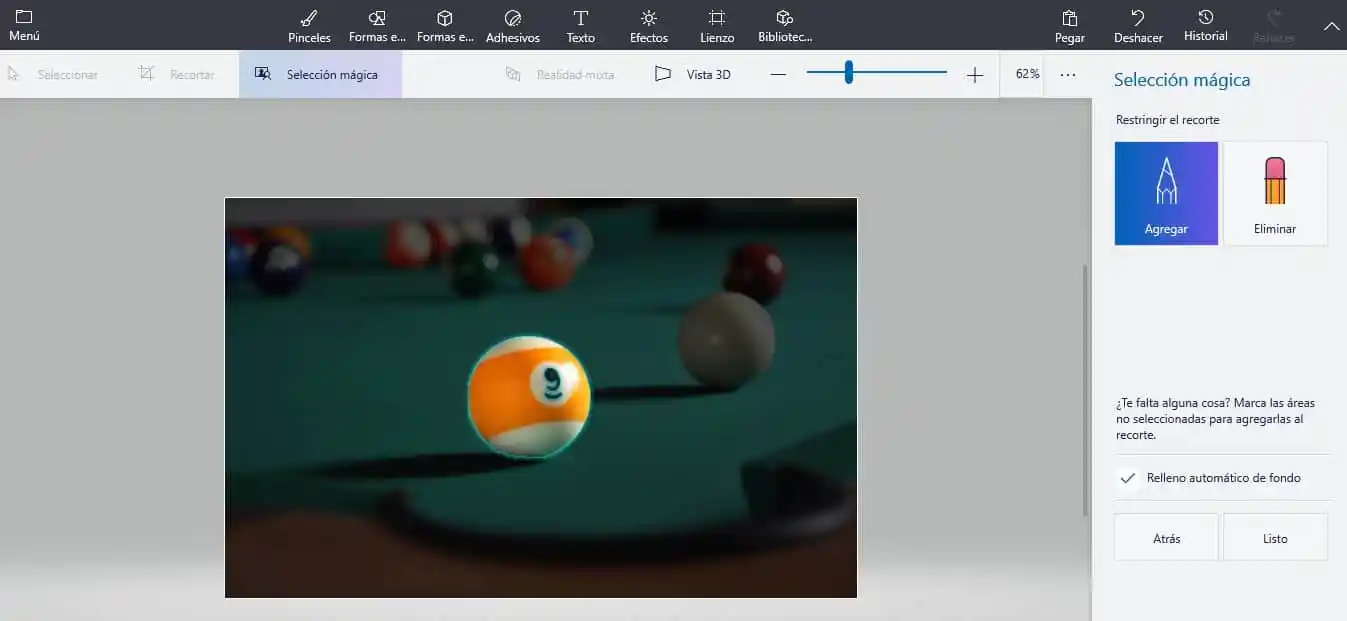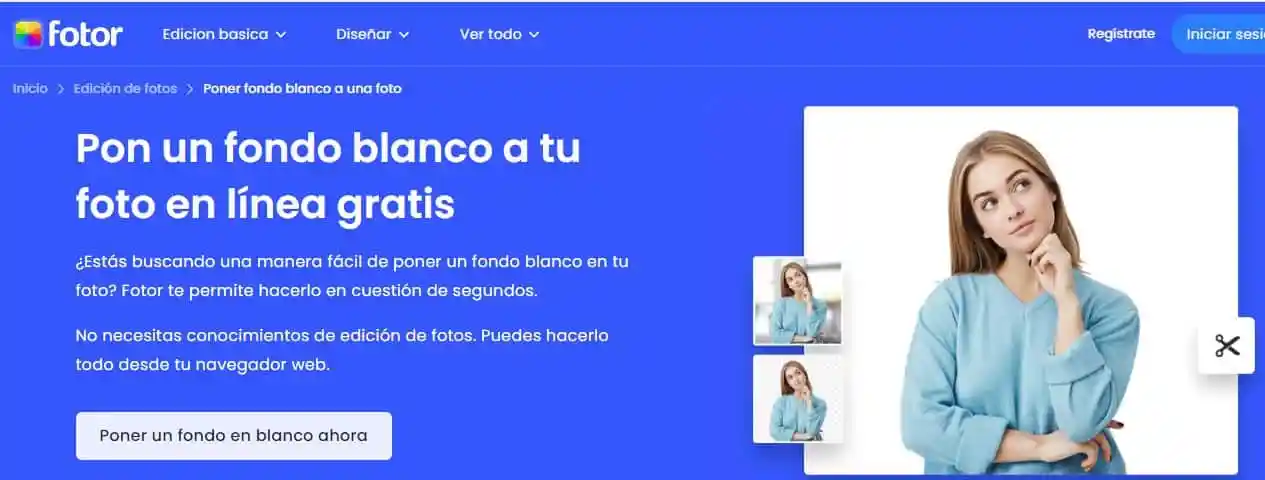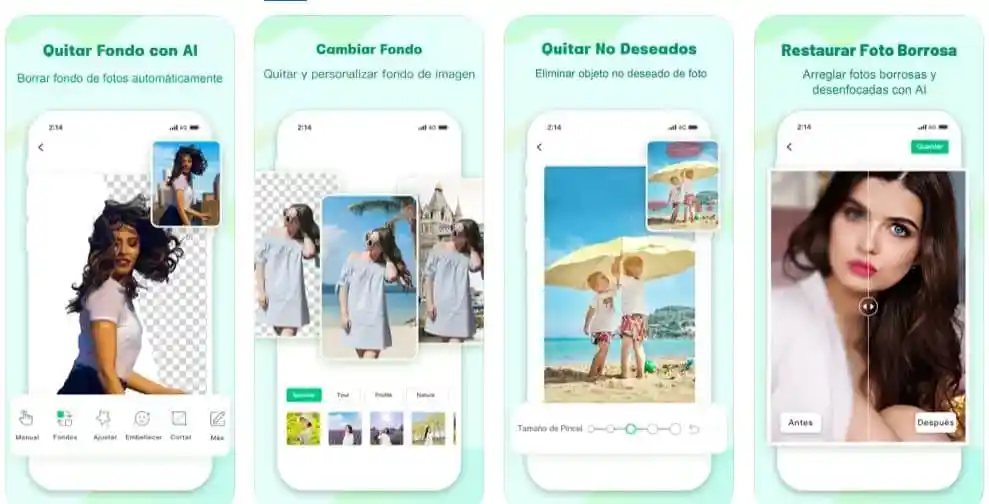Paint යනු අප කවුරුත් කලින් භාවිතා කර ඇති සම්භාව්ය Microsoft යෙදුම් වලින් එකකි. වින්ඩෝස් හි සෑම නව අනුවාදයක් සමඟම, එහි ක්රියාකාරිත්වය සහ හැකියාවන් වැඩිදියුණු වේ. වැඩසටහනේ සරල බව සහ මූලික පෙනුම තිබියදීත්, එය අපට බොහෝ විකල්ප ලබා දෙයි. මෙම ලිපියෙන්, අපි එවැනි එක් විකල්පයක් ගවේෂණය කරන්නෙමු: තීන්ත භාවිතයෙන් පසුබිම් ස්වයංක්රීයව ඉවත් කිරීම.
රූපයක පසුබිම ඉවත් කිරීමේ කාර්යය සඳහා උසස් යෙදුම් භාවිතා කිරීම අවශ්ය බව ඔබ සිතනවා විය හැකිය Photoshop. කෙසේ වෙතත්, මෙම කාර්යය සඳහා තීන්ත අපට උපකාර කළ හැකිය, එබැවින් අපට ඒවා හදිසියේ අවශ්ය නොවේ නම් අතිරේක වැඩසටහන් ස්ථාපනය කිරීමට අවශ්ය නොවනු ඇත.
Paint හෝ 3D භාවිතයෙන් පින්තූරයක පසුබිම ඉවත් කරන්නේ කෙසේදැයි අපි පහත විස්තර කරමු. මෙම නිහතමානී, බොහෝ විට අවතක්සේරු කරන ලද වැඩසටහනට අප වෙනුවෙන් කළ හැකි සමහර දේවල් පිළිබඳව අපි ඔබට ඉක්මන් බැල්මක් ලබා දෙන්නෙමු.
තීන්ත: රූපයේ පසුබිම ඉවත් කරන්න
පළමුව, අපි ඉවත් කිරීමට අනුගමනය කළ යුතු පියවර පැහැදිලි කරන්නෙමු තීන්තවල පසුබිම් , එනම්, මූලික වැඩසටහනේ. තාර්කිකව, කළ යුතු පළමු දෙය වන්නේ රූපය අඩංගු ගොනුව විවෘත කිරීමයි. මෙය කිරීමට ක්රම දෙකක් තිබේ:
- මූසිකය භාවිතා කරමින්: ක්ලික් කරන්න ටැබ් සංරක්ෂිතය සෙවීම රූපය සඳහා, ඉන්පසු ක්ලික් කරන්න විවෘත ක්ලික් කරන්න .
- යතුරු පුවරුව භාවිතා කිරීම: යතුරු සංයෝජනය භාවිතා කිරීම Ctrl + O .
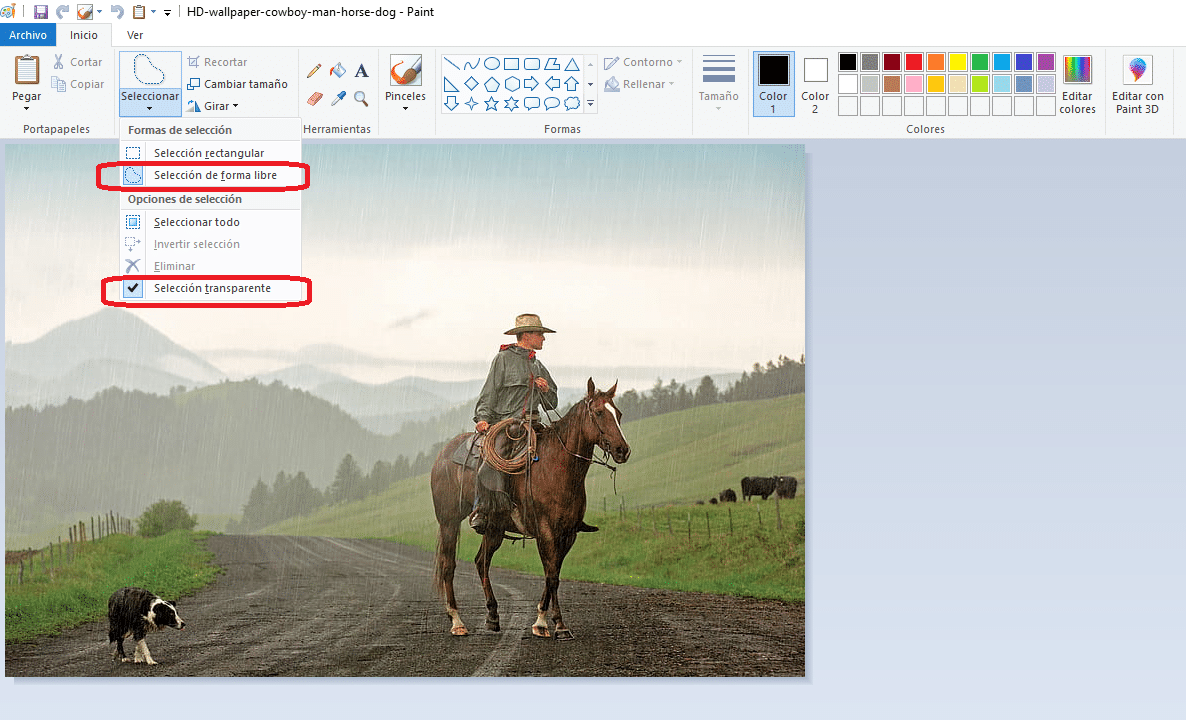
රූපය උඩුගත කළ පසු, ඔබ තේරීමේ මෙවලම වෙත ගොස් පරාමිති දෙකක් තෝරාගත යුතුය: නිදහස් පෝරමය සහ විශේෂත්වය විනිවිද පෙනෙන ඉහත පින්තූරයේ පෙන්වා ඇති පරිදි.
ඊළඟට පැමිණෙන්නේ ක්රියාවලියේ වඩාත් සියුම් අවධියයි, මන්ද එයට හොඳ මූසිකයක් භාවිතා කර අපගේ සියලු අවධානය යොමු කිරීම අවශ්ය වේ. මෙය අපගේ පැත්තෙන් යම් විශේෂඥ දැනුමක් අවශ්ය වන අතින් සිදුකරන කාර්යයකි. සමන්විත වේ ප්රධාන "කට්" සිල්වට් (අරමුදලෙහි කොටසක් නොවේ). සමහර විට විශාලනය කිරීමේ මෙවලම භාවිතයෙන් රූප පුවරුව විශාල කිරීම ප්රයෝජනවත් වේ.
සිල්වට් කපා හැරීමෙන් පසු, අපි යතුරු ඔබන්නෙමු Ctrl + X , ඉන්පසු ඉහත පෙන්වා ඇති පරිදි, බෝගය රූපයෙන් "අතුරුදහන්" වනු ඇත. අවසාන වශයෙන්, අපි විවෘත කරමු ඔබේ නව හිස් කැන්වසය තවද අපි කපන ලද රූපය භාවිතයෙන් අලවන්නෙමු Ctrl + V එය සුදු පසුබිමකින් සංදර්ශණය වනු ඇත.
Paint 3D හි පසුබිම් ඉවත් කරන්න
යෙදුම අපගේ පරිගණකයේ සම්මත ලෙස පෙර ස්ථාපනය කර තිබිය හැකිය. Paint 3D , එය ඇත්ත වශයෙන්ම සම්භාව්ය තීන්ත වැඩසටහනේ වැඩිදියුණු කළ සහ පුළුල් කළ අනුවාදයකි. මෙම වැඩසටහන 2016 දී Windows 10 සමඟ පැරණි Paint වැඩසටහන ප්රතිස්ථාපනය කිරීමේ අදහසින් දියත් කරන ලදී. කෙසේ වෙතත්, බොහෝ පරිශීලකයින් සඳහා ගැටළු නොමැතිව දෙකම එකට පවතින බව පෙනේ.
ක්රියාව සිදු කිරීමට, භාවිතයෙන් රූපයකින් බිතුපත ඉවත් කරන්න Paint 3D , අපි සාමාන්ය තීන්ත සමඟ සමාන පියවර ගනිමින් ආරම්භ කරන්නෙමු: ගොනු ටැබයෙන් රූපය සොයාගෙන විවෘත කරන්න. ඊළඟට, ඉහත මෙවලම් තීරුවේ, අපි කැන්වස් මත ක්ලික් කර විකල්පය සක්රිය කරන්න "විනිවිද පෙනෙන රෙදි."
දැන් අපි යනවා "මැජික් තේරීම" අපි පසුබිමෙන් වෙන් කිරීමට අවශ්ය වස්තුවේ ප්රමාණයට හැකි තරම් රාමුව සකස් කරමු. ඉන්පසු අපි "Next" සහ "Done" ක්ලික් කරන්න. මේ ආකාරයෙන්, වස්තුවේ සැබෑ හැඩය කුමක් වුවත් එය නිවැරදිව තෝරාගෙන ඇති ආකාරය අපි බලමු:
එය අවසන් වූ පසු, අපි ආපසු යමු කැන්වස් අපි විකල්පය සලකුණු නොකරමු කැන්වස් පෙන්වන්න . ඔබ මෙය කරන විට, පසුබිම සම්පූර්ණයෙන්ම අතුරුදහන් වන අතර, තෝරාගත් වස්තුව පමණක් දෘශ්යමාන වේ.
අපි මෙම පින්තූරය PNG ආකෘතියෙන් සුරකින විට, පසුබිම ඉවත් කිරීමට අමතරව, අපට (“විනිවිදභාවය” විකල්පය තේරීමෙන්) වෙනත් රූපවලට ඇලවීමට භාවිතා කළ හැකි එහිම හැඩයෙන් යුත් තනි රූපයක් නිර්මාණය කිරීමට හැකි වනු ඇත.
Paint හෝ Paint 3D භාවිතා කිරීම වඩා හොඳද?
විකල්ප දෙකම විශ්ලේෂණය කිරීමෙන් පසුව, එය සැකයක් නැත Paint 3D අපට පින්තූරයක පසුබිම ඉවත් කිරීමට සරල සහ විශ්වාසදායක ක්රමයක් ඉදිරිපත් කරයි . වැඩසටහනේ ඇති විශාල අඩුපාඩු දෙක තීන්ත සම්භාව්ය දෙක නම්, එය අතින් වගා කිරීමට අපට බල කිරීමයි (එබැවින්, එය පරිපූර්ණ කර ගැනීම පාහේ කළ නොහැක්කකි) සහ එය විනිවිදභාවයට සහාය නොදක්වයි.
අනෙක් අතට, Paint 3D හි "මැජික් තේරීම" වඩාත් නිවැරදි කප්පාදුව සහතික කරයි. මෙය, එය විනිවිදභාවයට සහය වන අතර මෙවලම් සහ කාර්යයන් වැඩි සංඛ්යාවක් ඇති බව, තේරීම පැහැදිලි කරයි.
පින්තූරයේ පසුබිම ඉවත් කිරීමට වෙනත් විසඳුම්
Paint සහ Paint 3D හි නිශ්චිත විෂය පථයෙන් ඔබ්බට ගොස්, පින්තූරයක පසුබිම සුදු කිරීම සඳහා බොහෝ සබැඳි සම්පත් ඇත, එය ප්රායෝගිකව රූපයේ පසුබිම ඉවත් කිරීමට සමාන වේ. වෙනත් සමාගම් අපට ලබා දිය හැකි දේ දෙස බලන්න. රූප සංස්කරණය සඳහා විශේෂිත වූ යෙදුම් සහ වැඩසටහන්.
ලැයිස්තුව බොහෝ දිගු විය හැකිය, නමුත් අප විසින්ම නැවත නැවත නොකිරීමට (සියල්ලට පසු, ක්රියාවලිය සෑම විටම පාහේ සමාන වේ), අපි සම්පත් වර්ග දෙකක් ඉදිරිපත් කරමු: මාර්ගගත ඡායාරූප සංස්කාරකයක් සහ ඡායාරූප සංස්කරණය සඳහා ජංගම යෙදුමක් අපට කළ හැකිය. අපගේ ස්මාර්ට් ජංගම දුරකතනයට බාගන්න:
Futur - මාර්ගගත සංස්කාරකය
අපගේ පරිගණකයට නව මෘදුකාංග බාගැනීමේදී අපට යම් යම් වෙන් කිරීම් තිබේ නම් (අපි ඉඳහිට පමණක් භාවිතා කළ හැකි මෘදුකාංග), සබැඳි සංස්කාරකයක් භාවිතා කිරීම ඉතා හොඳ අදහසකි. බොහෝ සබැඳි වැඩසටහන් අතර, ද හොඳම වැඩසටහන් වලින් එකක් ලෙස Fotor.
අපගේ ඡායාරූපවල පසුබිම ඉවත් කිරීමේ හෝ පසුබිම හිස් කිරීමේ කාර්යය සඳහා, අප භාවිතා කළ යුතු ක්රමය මෙයයි:
- පළමුව, අපි කළ යුතුයි රූපය පූරණය වේ ඔබේ පරිගණකයෙන් හෝ ඒවා වෙබ් අඩවියේ මධ්යම පෙට්ටියට ඇද දමන්න.
- ඉන්පසු අපි බොත්තම ඔබන්න " පසුබිම ඉවත් කරන්න » . තත්පර කිහිපයක් බලා සිටීමෙන් පසු එය අතුරුදහන් වනු ඇත.
- අවසාන වශයෙන්, අපි බොත්තමක් ඔබන්න "බෑම" අපි ප්රතිදාන ආකෘතිය තෝරා ගනිමු.
Apowersoft - ඡායාරූප සංස්කරණ යෙදුම
Apowersoft - පසුබිම් මකනය ඔබගේ ජංගම දුරකථනයෙන් පින්තූරයක පසුබිම ඉවත් කිරීමට අංක එකේ යෙදුම එයයි. මෙම යෙදුම භාවිතා කිරීමෙන්, තත්පර කිහිපයකින් අපගේ ඡායාරූපවල පසුබිම් ඉවත් කිරීමටත්, විකල්පයක් ලෙස, අපට අවශ්ය වර්ණයේ සාමාන්ය පසුබිමක් සමඟ ඒවා ප්රතිස්ථාපනය කිරීමටත් අපට හැකි වේ. එය භාවිතා කරන ආකාරය මෙයයි:
- පළමුව, අපි යෙදුම විවෘත කර විකල්පය මත ක්ලික් කරන්න "එක-ක්ලික් කප්පාදුව."
- ඊට පසු අපි එය සංස්කරණය කිරීමට රූපය ආනයනය කරන්නෙමු.
- තත්පර කිහිපයකින් බිතුපත මකා දැමෙනු ඇති අතර අපට සිදු වන්නේ වෙනස්කම් සුරැකීමට පමණි.
අවසානයේදී, පේන්ට් ඔබට සිතනවාට වඩා වැඩි විභවයක් ඇති බව පෙන්වයි. මූලික ඇඳීම් මෙවලම් වලට අමතරව, පින්තූරවල පසුබිම් ඉවත් කිරීමට ද එය භාවිතා කළ හැකිය. මෙයින් අදහස් කරන්නේ මෙවැනි සරල කාර්යයන් පහසුවෙන් සහ වෙනත් සංකීර්ණ මෘදුකාංග ස්ථාපනය කිරීමකින් තොරව සිදු කළ හැකි බවයි.
ඔබට ඉක්මනින් සහ පහසුවෙන් ඡායාරූප වලින් පසුබිම ඉවත් කිරීමට අවශ්ය නම් තීන්ත භාවිතා කිරීමට නිදහස් වන්න. තීන්ත සරල විය හැක, නමුත් එය ඡායාරූප සංස්කරණයේ මූලික අවශ්යතා සමඟ කටයුතු කළ හැකිය.
Paint හි ඇති හැකියාවෙන් ප්රයෝජන ගන්න, සහ එය ඔබට ලබා දිය හැකි වඩා වටිනා කාර්යයන් සොයා ගැනීමට එය සම්පූර්ණයෙන්ම ගවේෂණය කිරීමට වග බලා ගන්න.