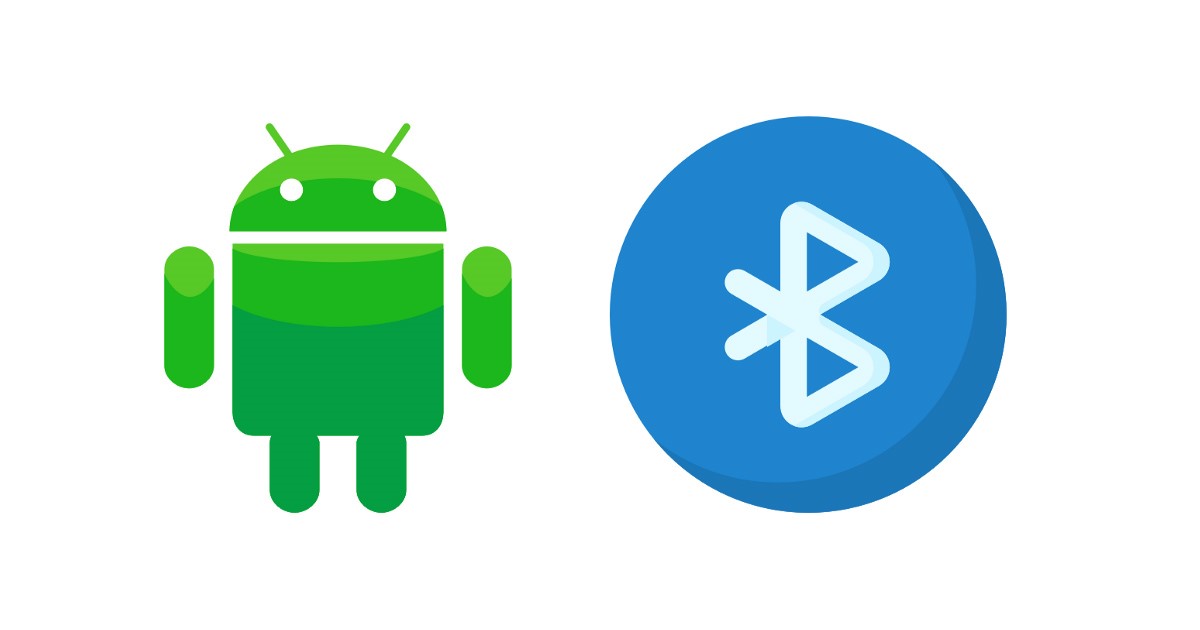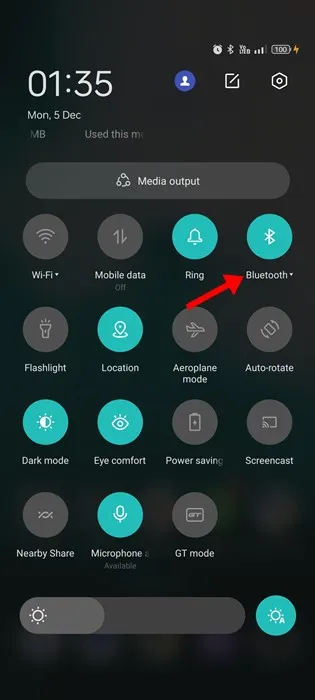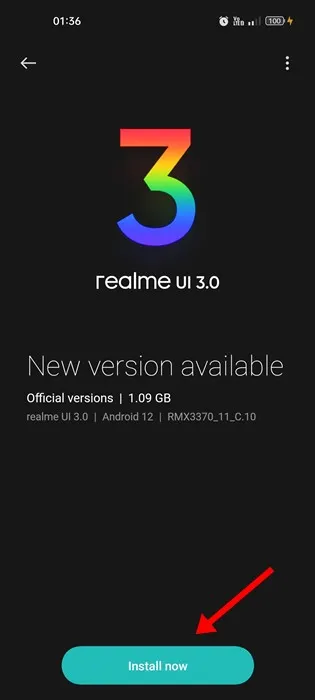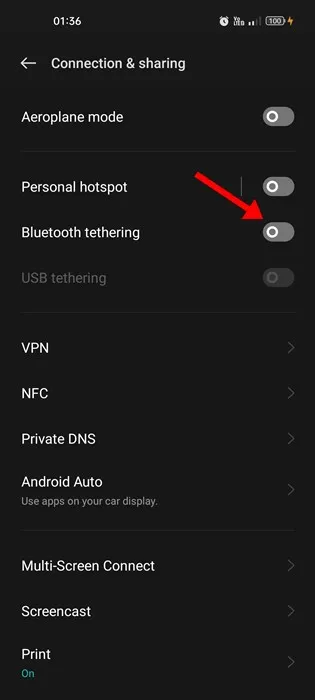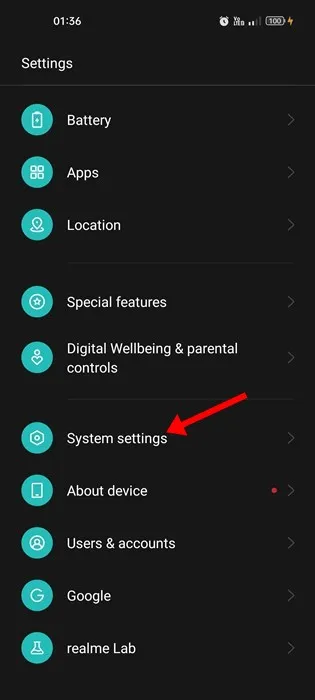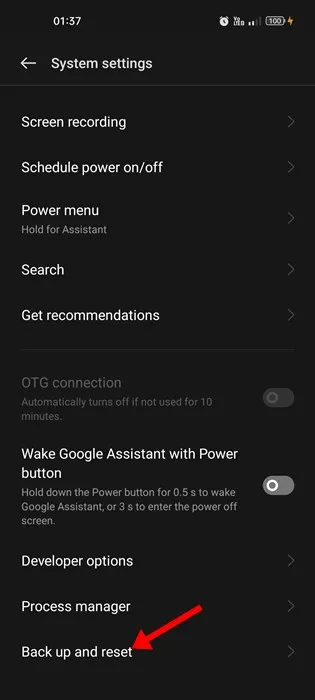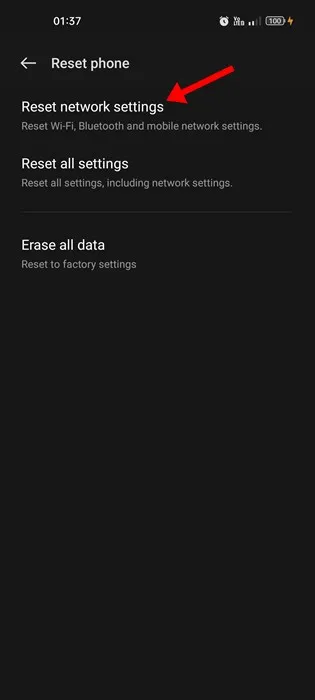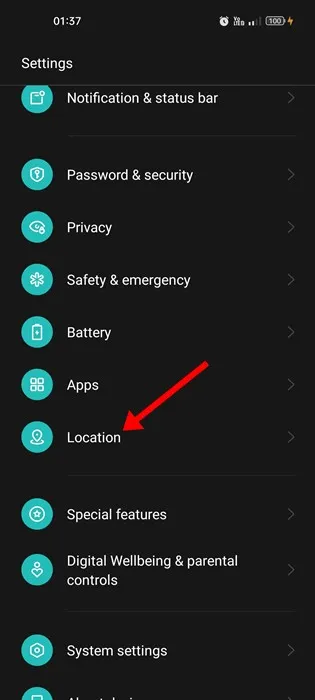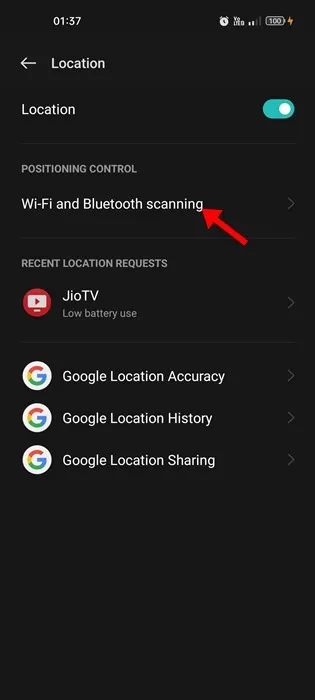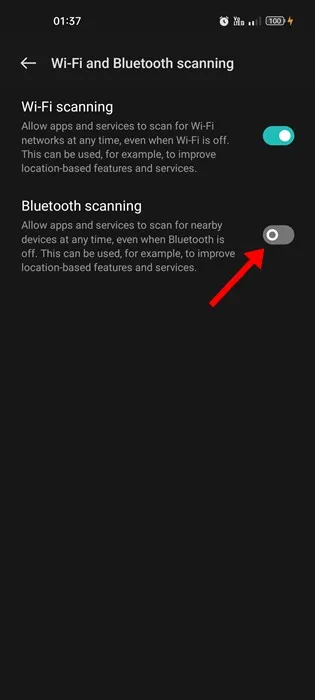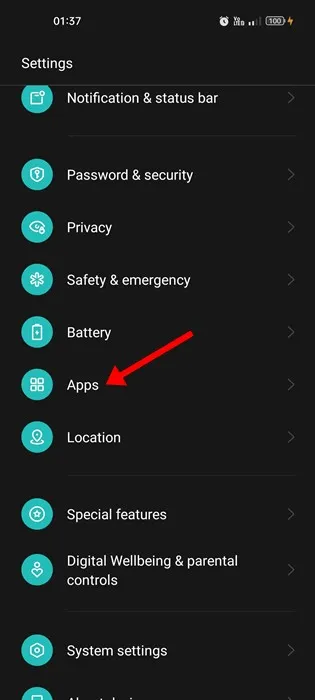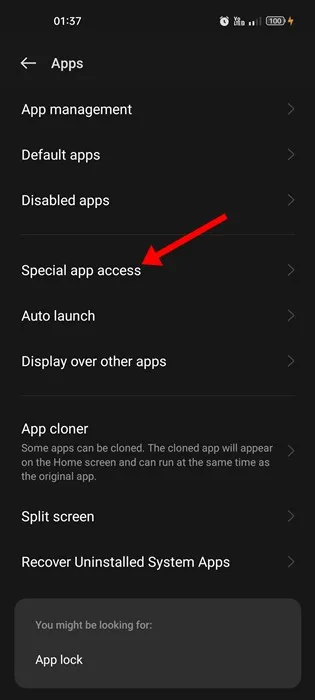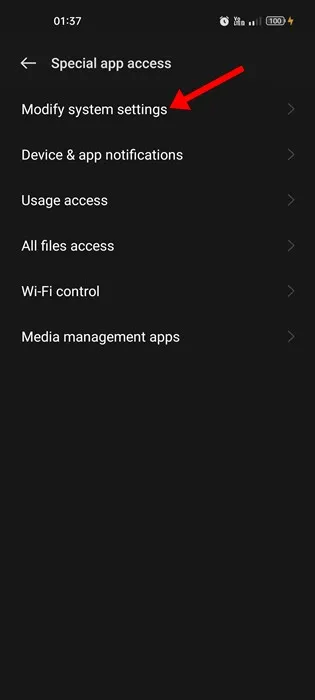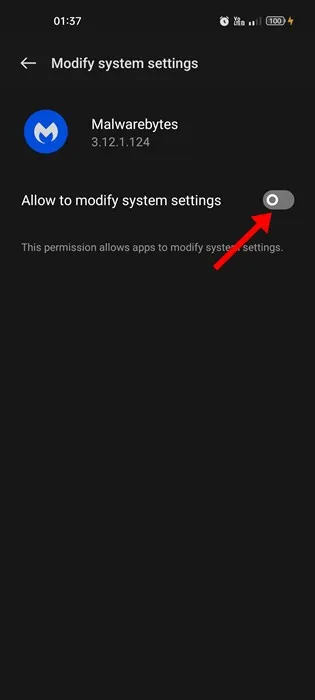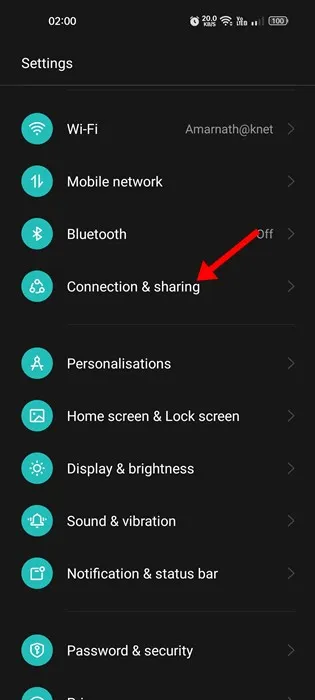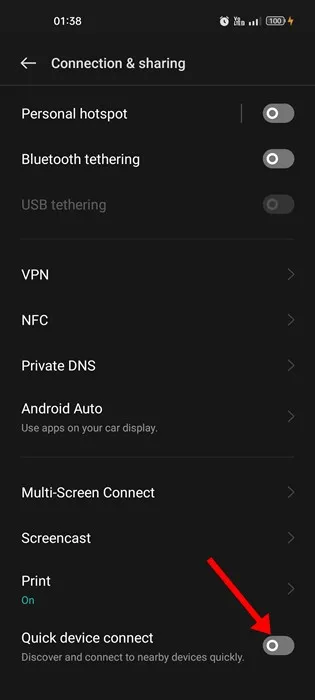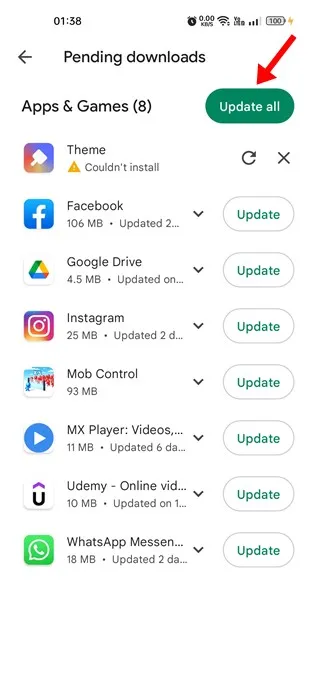ලිපිගොනු හුවමාරු කර ගැනීමට මිනිසුන් දැන් WiFi මත විශ්වාසය තැබුවද, බොහෝ අය Bluetooth භාවිතා කරයි. බ්ලූටූත් යනු ස්පීකර්, යතුරුපුවරු, දුරකථන වැනි උපාංග සම්බන්ධ කිරීමට සහ අඩු කිරීමට භාවිතා කරන ඉතා ජනප්රිය රැහැන් රහිත තාක්ෂණයකි.
එය එක් දුරකථනයකින් තවත් දුරකථනයකට ගොනු මාරු කිරීමට ද භාවිතා කරයි. ඔබගේ ඇන්ඩ්රොයිඩ් ස්මාර්ට් ජංගම දුරකතනයේ බ්ලූටූත් විශේෂාංගයක් ඇති අතර, මෙම රැහැන් රහිත තාක්ෂණය භාවිතා කිරීමට ඔබට විශේෂිත යෙදුමක් ස්ථාපනය කිරීමට අවශ්ය නොවේ.
කෙසේ වෙතත්, බ්ලූටූත් සම්බන්ධයෙන් Android භාවිතා කරන්නන් මෑතකදී මුහුණ දෙන අසාමාන්ය ගැටළුවක් තිබේ. බොහෝ ඇන්ඩ්රොයිඩ් භාවිතා කරන්නන් තම දුරකථනයේ බ්ලූටූත් සම්බන්ධතාවය ස්වයංක්රීයව ක්රියාත්මක වන බව ප්රකාශ කර ඇත.
Android හි බ්ලූටූත් ස්වයංක්රීයව ක්රියාත්මක වීම නිවැරදි කරන්න
එබැවින්, ඔබගේ ඇන්ඩ්රොයිඩ් උපාංගයේ බ්ලූටූත් ස්වයංක්රීයව ක්රියාත්මක වන්නේ නම් සහ ඔබ ගැටලුව විසඳීමට ක්රම සොයන්නේ නම්, ඔබ නිවැරදි මාර්ගෝපදේශය කියවමින් සිටී. පහත, අපි උදව් කිරීමට සරල ක්රම කිහිපයක් බෙදාගෙන ඇත බ්ලූටූත් ස්වයංක්රීයව ක්රියාත්මක වීම වළක්වන්න Android මත. අපි පටන් ගනිමු.
1) ඔබගේ Android උපාංගය නැවත ආරම්භ කරන්න
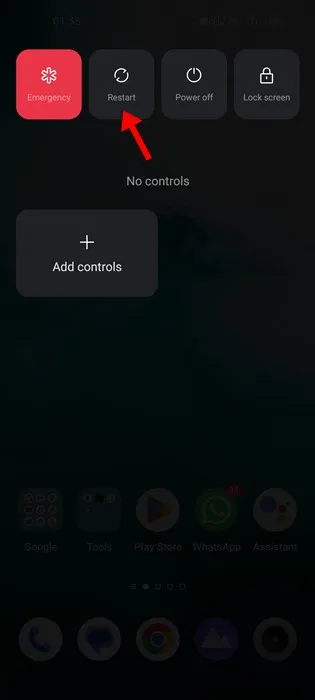
නම් බ්ලූටූත් ස්වයංක්රීයව ක්රියාත්මක වේ ඔබගේ Android උපාංගයේ, ඔබ කළ යුතු පළමු දෙය වන්නේ ඔබගේ Android උපාංගය නැවත ආරම්භ කිරීමයි.
සරල දුරකථන නැවත ආරම්භයක් සියලු පසුබිම් යෙදුම් සහ ක්රියාවලි අක්රිය කරයි. එබැවින්, යෙදුමක් හෝ ක්රියාවලියක් හේතුවෙන් බ්ලූටූත් ස්වයංක්රීයව ක්රියාත්මක වුවහොත්, එය නැවත ආරම්භ කිරීමෙන් පසුව විසඳනු ඇත.
2) බ්ලූටූත් සක්රිය / අක්රිය ටොගල් කරන්න
නම් නැවත පණගැන්වීමෙන් පසු බ්ලූටූත් ස්වයංක්රීයව ක්රියාත්මක විය , ඔබට තත්පර කිහිපයක් සඳහා එය අක්රිය කර එය නැවත සක්රිය කළ හැකිය.
මෙය බ්ලූටූත් යාවත්කාලීන කරනු ඇත. ඔබගේ Android උපාංගය නැවත ආරම්භ කිරීමට පෙර ඔබට මෙම ක්රමය අනුගමනය කළ හැක. ඔබට බ්ලූටූත් අක්රිය කර ඔබගේ ස්මාර්ට් ජංගම දුරකථනය නැවත ආරම්භ කිරීමටද උත්සාහ කළ හැකිය. නැවත ආරම්භ කළ පසු, බ්ලූටූත් සේවා ක්රියාත්මක කරන්න.
3) Android යාවත්කාලීන ස්ථාපනය කරන්න
බොහෝ පරිශීලකයින් ඔවුන්ගේ Android ස්මාර්ට්ෆෝන් සමඟ එකම ගැටළු වලට මුහුණ දී ඇත. බ්ලූටූත් සේවාවන්හි ක්රියාකාරීත්වයට බාධා කරන මෙහෙයුම් පද්ධතියේ දෝෂයක් මෙයට හේතු වේ.
එහි ප්රතිඵලයක් ලෙස බ්ලූටූත් ස්වයංක්රීයව ක්රියාත්මක වේ. එබැවින්, මෙම ගැටළුව විසඳීමට හොඳම ක්රමය වන්නේ සියලු පොරොත්තු Android යාවත්කාලීන ස්ථාපනය කිරීමයි. ඔබගේ Android සැකසීම් වෙත ගොස් සියලු පොරොත්තු OS යාවත්කාලීන ස්ථාපනය කරන්න.
4) බ්ලූටූත් ටෙදරින් ක්රියා විරහිත කරන්න
ඇන්ඩ්රොයිඩ් ස්මාර්ට්ෆෝන් කිහිපයක, බ්ලූටූත් ටෙදරින් විශේෂාංගය ටෙදරින් සඳහා පවතින උපාංගයක් හඳුනා ගන්නා විට බ්ලූටූත් සක්රීය කිරීමට වින්යාස කර ඇත.
ඔබගේ දුරකථනයට මෙම පහසුකම තිබෙන්නට පුළුවන්. එය බ්ලූටූත් ටෙදරින් හරහා අන්තර්ජාලය බෙදා ගන්නා ඕනෑම උපාංගයක් අනාවරණය කරගත් විට, එය ඔබගේ දුරකථනයේ බ්ලූටූත් සක්රීය කර එයට සම්බන්ධ වීමට උත්සාහ කරයි.
ඒ සඳහා, ඔබ ඔබගේ ඇන්ඩ්රොයිඩ් උපාංගයේ සිටුවම් වෙත ගොස් තෝරාගත යුතුය සම්බන්ධ කරන්න සහ බෙදාගන්න > බ්ලූටූත් ටෙදරින් . විශේෂාංගය අක්රිය කිරීමට ඔබ 'Bluetooth Tethering' විකල්පය අක්රිය කළ යුතුය.
5) ඔබගේ ඇන්ඩ්රොයිඩ් උපාංගයේ බ්ලූටූත් සැකසුම් යළි සකසන්න
සියලුම පොරොත්තු ඇන්ඩ්රොයිඩ් යාවත්කාලීන ස්ථාපනය කිරීමෙන් පසුව පවා බ්ලූටූත් තවමත් ස්වයංක්රීයව ක්රියාත්මක වන්නේ නම්, ඔබ ඔබේ බ්ලූටූත් සැකසීම් යළි සැකසීමට අවශ්ය වේ. ඔබගේ ඇන්ඩ්රොයිඩ් ස්මාර්ට් ජංගම දුරකතනයේ බ්ලූටූත් සැකසුම් නැවත සකසන්නේ කෙසේද යන්න මෙන්න.
1. පළමුව, යෙදුමක් විවෘත කරන්න" සැකසුම් ඔබගේ Android උපාංගයේ.
2. දැන් පහළට අනුචලනය කර තට්ටු කරන්න පද්ධති සැකසුම .
3. පද්ධති සැකසීම් තුළ, අවසානය දක්වා පහළට අනුචලනය කර "" තෝරන්න උපස්ථ කර නැවත සකසන්න "
4. මීළඟට, දුරකථන යළි පිහිටුවීමේ විකල්පය මත තට්ටු කර " මත තට්ටු කරන්න ජාල සැකසුම් නැවත සකසන්න ".
මේ එයයි! මෙය ඔබගේ Android ස්මාර්ට් ජංගම දුරකතනයේ WiFi, Bluetooth සහ Mobile Network සැකසුම් යළි සකසනු ඇත.
6) බ්ලූටූත් සෙවීම අක්රීය කරන්න
බ්ලූටූත් ස්කෑන් යනු බ්ලූටූත් ක්රියාවිරහිත කර ඇති විට පවා, ඕනෑම වේලාවක අවට උපාංග සඳහා ස්කෑන් කිරීමට යෙදුම් සහ සේවාවන්ට ඉඩ දෙන විශේෂාංගයකි. මෙම විශේෂාංගය සැලසුම් කර ඇත්තේ ස්ථානය පදනම් වූ විශේෂාංග වැඩිදියුණු කිරීම සඳහා ය. කෙසේ වෙතත්, බ්ලූටූත් ස්වයංක්රීයව ඇන්ඩ්රොයිඩ් සක්රිය කිරීම විසඳීමට ඔබට එය ක්රියා විරහිත කළ හැකිය.
1. පළමුව, ඔබගේ ඇන්ඩ්රොයිඩ් ස්මාර්ට් ජංගම දුරකතනයේ සිටුවම් යෙදුම විවෘත කරන්න.
2. සැකසීම් යෙදුම විවෘත වූ විට, පහළට අනුචලනය කර තට්ටු කරන්න වෙබ් අඩවිය ".
3. අඩවියේ, ක්ලික් කරන්න WiFi සහ Bluetooth ස්කෑන් කිරීම .
4. ඊළඟ තිරයේ, අක්රිය කරන්න සඳහා ටොගල් යතුර බ්ලූටූත් ස්කෑන් කිරීම "
මේ එයයි! මෙය ස්ථාන නිරවද්යතාවය වැඩි දියුණු කිරීම සඳහා ඔබගේ Android උපාංගයේ බ්ලූටූත් සෙවුම් විශේෂාංගය අබල කරයි.
7) පුද්ගලික යෙදුම් ප්රවේශය අබල කරන්න
සමහර Android යෙදුම් Play Store සහ තුන්වන පාර්ශ්ව යෙදුම් ගබඩාවල පද්ධති සැකසීම් වෙනස් කිරීමට අවශ්ය වේ. එවැනි යෙදුම් වලට ඔබගේ අවසරයකින් තොරව ඔබගේ බ්ලූටූත් සම්බන්ධතාවය සබල කළ හැක.
එබැවින්, කිසියම් යෙදුමක් බ්ලූටූත් භාවිතා කිරීමට පද්ධති සැකසීම් වෙනස් කරන බවට ඔබ සැක කරන්නේ නම්, ඔබ අවසරය සොයා එය අවලංගු කළ යුතුය. මෙන්න ඔබට එය කළ හැකි ආකාරය.
1. පළමුව, ඔබගේ උපාංගයේ සැකසීම් යෙදුම විවෘත කර " මත තට්ටු කරන්න අයදුම්පත් ".
2. යෙදුම් තුළ, තට්ටු කරන්න පුද්ගලික යෙදුම් ප්රවේශය .
3. ඊළඟ තිරයේ, තට්ටු කරන්න පද්ධති සැකසුම් වෙනස් කරන්න .
4. දැන්, පද්ධති සැකසුම් වෙනස් කළ හැකි සියලුම යෙදුම් ඔබට පෙනෙනු ඇත. ඔබ කිසියම් යෙදුමක් සැක කරන්නේ නම්, එය මත තට්ටු කර එය ස්ථාපනය කරන්න අක්රිය කරන්න සඳහා මාරු කරන්න පද්ධති සැකසුම් වෙනස් කිරීමට ඉඩ දෙන්න .
මේ එයයි! ඔබගේ ඇන්ඩ්රොයිඩ් ස්මාර්ට් ජංගම දුරකතනයේ පද්ධති සැකසුම් වෙනස් කිරීමෙන් ඇතැම් යෙදුම් වලක්වා ගත හැක්කේ මේ ආකාරයටයි.
8) ඔබගේ Android උපාංගයේ Quick Device Connect අක්රිය කරන්න
Quick Device Connect යනු ඔබගේ උපාංගයට ඉක්මනින් සොයා ගැනීමට සහ වෙනත් උපාංග වෙත සම්බන්ධ වීමට සබල කරන සේවාවකි. එයට සාමාන්යයෙන් ස්ථාන අවසරය අවශ්ය වේ, නමුත් එය සමහර විට බ්ලූටූත් භාවිතා කළ හැක. මේ අනුව, ඔබ බ්ලූටූත් ස්වයංක්රීයව ඇන්ඩ්රොයිඩ් සක්රිය කිරීම විසඳීමට සූදානම් නම්, ඔබට ඉක්මන් උපාංග සම්බන්ධතාවය අක්රිය කළ යුතුය.
1. ඔබගේ Android උපාංගයේ Settings යෙදුම විවෘත කර තට්ටු කරන්න "සම්බන්ධ කරන්න සහ බෙදාගන්න" .
2. සම්බන්ධතා සහ බෙදාගැනීමේ තිරයේ, අවසානය දක්වා අනුචලනය කර "සේවාව" අක්රිය කරන්න උපාංගය වෙත ඉක්මන් සම්බන්ධතාවය ".
මේ එයයි! බ්ලූටූත් ස්වයංක්රීයව ක්රියාත්මක වීම නිවැරදි කිරීමට ඔබට ඔබගේ Android උපාංගයේ Quick Device Connect විශේෂාංගය අක්රිය කළ හැකි ආකාරය මෙයයි.
9) Android හි සියලුම යෙදුම් යාවත්කාලීන කරන්න
සමහර විට, යෙදුම්වල දෝෂ බ්ලූටූත් කාර්යය භාවිතා කර එය ස්වයංක්රීයව ක්රියාත්මක කළ හැක. බ්ලූටූත් අවශ්ය යෙදුම් සඳහා ඔබ විශේෂ අවධානයක් යොමු කළ යුතු අතර, සියලුම යෙදුම් යාවත්කාලීන කිරීම රෙකමදාරු කරනු ලැබේ.
සියලුම යෙදුම් නැවුම් කිරීම බ්ලූටූත් ගැටළු ඇති කළ හැකි ඕනෑම දෝෂයක් නිරාකරණය කරනු ඇති අතර පුද්ගලිකත්වය සහ ආරක්ෂක අවදානම් ඉවත් කරයි. එබැවින්, Google Play Store වෙත ගොස් ඔබගේ යෙදුම් සඳහා කිසියම් යාවත්කාලීනයක් බලාපොරොත්තු වන්නේ දැයි පරීක්ෂා කරන්න.
ඔබගේ ඇන්ඩ්රොයිඩ් ස්මාර්ට් ජංගම දුරකතනයේ සියලුම යෙදුම් යාවත්කාලීන කිරීමට ඔබට අවශ්ය වේ. මෙයට යම් කාලයක් ගත විය හැක, නමුත් ප්රතිඵල සතුටුදායක වනු ඇත, එය ඔබගේ බ්ලූටූත් ගැටළුව විසඳනු ඇත.
10) ඔබගේ දුරකථනය සේවා මධ්යස්ථානයකට රැගෙන යන්න
මෙම සියලු ක්රම අනුගමනය කිරීමෙන් පසුවත් ඇන්ඩ්රොයිඩ් හි බ්ලූටූත් ස්වයංක්රීයව ක්රියාත්මක වන්නේ නම්, ඔබ ඔබේ දුරකථනය සේවා මධ්යස්ථානයකට ගෙන යා යුතුය.
ඔවුන් දෘඪාංග සහ මෘදුකාංග ගැටළු සඳහා පරීක්ෂා කරනු ඇත. බ්ලූටූත් සම්බන්ධ දෘඪාංග ගැටළු දුර්ලභ නමුත් ඒවා සිදු වේ. ඇන්ඩ්රොයිඩ් මෘදුකාංග සඳහාද එය එසේම වේ. එමනිසා, ඔබගේ දුරකථනය සේවා මධ්යස්ථානයකට ගෙන ඒම සහ ගැටලුව ඔවුන්ට පැහැදිලි කිරීම රෙකමදාරු කරනු ලැබේ.
මෙයද කියවන්න: ඇන්ඩ්රොයිඩ් සඳහා හොඳම ටොරන්ට් බාගැනීම් යෙදුම් 10 ක්
එබැවින්, ඇන්ඩ්රොයිඩ් හි බ්ලූටූත් ස්වයංක්රීයව ක්රියාත්මක වීම නිවැරදි කිරීමට හොඳම ක්රම කිහිපයකි. මෙම ක්රම සියල්ල ඔබගේ බ්ලූටූත් ගැටළුව විසඳන බව අපට විශ්වාසයි. එසේම, ඔබට ගැලපෙන ක්රමය කුමක්දැයි අපට දන්වන්න. තවද මෙම මාර්ගෝපදේශය ඔබට උදව් කළේ නම්, එය ඔබේ මිතුරන් සමඟද බෙදා ගන්න.