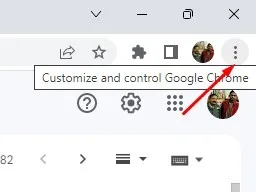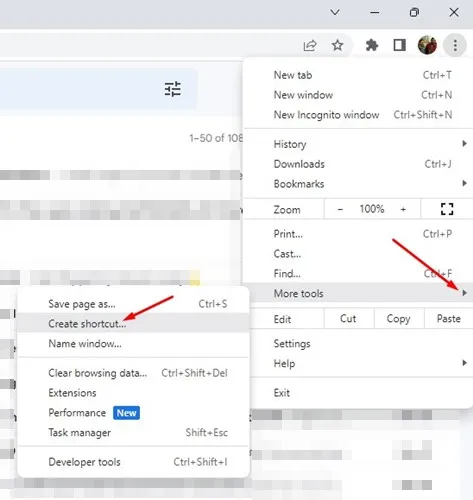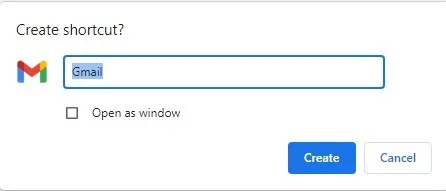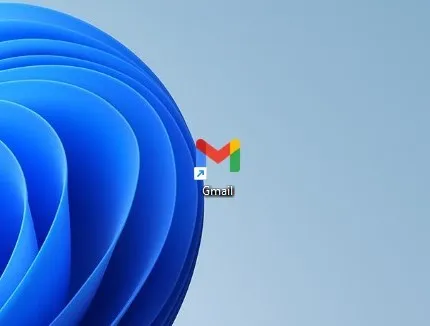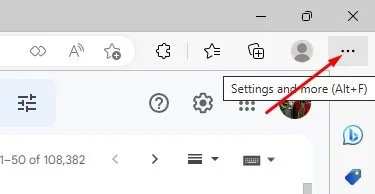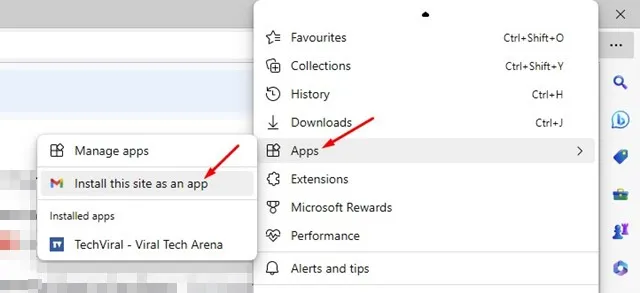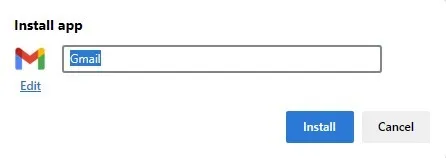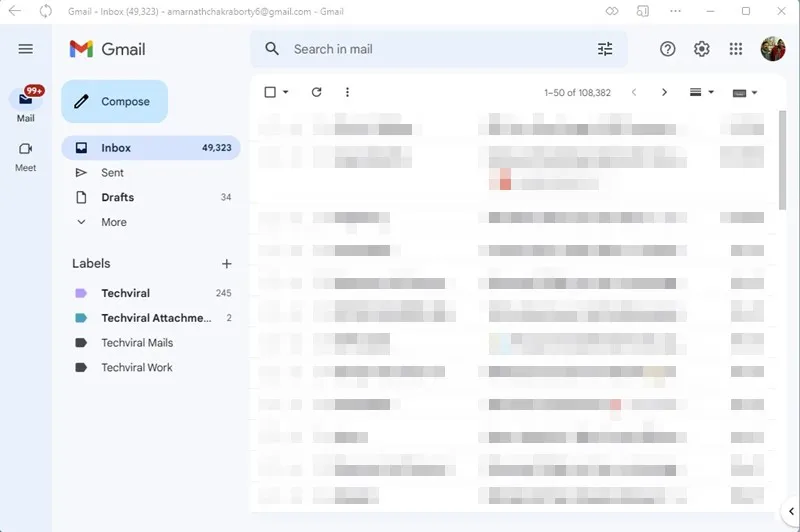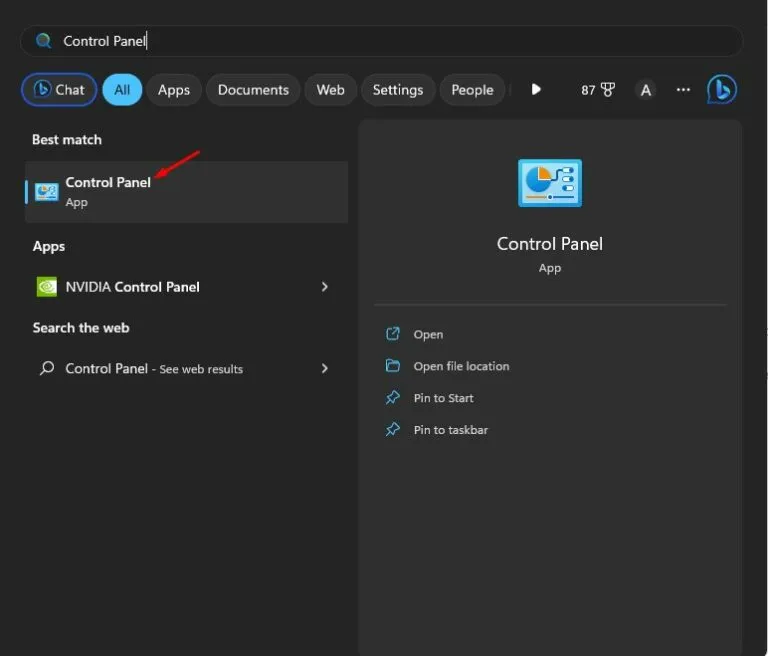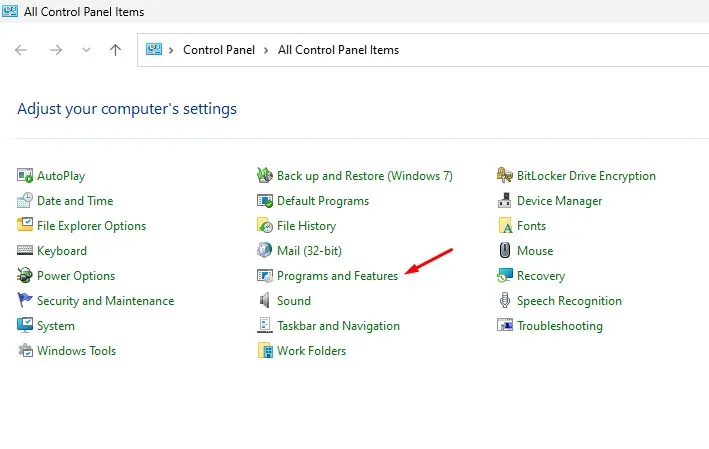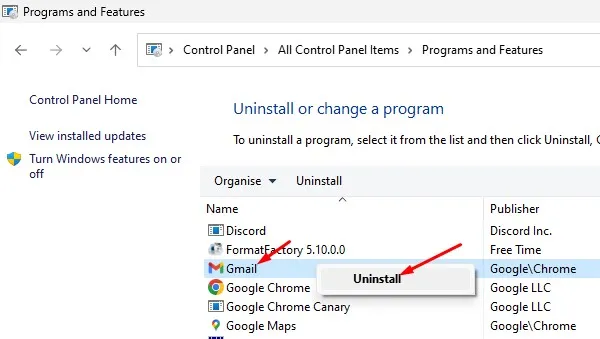Gmail යනු Google වෙතින් විශිෂ්ට විද්යුත් තැපැල් සේවාවක් වන අතර එය සැමට නොමිලේ. Gmail සමඟින්, ඔබට ඊමේල් යැවීමට සහ ලැබීමට, ගොනු ඇමුණුම් සහිත ඊමේල් යැවීමට, ඊමේල් කාලසටහන්ගත කිරීමට සහ තවත් දේ කළ හැක.
Gmail යෙදුම ඇන්ඩ්රොයිඩ් ස්මාර්ට්ෆෝන් තුළ ගොඩනගා ඇති අතර iPhone සඳහාද ලබා ගත හැකිය. ඩෙස්ක්ටොප් පරිශීලකයින්ට ඕනෑම වෙබ් බ්රවුසරයකින් ඔවුන්ගේ ඊමේල් කළමනාකරණය කිරීමට Gmail හි වෙබ් අනුවාදය භාවිතා කළ හැක.
Gmail හි වෙබ් අනුවාදය භාවිතා කිරීමට පහසු සහ දෝෂ රහිත වන අතර, ඩෙස්ක්ටොප් භාවිතා කරන්නන් තවමත් Gmail වෙත වේගවත් ප්රවේශයක් සොයමින් සිටිති. ඩෙස්ක්ටොප් භාවිතා කරන්නන් සැමවිටම අයිති කර ගැනීමට උනන්දුවක් දක්වයි Gmail ඩෙස්ක්ටොප් යෙදුම අවාසනාවකට, පරිගණකය සඳහා ඩෙස්ක්ටොප් යෙදුමක් නොමැත.
Windows සඳහා නිල Gmail යෙදුමක් තිබේද?
ඔබ ක්රියාකාරී Gmail පරිශීලකයෙක් නම්, ඔබට ඔබේ Windows පරිගණකයේ විශේෂිත Gmail යෙදුමක් තිබීමට අවශ්ය විය හැක. කෙසේ වෙතත්, අවාසනාවකට, Windows සඳහා විශේෂිත Gmail යෙදුමක් නොමැත.
නිල වශයෙන් ලබා ගත නොහැකි වුවද, සමහර විසඳුම් තවමත් ඔබගේ පරිගණකයේ යෙදුමක් ලෙස Gmail හි වෙබ් අනුවාදය භාවිතා කිරීමට ඉඩ සලසයි.
ඔබට Gmail හි වෙබ් අනුවාදය භාවිතා කිරීමට අවශ්ය නැතිනම්, ඔබගේ Gmail ඊමේල් කළමනාකරණය කිරීමට ඔබගේ Gmail ගිණුම Windows Mail යෙදුමට සම්බන්ධ කළ හැක.
වින්ඩෝස් හි Gmail බාගත කර ස්ථාපනය කරන්න
ඔබට Windows 10/11 හි යෙදුමක් ලෙස Gmail හි වෙබ් අනුවාදය ස්ථාපනය කිරීමට අවශ්ය නම්, අපි පහත බෙදාගෙන ඇති පියවර අනුගමනය කරන්න. අපි Microsoft Edge සහ Google Chrome වෙබ් බ්රව්සර් සඳහා පියවර බෙදාගෙන ඇත.
1. Chrome භාවිතා කරමින් Windows හි යෙදුමක් ලෙස Gmail ස්ථාපනය කරන්න
ස්ථාපනය කිරීමට අපි Google Chrome වෙබ් බ්රව්සරය භාවිතා කරමු යෙදුමක් ලෙස Gmail ඩෙස්ක්ටොප් එකේ මෙම මාර්ගයේ. එබැවින්, අපි පහත බෙදාගෙන ඇති සරල පියවර කිහිපයක් අනුගමනය කරන්න.
1. පළමුව, ඔබේ පරිගණකයේ Google Chrome බ්රව්සරය විවෘත කරන්න.
2. ඊළඟට, පිවිසෙන්න Gmail.com තවද ඔබේ ගිණුමට ලොග් වන්න.
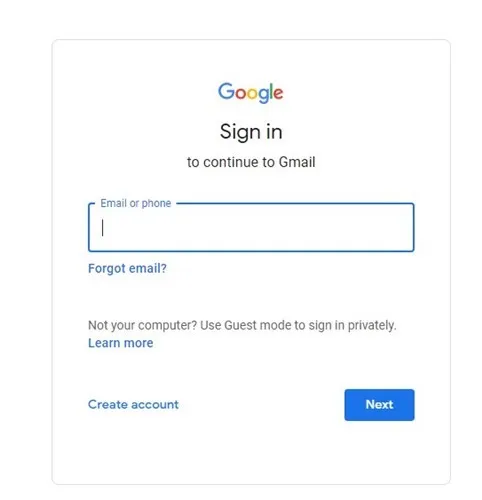
3. ඔබ ලොග් වූ පසු, ක්ලික් කරන්න කරුණු තුන ඉහළ දකුණු කෙළවරේ.
4. දිස්වන විකල්ප ලැයිස්තුවෙන්, තෝරන්න තවත් මෙවලම් > කෙටිමං සාදන්න .
5. කෙටිමං සාදන්න විමසුමේදී, නම ලෙස Gmail ඇතුලත් කරන්න, සහ විකල්පය තෝරන්න " කවුළුවක් ලෙස විවෘත කරන්න , ඉන්පසු ක්ලික් කරන්න ඉදිකිරීම ".
6. දැන්, ඩෙස්ක්ටොප් තිරය වෙත ආපසු යන්න. ඔබ දකිවී Gmail නිරූපකය . මෙය ප්රගතිශීලී වෙබ් යෙදුමකි. මෙම යෙදුම විවෘත කිරීමෙන් Gmail හි වෙබ් අනුවාදය විවෘත වනු ඇත, නමුත් යෙදුමේ අතුරු මුහුණත තුළ.
ඒක තමයි! ඔබට Google Chrome වෙබ් බ්රව්සරය භාවිතයෙන් Windows හි Gmail ස්ථාපනය කළ හැක.
2. Edge භාවිතයෙන් Windows හි යෙදුමක් ලෙස Gmail ස්ථාපනය කරන්න
ගූගල් ක්රෝම් බ්රවුසරය මෙන්ම, එඩ්ජ් ද ඔබගේ පරිගණකයේ යෙදුමක් ලෙස Gmail ස්ථාපනය කිරීමට ඉඩ සලසයි. Windows හි යෙදුමක් ලෙස Gmail ස්ථාපනය කිරීමට Edge බ්රව්සරය භාවිතා කරන්නේ කෙසේද යන්න මෙන්න.
1. ඔබේ පරිගණකයේ Edge බ්රව්සරය දියත් කර පිවිසෙන්න Gmail.com .
2. ඊළඟට, තට්ටු කරන්න කරුණු තුන ඉහළ දකුණු කෙළවරේ.
3. තෝරන්න යෙදුම් > මෙම අඩවිය යෙදුමක් ලෙස ස්ථාපනය කරන්න දිස්වන විකල්ප ලැයිස්තුවෙන්.
4. යෙදුම් ස්ථාපන විමසුමේදී, "ටයිප් කරන්න ජීමේල් යෙදුමේ නම ලෙස සහ බොත්තම මත ක්ලික් කරන්න ස්ථාපන .
5. මෙය ඔබගේ වින්ඩෝස් ඩෙස්ක්ටොප් එකට Gmail Progressive යෙදුම එක් කරයි. ඔබට එය ධාවනය කර යෙදුමක් ලෙස භාවිතා කළ හැකිය.
වින්ඩෝස් වෙතින් Gmail අස්ථාපනය කරන්නේ කෙසේද?
වින්ඩෝස් වෙතින් Gmail යෙදුම අස්ථාපනය කිරීම පහසුය. එබැවින්, අපි පහත බෙදාගෙන ඇති පියවර අනුගමනය කරන්න.
1. වින්ඩෝස් සෙවුම් බොත්තම ක්ලික් කර "ටයිප් කරන්න" පාලක මණ්ඩලයක් .” ඊළඟට, ගැළපෙන ප්රතිඵල ලැයිස්තුවෙන් Control Panel යෙදුම විවෘත කරන්න.
2. පාලන පැනලය විවෘත වූ විට, ක්ලික් කරන්න වැඩසටහන් සහ විශේෂාංග .
3. ඊළඟට, යෙදුමක් සොයන්න ජීමේල් . එය මත දකුණු-ක්ලික් කර තෝරන්න " අස්ථාපනය කරන්න ".
ඔබට සෘජුවම Gmail අස්ථාපනය කළ හැකිය වින්ඩෝස් සෙවුම් . Gmail සොයන්න, එය මත දකුණු-ක්ලික් කර, තෝරන්න " අස්ථාපනය කරන්න ".
ඩෙස්ක්ටොප් සඳහා Gmail බාගත කිරීම සඳහා හොඳම ක්රම කිහිපය මෙයයි. ප්රගතිශීලී වෙබ් යෙදුම් භාවිතා කිරීමේ වාසිය නම් ඔබට බ්රව්සරය විවෘත කර වෙබ් අඩවියට පැමිණීමට අවශ්ය නොවීමයි. ඔබට Gmail භාවිතා කිරීමට අවශ්ය විටෙක, ඩෙස්ක්ටොප් අයිකනය මත දෙවරක් ක්ලික් කරන්න, එවිට ඔබට වෙබ් අනුවාදය කෙලින්ම භාවිතා කළ හැක.
මෙම ලිපිය ඔබට උපකාර වූ බව බලාපොරොත්තු වෙනවා; එය ඔබේ මිතුරන් සමඟ බෙදා ගැනීමට වග බලා ගන්න. Gmail ඩෙස්ක්ටොප් යෙදුම බාගැනීමට ඔබට තවත් උදවු අවශ්ය නම්, පහත අදහස් දැක්වීමේදී අපට දන්වන්න.