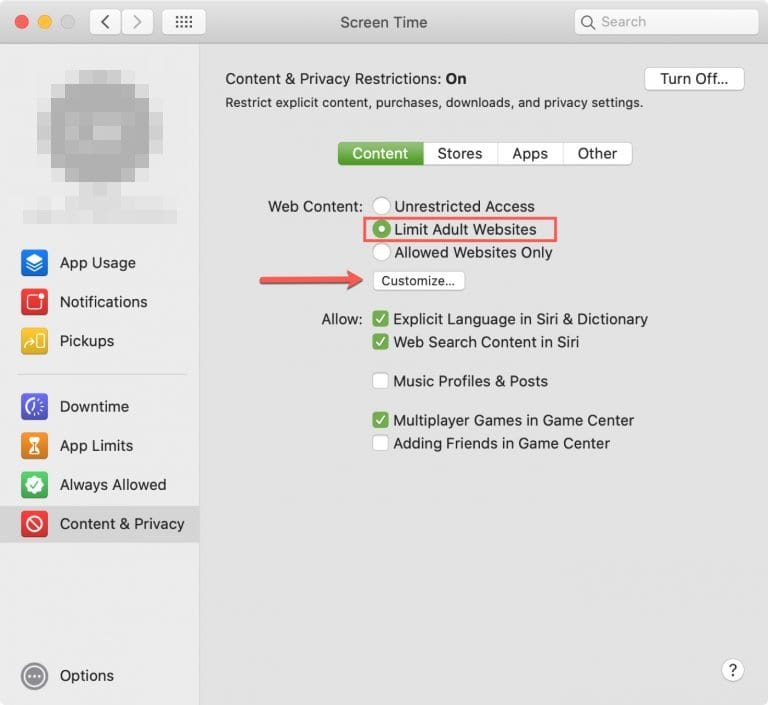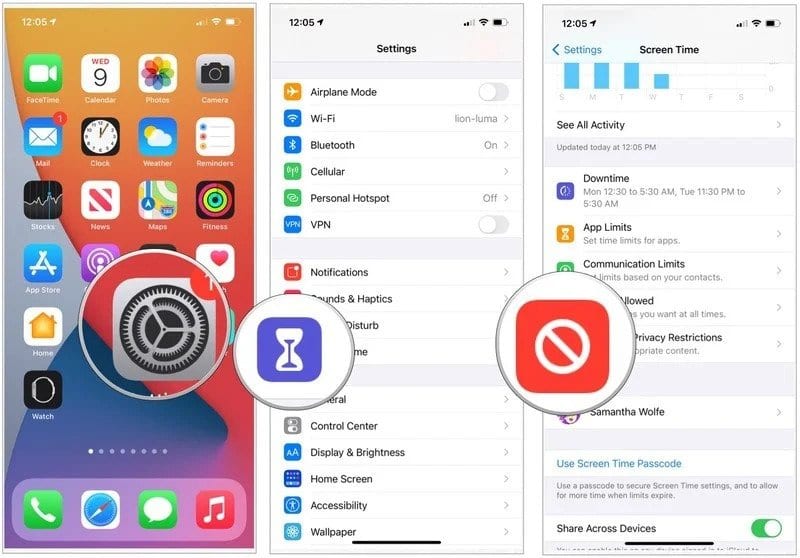ඔබ Apple උපාංගවල විශාල රසිකයෙක් නම්, ඔබ Safari වෙබ් බ්රව්සරය ගැන හුරුපුරුදු විය හැකිය. Safari යනු Apple විසින් නිර්මාණය කරන ලද චිත්රක වෙබ් බ්රව්සරයකි, එය iOS සහ macOS උපාංග සමඟ ඒකාබද්ධ කර ඇත. Apple Safari බ්රව්සරය පරිපූර්ණ නොවන නමුත් එය තවමත් ප්රමුඛතම වෙබ් බ්රව්සරයක් ලෙස සැලකේ.
Google Chrome, Microsoft Edge, වැනි Chromium මත පදනම් වූ වෙබ් බ්රව්සර් මෙන් නොව, Safari අඩු RAM සහ බලශක්ති සම්පත් පරිභෝජනය කරයි. Safari වෙබ් බ්රවුසරය බලගතු අභිරුචිකරණ විකල්ප සහ ශක්තිමත් රහස්යතා ආරක්ෂාවක් ලබා දෙයි. Safari වෙබ් බ්රව්සරයේ ඇති හොඳම රහස්යතා අංගයක් වන්නේ වෙබ් අඩවි අවහිර කිරීමේ හැකියාවයි.
බලන්න, ඔබට යම් වෙබ් අඩවියක් අවහිර කිරීමට අවශ්ය වීමට හේතු කිහිපයක් තිබිය හැකිය, සමහර විට ඔබේ පවුලේ අනෙකුත් සාමාජිකයින් එම අඩවි වෙත ප්රවේශ වීමට ඔබට අවශ්ය නොවන්නට හෝ ඔබේ වටිනාම කාලය විනාශ කරන විශේෂිත වෙබ් අඩවියක් අවහිර කිරීමට ඔබට අවශ්ය විය හැකිය. එබැවින්, හේතුව කුමක් වුවත්, ඔබට ඔබගේ Mac සහ iPhone හි Safari බ්රවුසරයේ වෙබ් අඩවි ස්ථිරවම අවහිර කළ හැක.
Safari වෙබ් බ්රවුසරයේ වෙබ් අඩවියක් අවහිර කිරීමට පියවර
මෙම ලිපියෙන්, අපි MacOS සහ iOS සඳහා Safari වෙබ් බ්රව්සරයේ වෙබ් අඩවි අවහිර කරන්නේ කෙසේද යන්න පිළිබඳ සවිස්තරාත්මක මාර්ගෝපදේශයක් බෙදා ගන්නෙමු. ඉතින්, අපි පරීක්ෂා කරමු.
Mac මත Safari හි වෙබ් අඩවි අවහිර කරන්න
හොඳයි, Mac හි Safari බ්රවුසරයේ වෙබ් අඩවි අවහිර කිරීමට, අපි මාපිය පාලන විශේෂාංගය භාවිතා කළ යුතුයි. මාපිය පාලන විශේෂාංගය ඔබේ MAC හි පද්ධති මනාප පුවරුවේ ඇත. එබැවින් Safari හි වෙබ් අඩවි අවහිර කිරීමට එය භාවිතා කරන්නේ කෙසේද යන්න මෙන්න.
- පළමුවෙන්ම, Apple ලාංඡනය මත ක්ලික් කරන්න, ඉන්පසු ක්ලික් කරන්න "පද්ධති මනාප". "
- පද්ධති මනාප පිටුවේ, විකල්පයක් ක්ලික් කරන්න තිර කාලය .
- ඊළඟ කවුළුව, විකල්පය ක්ලික් කරන්න "අන්තර්ගතය සහ පෞද්ගලිකත්වය" . අන්තර්ගතය සහ රහස්යතා සීමාවන් අබල කර ඇත්නම්, එය වාදනය කිරීමට එය මත ක්ලික් කරන්න .
- ඊළඟ පිටුවේ ක්ලික් කරන්න 'වැඩිහිටි වෙබ් අඩවිය සීමා කරන්න.' මෙය ස්වයංක්රීයව වැඩිහිටි වෙබ් අඩවි අවහිර කරයි.
- ඔබට නිශ්චිත වෙබ් අඩවියක් අතින් අවහිර කිරීමට අවශ්ය නම්, බොත්තම ක්ලික් කරන්න "අභිරුචිකරණය" , සහ සීමා කළ කොටස යටතේ, අයිකනය තට්ටු කරන්න (+) .
- ලියන්න දැන් ඔබට අවහිර කිරීමට අවශ්ය වෙබ් අඩවියේ URL එක. ඊට පසු, බොත්තම ක්ලික් කරන්න "හරි" .
මෙය! මම ඉවරයි. ඔබට MAC හි Safari හි ඇතැම් වෙබ් අඩවි අවහිර කළ හැකි ආකාරය මෙයයි.
iPhone හි Safari හි වෙබ් අඩවි අවහිර කරන්න
IPhone මත Safari හි වෙබ් අඩවි අවහිර කිරීමේ ක්රියාවලිය සමාන වේ. කෙසේ වෙතත්, සැකසුම් තරමක් වෙනස් විය හැකිය. එබැවින්, iPhone හි Safari හි වෙබ් අඩවි අවහිර කිරීමට පහත දක්වා ඇති සරල පියවර කිහිපයක් අනුගමනය කරන්න.
- පළමුවෙන්ම, අයදුම් කරන්න ක්ලික් කරන්න "සැකසුම්" ඔබගේ iPhone මත.
- සැකසීම් පිටුවේ, තට්ටු කරන්න "තිර කාලය" .
- ඊළඟට, විකල්පය මත ක්ලික් කරන්න "අන්තර්ගතය සහ පෞද්ගලිකත්ව සීමා" .
- මීළඟ පිටුවෙහි, සක්රිය කිරීමට ටොගල් බොත්තම භාවිතා කරන්න අන්තර්ගතය සහ පෞද්ගලිකත්ව සීමා" ඔබගේ iPhone මත.
- ඊළඟට බ්රවුස් කරන්න අන්තර්ගත සීමා කිරීම් > වෙබ් අන්තර්ගතය > වැඩිහිටි අඩවි සීමා කරන්න .
- ඔබට කිසියම් විශේෂිත වෙබ් අඩවියක් අවහිර කිරීමට අවශ්ය නම්, තෝරන්න "අවසර ලද වෙබ් අඩවි පමණි" පෙර පියවරේදී.
- කොටස තුළ ඉඩ නොදෙන්න , ක්ලික් කරන්න වෙබ් අඩවියක් එක් කරන්න සහ අඩවියේ URL එක එකතු කරන්න.
මෙය! මම ඉවරයි. iOS හි Safari බ්රවුසරයේ ඔබට ඇතැම් වෙබ් අඩවි අවහිර කළ හැකි ආකාරය මෙයයි.
මෙම ලිපිය MAC සහ iOS මත Safari බ්රවුසරයේ වෙබ් අඩවි අවහිර කිරීම පිළිබඳවයි. මෙම ලිපිය ඔබට උපකාරවත් විය! කරුණාකර ඔබේ මිතුරන් සමඟද බෙදා ගන්න. ඔබට මේ පිළිබඳව සැකයක් ඇත්නම් පහත අදහස් පෙට්ටියෙන් අපට දන්වන්න.