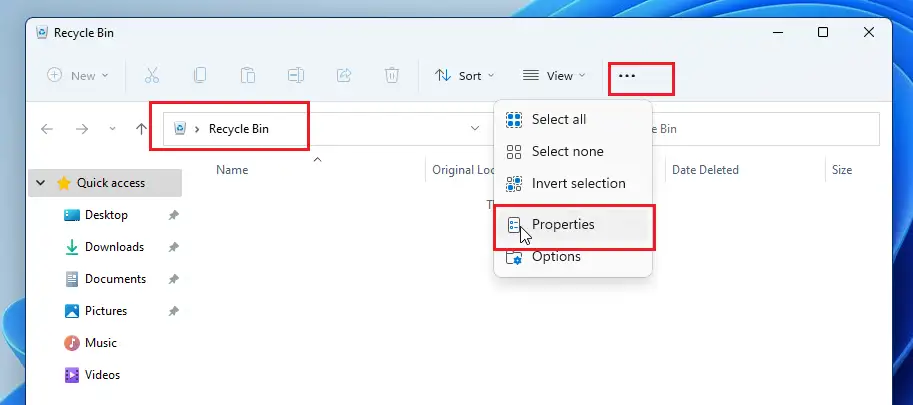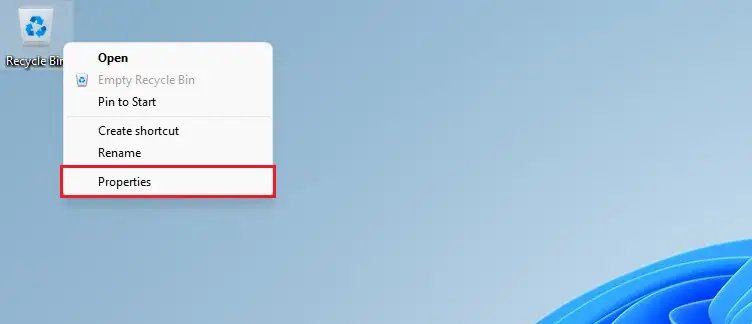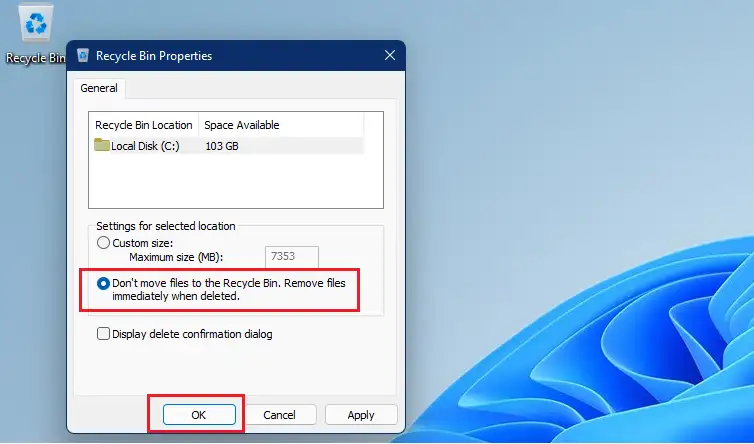මෙම සටහන සිසුන්ට සහ නව පරිශීලකයින්ට ගොනුවක් හෝ ෆෝල්ඩරයක් මකා දැමීමෙන් පසු ප්රතිචක්රීකරණ බඳුන මඟ හරින ආකාරය පෙන්වයි, එවිට එය හිස් කිරීමට බලා සිටින ප්රතිචක්රීකරණ බඳුනේ කිසි විටෙකත් ගබඩා නොවේ. පෙරනිමියෙන්, Windows විසින් ඔබ මකා දමන දේවල් ප්රතිචක්රීකරණ බඳුනට යවයි.
ප්රතිචක්රීකරණ බඳුනේ ඇති අයිතම ඔබ ඒවා හිස් වන තුරු තබා ඇත—හෝ සමහර අවස්ථාවලදී, ඒවායේ උපරිම ගබඩා ප්රමාණය අවසන් වන තෙක් සහ Windows ස්වයංක්රීයව පැරණි අයිතම ඉවත් කර අලුත් ඒවා සඳහා ඉඩ ලබා දෙන තෙක්.
ඔබට යම් ආරක්ෂාවක් හෝ රහස්යතා ගැටළු තිබේ නම් සහ ප්රතිචක්රීකරණ බඳුනේ ඇති අයිතම මකා දැමීමට අවශ්ය නැතිනම්, ඔබට ප්රතිචක්රීකරණ බඳුන සම්පූර්ණයෙන්ම මඟ හැරීමට මෙම විශේෂාංගය සක්රීය කළ හැකිය, පහත පියවර මඟින් එය කරන්නේ කෙසේදැයි පෙන්වයි.
මකා දැමීමේදී ප්රතිචක්රීකරණ බඳුන මඟ හරින්න
ප්රතිචක්රීකරණ බඳුන මඟ හැරීමට තවත් ක්රමයක් නම් ඔබට මැකීමට අවශ්ය අයිතමයක් හෝ අයිතමයක් තෝරා, පසුව මගේ යතුරු ඔබන්න CTRL + SHIFT යතුරු පුවරුව මත. එසේ කිරීමෙන් ප්රතිචක්රීකරණ බඳුන මඟහැර එය ස්ථිරවම මකා දමනු ඇත.
මතක තබා ගත යුතු දෙයක් නම්, ප්රතිචක්රීකරණ බඳුන මඟ හැරීම ගොනු හෝ ෆෝල්ඩර මකා දැමීමට සම්පූර්ණයෙන්ම ආරක්ෂිත ක්රමයක් නොවන බවයි. ධාවකයේ ගොනු නොමැති බව පෙනෙන්නට ඇත, නමුත් ප්රතිසාධන මෘදුකාංගයට තවමත් ගොනු ප්රතිසාධනය කළ හැක.
Windows 11 හි ප්රතිචක්රීකරණ බඳුන මඟ හැරීම ආරම්භ කිරීමට, පහත පියවර අනුගමනය කරන්න.
Windows 11 හි ප්රතිචක්රීකරණ බඳුන මඟ හරින ආකාරය
ඔබට අයිතමයක් මැකීමට අවශ්ය නමුත් එය හිස් වන තුරු හෝ පසුව ඉවත් කරන තුරු එය ප්රතිචක්රීකරණ බඳුනේ තබා නොගැනීමට නම්, ඔබට පහත විශේෂාංගය සබල කළ හැක.
මෙය සිදු කිරීම සඳහා, ඩෙස්ක්ටොප් එකේ Recycle Bin අයිකනය මත දකුණු-ක්ලික් කරන්න, ඉන්පසු තෝරන්න දේපළ පහත දැක්වෙන පරිදි සන්දර්භය මෙනුවෙන්.
ඔබට සැකසීම් වෙතද පිවිසිය හැක දේපළ ප්රතිචක්රීකරණ බඳුන විවෘත කර ඉලිප්සය (මෙවලම් තීරු මෙනුවේ තිත් තුනක්) තේරීමෙන් දේපළ .
ප්රතිචක්රීකරණ බඳුනේ ගුණාංග කවුළුව තුළ, ඔබ ලැයිස්තුගත කර ඇති එක් එක් වෙළුම දකිනු ඇත. ඔබට ඇත්තේ එකම ෆෝල්ඩරයක් නම්, ඔබට පෙනෙන්නේ එය පමණි. ඔබට ෆෝල්ඩර කිහිපයක් තිබේ නම්, ඒවා සියල්ලම ලැයිස්තුගත කර ඇති බව ඔබට පෙනෙනු ඇත.
ගොනු මකා දැමීමේදී ඔබට ප්රතිචක්රීකරණ බඳුන මඟ හැරීමට අවශ්ය පරිමාව තෝරන්න, ඉන්පසු “ සඳහා කොටුව සලකුණු කරන්න. ප්රතිචක්රීකරණ බඳුනට ගොනු ගෙන නොයන්න. ගොනු මකා දැමූ වහාම ඒවා ඉවත් කරන්න ".
වින්ඩෝස් විවිධ ධාවකයන් සඳහා විවිධ ප්රතිචක්රීකරණ බඳුන් සැකසුම් භාවිතා කරන බව සලකන්න. ඔබට ප්රතිචක්රීකරණ බඳුන මඟ හැරීමට අවශ්ය එක් එක් වෙළුම හෝ තැටිය සඳහා මෙය කිරීමට සිදුවේ.
ක්ලික් කරන්න " හරි" වෙනස්කම් සුරැකීමට සහ පිටවීමට.
ඉහත සැකසුමෙන් පසුව, ඔබ මෙම සිටුවම් ඇති ඕනෑම ශබ්දයක් හෝ ධාවකයක් අයිතම මකා දැමූ විට ස්වයංක්රීයව ප්රතිචක්රීකරණ බඳුන මඟ හරිනු ඇත. ඉහත සිටුවම් සබල කර ඇති විට ඔබට ප්රතිසාධනය කිරීමට නොහැකි විය හැක.
එච්චරයි, හිතවත් පාඨකයා
නිගමනය:
මෙහෙයුම් පද්ධතියේ ප්රතිචක්රීකරණ බඳුන භාවිතා නොකර අයිතම ස්ථිරවම මකා දැමිය හැකි ආකාරය මෙම සටහන ඔබට පෙන්වා දුන්නේය වින්ඩෝස් xnumx. ඔබට ඉහත කිසියම් දෝෂයක් ඇත්නම් හෝ එකතු කිරීමට යමක් ඇත්නම්, කරුණාකර පහත අදහස් පෝරමය භාවිතා කරන්න.