Windows 11 හි ඔබගේ පෙනුම වෙනස් කරන්නේ කෙසේද
Windows 11 හි ඔබගේ තේමාව වෙනස් කරන්නේ කෙසේද යන්න මෙන්න:
- දකුණු ක්ලික් කරන්න ඩෙස්ක්ටොප් තිරය මත.
- විකල්පයක් තෝරන්න පුද්ගලීකරණය .
- ක්ලික් කරන්න මාතෘකාව ඔබ දැනට පවතින තේමාවක් ස්ථාපනය කිරීමට හෝ වෙනස් කිරීමට කැමති බව.
Windows 11 හි සුපුරුදු පෙරනිමි තේමාවන් සමඟ ඔබට කම්මැලිද? කණගාටු නොවන්න, මන්ද මයික්රොසොෆ්ට් ඔබට පෙරනිමි තේමා සැකසුම් වෙනස් කිරීමට හැකි විශේෂාංග ගණනාවක් සපයයි. මෙම විශේෂාංග වලින් එකකිතේමා"(තේමාවන්).
Microsoft සමාගම නව Windows 11 මෙහෙයුම් පද්ධතිය තුළ පරිශීලක අතුරුමුහුණතෙහි හැකියාවන් සහ සැලසුම් වැඩිදියුණු කර ඇති බව පැහැදිලිය. පැරණි සහ හුරුපුරුදු තේමා Intuitive UI සැකසීම් තුළට ගොඩනගා ඇත, Windows 11 සැකසීම් වල විශේෂාංගයක් වන අතර එය ඔබට ඩෙස්ක්ටොප් පසුබිම, වර්ණය, අකුරු සහ තවත් දේ වෙනස් කිරීමට ඉඩ සලසයි.
අපි ඉගෙන ගනිමු කොහොමද කියලා.
Windows 11 හි ඔබගේ පෙනුම වෙනස් කරන්නේ කෙසේද
ඔබට ඔබේ ඩෙස්ක්ටොප් එකේ ඇති සැකසීම් යෙදුම හරහා තේමා විශේෂාංගයට ප්රවේශ විය හැක. ආරම්භ කිරීමට, ඔබට මෙම පියවර අනුගමනය කළ හැකිය:
- ඔබේ ඩෙස්ක්ටොප් එකට යන්න.
- හිස් අවකාශයේ ඕනෑම තැනක දකුණු-ක්ලික් කරන්න.
- උත්පතන මෙනුවෙන්, "අභිරුචිකරණය" විකල්පය මත ක්ලික් කරන්න.
ඔබ විකල්පය මත ක්ලික් කළ විටඅභිරුචිකරණය කරන්නඔබ Windows Settings හි පුද්ගලීකරණ අංශය වෙත ගෙන යනු ඇත. එතැන් සිට, ඔබට පහළට අනුචලනය කර " මත තට්ටු කළ හැකියතේමාවන්', ඔබට ඔබේ මෙහෙයුම් පද්ධතියේ ඇති තේමා ස්ථාපනය කිරීමට, නිර්මාණය කිරීමට හෝ කළමනාකරණය කිරීමට හැකි තැන.
පසුබිම, වර්ණය, ශබ්ද, මූසික දර්ශකය, ඩෙස්ක්ටොප් අයිකන සැකසුම්, ප්රතිවිරුද්ධ තේමාවන් සහ තවත් දේ වෙනස් කිරීමෙන් වින්ඩෝස් තේමාවන් අභිරුචිකරණය කළ හැකිය.
වින්ඩෝස් තේමාවක කිසියම් නිශ්චිත සැකසුම් වෙනස් කිරීමට, එය මත ක්ලික් කරන්න, අවශ්ය වෙනස්කම් කරන්න, ඉන්පසු සුරකින්න ඔබන්න. සම්පුර්ණයෙන්ම අභිරුචිකරණය කරන ලද තේමාව කුමක් වුවත්, අභිරුචිකරණ කොටසේ ඇති කෙටිමං භාවිතයෙන් ඔබට සැමවිටම කාර්යයන් සිදු කළ හැකිය.
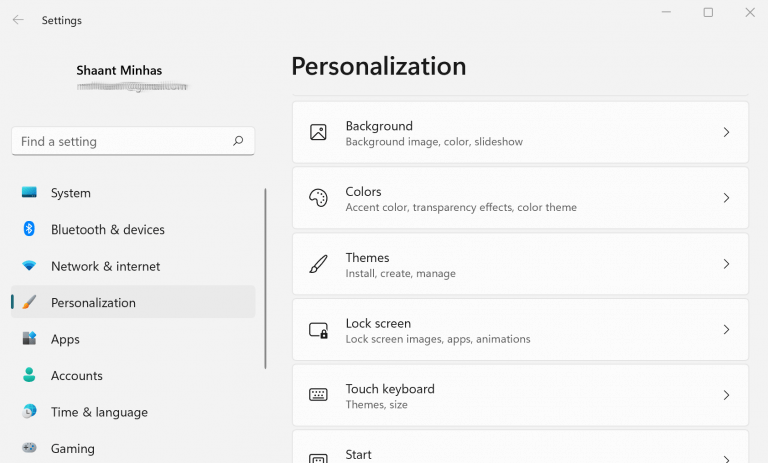
අයදුම් කිරීමට තේමාවක් තෝරාගැනීමේදී, ඔබට ඔබේම ඒවා තෝරා ගැනීමට විකල්ප හයක් පමණ සොයාගත හැකිය. තවද ඔබ නිශ්චිත මාතෘකාවක් මත ක්ලික් කළ විට, ඔබගේ පසුබිම් තේමාව ස්වයංක්රීයව වෙනස් වේ.
නමුත් එපමණක් නොවේ, පවතින තේමාවන් කිසිවක් ඔබේ රුචිකත්වයට නොගැලපේ නම්, ඔබට Microsoft Store වෙතින් තවත් තේමා පරීක්ෂා කිරීමට විකල්පයක් ඇත. සරලව, බ්රවුස් තේමා ක්ලික් කරන්න, එවිට Microsoft Store විවෘත වේ. එතැන් සිට, ඔබට අවශ්ය තේමාව තෝරාගත හැකි අතර, ඔබට නොමිලේ සහ ගෙවන තේමා සඳහා විකල්ප සොයාගත හැකිය.
තේමාව හෝ තේමාවන් ස්ථාපනය කිරීමෙන් පසු, ඔබට නැවත පුද්ගලීකරණ අංශයට ගොස් තේමා මෙනුව ඇතුළු කළ හැකිය. ඉන්පසු, Windows 11 සඳහා පෙරනිමි තේමාව ලෙස සැකසීමට පවතින තේමා අංශයෙන් නව තේමාවේ සිඟිති රුව තෝරන්න.
Windows 11 හි පෙරනිමි තේමාව සමඟ පටලවා ගැනීම
ඔබගේ රුචිකත්වයට ගැලපෙන Windows 11 තේමාව තෝරා ගැනීමට මෙම කෙටි මාර්ගෝපදේශය ඔබට උපකාර කර ඇතැයි අපි බලාපොරොත්තු වෙමු. නැවත නැවත කිරීමට, ඔබ කළ යුත්තේ වින්ඩෝස් සිටුවම් විවෘත කිරීම, පුද්ගලීකරණය කිරීමේ කොටස වෙත ගොස්, ඔබට භාවිතා කිරීමට අවශ්ය තේමාව මත ක්ලික් කරන්න, එවිට ඔබගේ දර්ශන සැකසුම් සාර්ථකව වෙනස් වනු ඇත.








