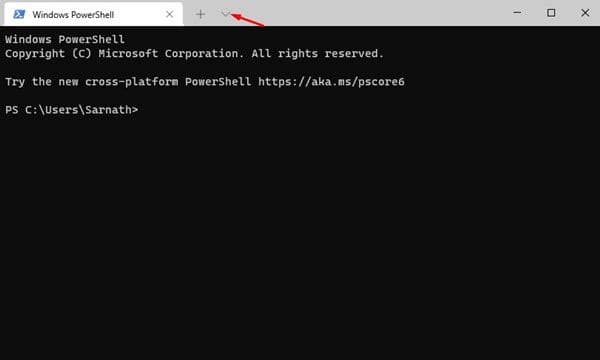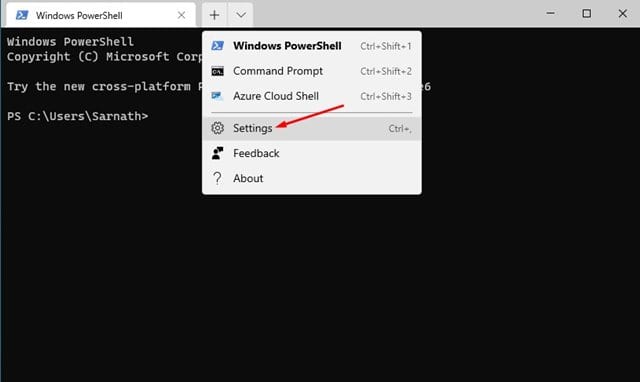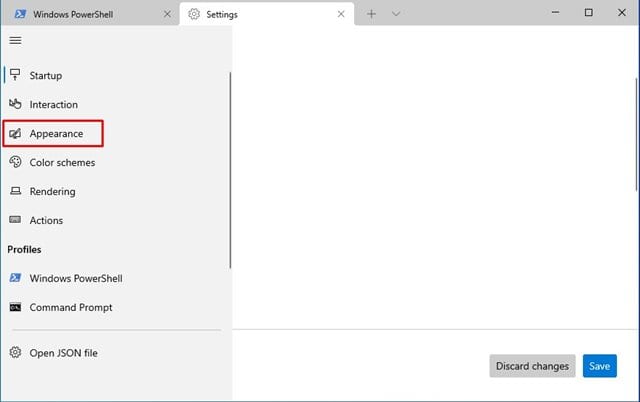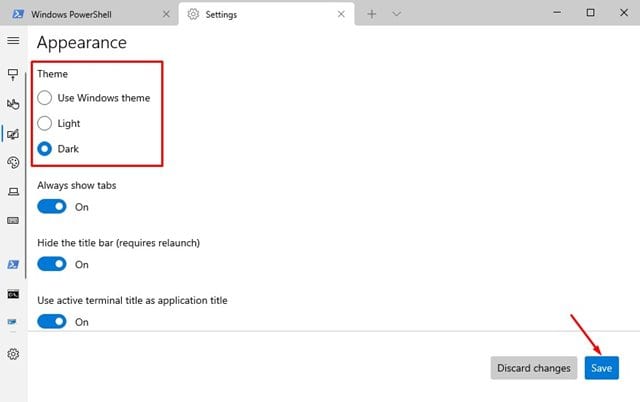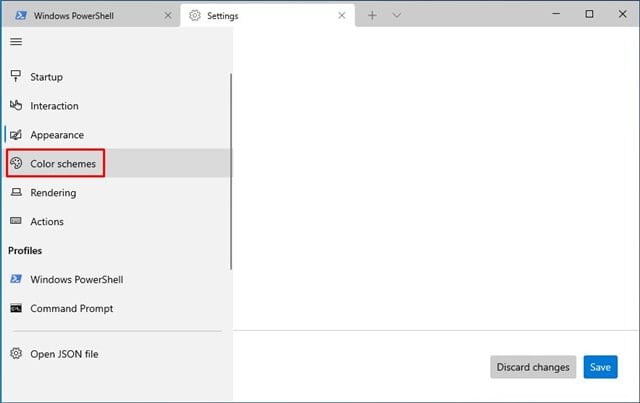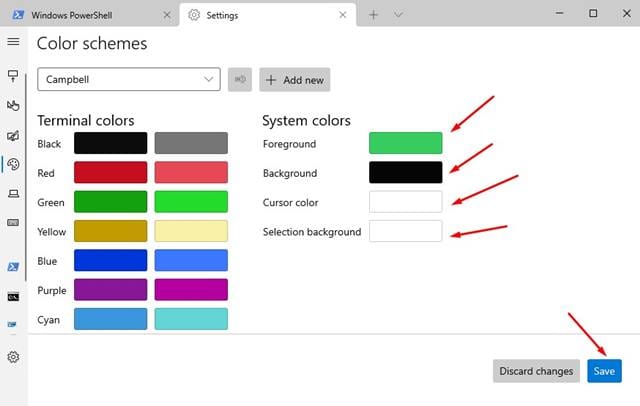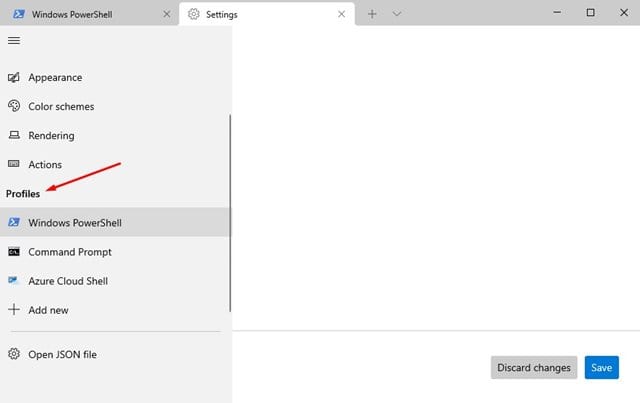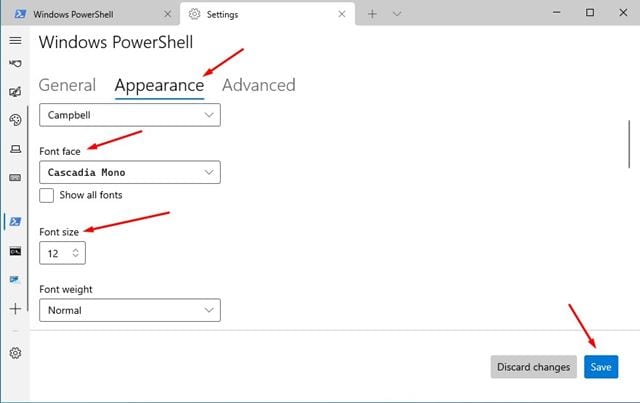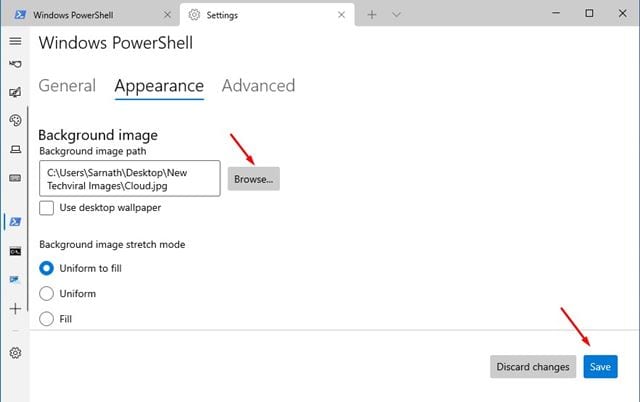පසුගිය වසරේ මයික්රොසොෆ්ට් විසින් නව වින්ඩෝස් ටර්මිනලයක් හඳුන්වා දෙන ලදී. නව පර්යන්තය බෙදීම් පැනල්, ටැබ්, සැසි වාර කිහිපයක් සහ තවත් බොහෝ හොඳ විශේෂාංග ගෙන එයි.
ඔබගේ පරිගණකයේ නව Windows Terminal නොමැති නම්, ඔබට එය Microsoft Store වෙතින් නොමිලේ ලබා ගත හැක. ඔබ දැනටමත් Windows Terminal භාවිතා කරන්නේ නම්, සමස්ත අත්දැකීම වැඩිදියුණු කිරීම සඳහා එය අභිරුචිකරණය කරන්නේ කෙසේදැයි අපි ඔබට පෙන්වන්නෙමු.
එබැවින්, මෙම ලිපියෙන් අපි වින්ඩෝස් ටර්මිනල් අභිරුචිකරණය කරන්නේ කෙසේද යන්න පිළිබඳ සවිස්තරාත්මක මාර්ගෝපදේශයක් බෙදා ගන්නෙමු. තේමාව, වර්ණ, අකුරු සහ පසුබිම් රූපය පවා වෙනස් කරන්නේ කෙසේදැයි අපි ඉගෙන ගනිමු. අපි පරීක්ෂා කරමු.
මෙයද කියවන්න: CMD (Command Prompt) හරහා Windows 10 මුරපදය වෙනස් කරන්න
Windows Terminal හි තේමාව වෙනස් කරන්න
වින්ඩෝස් ටර්මිනල් තේමාව වෙනස් කිරීම ඉතා පහසු ය; ඔබ පහත දක්වා ඇති සරල පියවර කිහිපයක් අනුගමනය කළ යුතුය.
පියවර 1. පළමුව, වින්ඩෝස් ටර්මිනලය ආරම්භ කරන්න. ඊට පසු, බොත්තම ක්ලික් කරන්න "පතන මෙනුව" පහත දැක්වෙන පරිදි.
දෙවන පියවර. පතන මෙනුවෙන්, ක්ලික් කරන්න " සැකසුම් ".
පියවර 3. මෙය ඔබව Windows Terminal සැකසුම් පිටුවට ගෙන යනු ඇත. ටැබය තෝරන්න පෙනුම ".
පියවර 4. දකුණු කවුළුවෙහි, ආලෝකය සහ අඳුරු අතර තේමාව තෝරන්න.
Windows Terminal හි වර්ණය සහ අකුරු වෙනස් කරන්න
තේමාවන් මෙන්, ඔබට වර්ණ පටිපාටිය සහ අකුරු ද වෙනස් කළ හැකිය. එබැවින්, ඔබ පහත දක්වා ඇති පියවර කිහිපයක් අනුගමනය කළ යුතුය.
පියවර 1. පළමුව, වින්ඩෝස් ටර්මිනලය දියත් කරන්න සහ පතන ඊතලය ක්ලික් කරන්න . ස්ථානගත කරන්න" සැකසුම් මෙනුවෙන්.
දෙවන පියවර. සැකසීම් පිටුවේ, විකල්පයක් තට්ටු කරන්න "වර්ණ පද්ධති" .
පියවර 3. දකුණු කොටසේ, එම වර්ණ පටිපාටිය තෝරන්න එය තෝරා බොත්තම ක්ලික් කරන්න "සුරකින්න" .
පියවර 4. අකුරු වෙනස් කිරීමට, ඔබ එකක් තෝරාගත යුතුය" ගොනුවක් අර්ථ දැක්වීම" දකුණු කවුළුවෙහි.
පියවර 5. ඊට පසු, "ටැබ්" මත ක්ලික් කරන්න පෙනුම සහ ඔබ කැමති අකුරු අතුරු මුහුණත තෝරන්න. එසේම, ඔබට අකුරු ප්රමාණය සකස් කළ හැකිය.
Windows Terminal හි පසුබිම් රූපය වෙනස් කිරීමට අවශ්යද?
ඔබට වින්ඩෝස් ටර්මිනලයේ පසුබිම් රූපය පවා වෙනස් කළ හැකිය. එබැවින්, ඔබ පහත දක්වා ඇති සරල පියවර කිහිපයක් අනුගමනය කළ යුතුය.
පියවර 1. පළමුව, වින්ඩෝස් ටර්මිනලය ආරම්භ කරන්න. ඊළඟට, පහත දැක්වෙන පරිදි Dropdown List බොත්තම ක්ලික් කරන්න.
දෙවන පියවර. පතන මෙනුවෙන්, ක්ලික් කරන්න " සැකසුම් ".
පියවර 3. එකක් තෝරගන්න" ගොනුවක් අර්ථ දැක්වීම" දකුණු කවුළුවෙහි.
පියවර 4. ඊළඟට, ටැබ් එක මත ක්ලික් කරන්න "පෙනුම" . මෙහිදී ඔබට සැකසීමට අවශ්ය පසුබිම් රූපය බ්රවුස් කිරීමේ විකල්පය ඔබට ලැබෙනු ඇත. රූපය තෝරා බොත්තම මත ක්ලික් කරන්න. සුරකින්න ".
මෙය! මම ඉවරයි. වින්ඩෝස් ටර්මිනලයේ පසුබිම් රූපය වෙනස් කළ හැකි ආකාරය මෙයයි.
එබැවින්, මෙම මාර්ගෝපදේශය වින්ඩෝස් ටර්මිනලය අභිරුචිකරණය කරන්නේ කෙසේද යන්නයි. මෙම ලිපිය ඔබට උපකාරවත් විය! කරුණාකර ඔබේ මිතුරන් සමඟද බෙදා ගන්න. මේ සම්බන්ධයෙන් ඔබට කිසියම් සැකයක් ඇත්නම්, පහත අදහස් කොටුවේ අපට දන්වන්න.