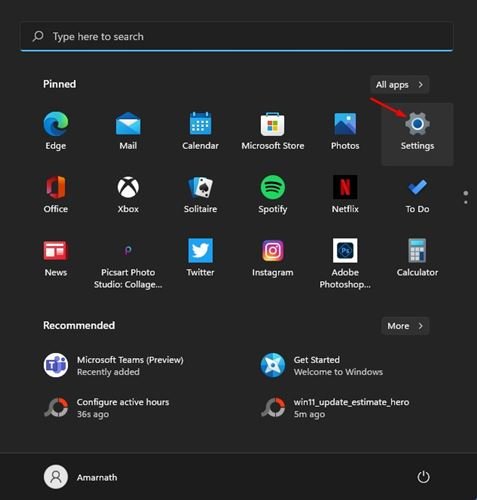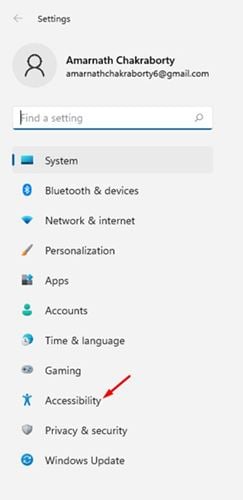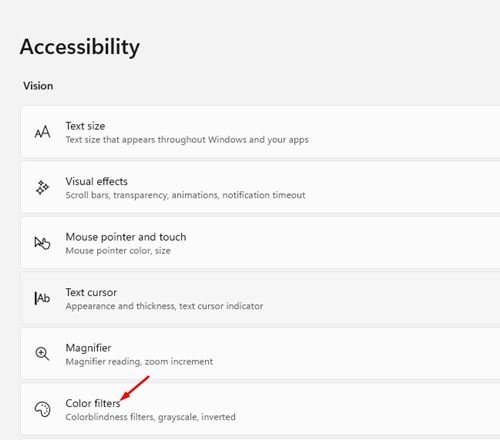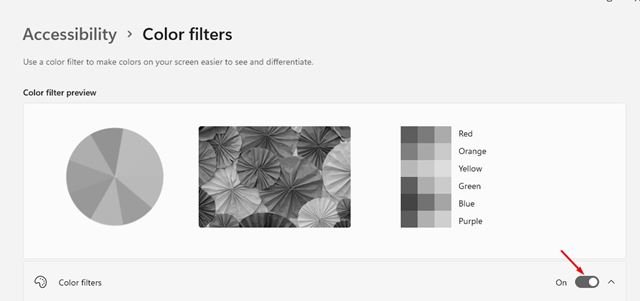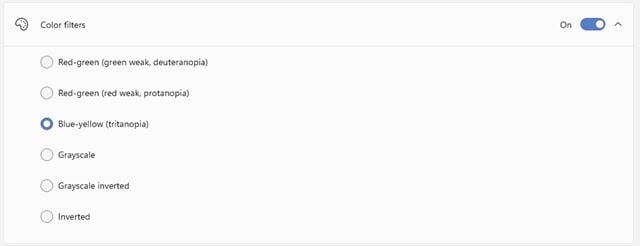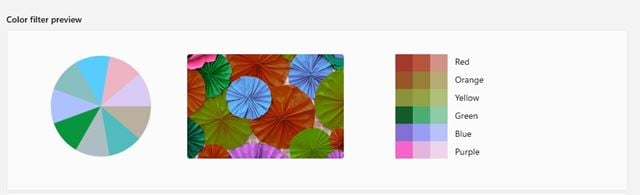මයික්රොසොෆ්ට් මෑතකදී සිය නව මෙහෙයුම් පද්ධතිය හඳුන්වා දුන්නේය - Windows 11. Windows හි පැරණි අනුවාදය හා සසඳන විට Windows 11 බොහෝ නව විශේෂාංග සහ දෘශ්ය වෙනස්කම් හඳුන්වා දුන්නේය. එය වර්ණ අන්ධභාවයෙන් පෙළෙන අයටද වාසියක් ලබා දුන්නේය.
Windows 10 වලත් color filters තිබුනත් Windows 11 OS එක අලුත් color modes කිහිපයක් හදුන්වා දීලා තියෙනවා. එමනිසා, ඔබට විවිධ වර්ගයේ වර්ණ අන්ධතාවයෙන් එකක් තිබේ නම්, ඔබ වර්ණ පෙරහන් සක්රිය කළ යුතුය.
Windows 11 හි වර්ණ පෙරහන් සබල කිරීමට සහ භාවිතා කිරීමට පියවර
එබැවින් මෙම ලිපියෙන් අපි නව Windows 11 මෙහෙයුම් පද්ධතිය තුළ වර්ණ පෙරහන් සක්රීය කරන්නේ කෙසේද සහ භාවිතා කරන්නේ කෙසේද යන්න පිළිබඳ සවිස්තරාත්මක මාර්ගෝපදේශයක් බෙදා ගන්නෙමු.
1. පළමුව, "ආරම්භක" බොත්තම මත ක්ලික් කර " තෝරන්න සැකසුම් . නැතහොත් ඔබට සැකසීම් විවෘත කිරීමට Windows Key + I ඔබන්න.
2. සැකසීම් පිටුවේ, විකල්පය තට්ටු කරන්න ප්රවේශ , පහත තිර පිටුවේ පෙන්වා ඇති පරිදි.
3. වම් කවුළුවෙහි, මාදිලිය ක්ලික් කරන්න වර්ණ පෙරහන් පහත දැක්වෙන පරිදි.
4. පහත රූපයේ දැක්වෙන පරිදි වර්ණ පෙරහන් විකල්පය සක්රිය කරන්න.
5. වර්ණ පෙරහන් පිටුපස, ඔබට විවිධ වර්ණ පෙරහන් වර්ග හයක් හමුවනු ඇත.
- රතු-කොළ (දුර්වල කොළ, deuteranopia)
- රතු-කොළ (දුර්වල රතු, protanopia)
- නිල් සහ කහ (tritanopia)
- අළු පරිමාණ
- ප්රතිලෝම අළු පරිමාණය
- පෙරළුණු
6. ඔබට කුමන ආකාරයේ වර්ණ අන්ධභාවයක් තිබේද යන්න මත පදනම්ව, ඔබට විකල්පය තෝරාගත යුතුය. වර්ණ පෙරහන සක්රීය කිරීමට, වර්ණ පෙරහන විකල්පය අසල ඇති රවුම් බොත්තම ක්ලික් කරන්න.
7. වර්ණ පෙරහන් පිටුව ඔබට බලපෑම් පිළිබඳ පෙරදසුනක් ද පෙන්වයි.
මෙය! මම අවසානයි. ඔබට Windows 11 හි වර්ණ පෙරහන් සක්රීය කර භාවිතා කළ හැකි ආකාරය මෙයයි.
එබැවින්, මෙම මාර්ගෝපදේශය වින්ඩෝස් 11 හි වර්ණ පෙරහන් භාවිතා කරන්නේ කෙසේද යන්න පිළිබඳවයි. මෙම ලිපිය ඔබට උපකාරී වනු ඇතැයි මම බලාපොරොත්තු වෙමි! කරුණාකර ඔබේ මිතුරන් සමඟද බෙදා ගන්න. මේ සම්බන්ධයෙන් ඔබට කිසියම් සැකයක් ඇත්නම් පහත අදහස් පෙට්ටියෙන් අපට දන්වන්න.