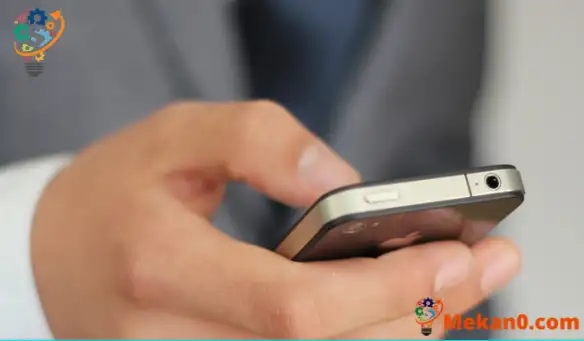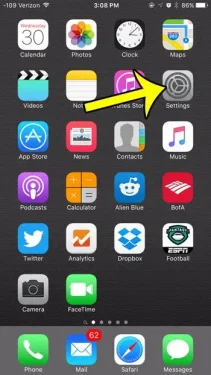සෑම කෙනෙකුම ඔවුන්ගේ iPhone මුරපදය වරින් වර වැරදි ලෙස ඇතුළත් කරයි. සමහර විට දුරකථනය බොත්තම එබීම ලියාපදිංචි නොකරයි, නැතහොත් ඔබ අහම්බෙන් ඔබගේ උපාංග මුර කේතය වෙනුවට ATM පින් කේතය ඇතුළත් කරයි. නමුත් මුරකේතය ඇතුල් කිරීමට අසාර්ථක උත්සහයන් එකක් හෝ දෙකක් සාමාන්ය දෙයක් විය හැකි අතර, මුර කේතය ඇතුලත් කිරීමට අසාර්ථක උත්සහයන් 10ක් සිදු විය නොහැක. ඇත්ත වශයෙන්ම, මෙය සාමාන්යයෙන් සිදු වන්නේ යමෙකු ඔබගේ මුර කේතය අනුමාන කිරීමට උත්සාහ කරන විට පමණි. ඔබ ඔබේ උපාංගයේ ආරක්ෂාව වැඩි දියුණු කිරීමට ක්රම සොයන්නේ නම්, අසාර්ථක මුර කේත උත්සාහ 10කට පසුව දත්ත මකා දැමීමට තේරීම හොඳ තීරණයක් විය හැක.
ඔබගේ iPhone බොහෝ විට ඔබ වැරදි අතට වැටීමට අවශ්ය නොවන බොහෝ පුද්ගලික තොරතුරු අඩංගු වේ. මුර කේතයක් සැකසීමෙන් යම් ආරක්ෂාවක් සපයනු ඇත, නමුත් සංඛ්යා 4-සංඛ්යා මුර කේතයට පමණක් හැකි සංයෝජන 10000ක් ඇත, එබැවින් ප්රමාණවත් ලෙස හඳුනාගෙන ඇති කෙනෙකුට අවසානයේ එය ලබා ගත හැක.
මෙය මඟහරවා ගැනීමට එක් ක්රමයක් නම්, වැරදි මුරපදය 10 වතාවක් ඇතුළත් කළහොත් ඔබගේ iPhone දුරකථනයේ ඇති සියලුම දත්ත මකා දමන විකල්පයක් සක්රීය කිරීමයි. පහත අපගේ මාර්ගෝපදේශය ඔබට මෙම සැකසුම සොයා ගත හැකි ස්ථානය පෙන්වයි එවිට ඔබට එය සබල කළ හැක.
*ඔබට බොහෝ විට ඔබගේ මුරකේතය ඇතුළු කිරීමේ ගැටලුවක් ඇත්නම්, හෝ ඔබගේ iPhone සමඟ සෙල්ලම් කිරීමට ප්රිය කරන කුඩා දරුවෙකු සිටී නම් මෙය හොඳ අදහසක් නොවන බව සලකන්න. වැරදි උත්සාහයන් දහයක් ඉතා ඉක්මනින් සිදු විය හැකි අතර, අහිංසක අත්වැරැද්දක් හේතුවෙන් ඔබගේ iPhone දත්ත මකා දැමීමට ඔබට අවශ්ය නොවනු ඇත.
IPhone හි අසාර්ථක මුර කේතය උත්සාහ 10 කට පසු දත්ත මකන්නේ කෙසේද
- මෙනුව විවෘත කරන්න සැකසුම් .
- විකල්පයක් තෝරන්න ID සහ මුර කේතය ස්පර්ශ කරන්න .
- ඔබේ මුර සංකේතය ඇතුළත් කරන්න.
- ලැයිස්තුවේ පහළට අනුචලනය කර දකුණු පස ඇති බොත්තම තට්ටු කරන්න දත්ත මකන්න .
- බොත්තම ක්ලික් කරන්න සක්රීය කරන්න තහවුරු කිරීම සඳහා.
මෙම පියවරවල පින්තූර ඇතුළුව මුරකේතය වැරදි ලෙස ඇතුළත් කිරීමෙන් පසු ඔබගේ iPhone මකා දැමීම පිළිබඳ අමතර තොරතුරු සමඟ අපගේ ලිපිය දිගටම පවතී.
මුර කේතය 10 වතාවක් වැරදි ලෙස ඇතුළත් කළහොත් ඔබගේ iPhone මකන්නේ කෙසේද (පින්තූර මාර්ගෝපදේශය)
භාවිතා කරන ලද උපාංගය: iPhone 6 Plus
මෘදුකාංග අනුවාදය: iOS 9.3
මෙම පියවර අනෙකුත් බොහෝ iPhone මාදිලිවල, iOS හි අනෙකුත් බොහෝ අනුවාද වලද ක්රියා කරයි.
පියවර 1: අයිකනය මත ක්ලික් කරන්න සැකසුම් .
පියවර 2: ක්ලික් කරන්න ID සහ මුර කේතය ස්පර්ශ කරන්න .
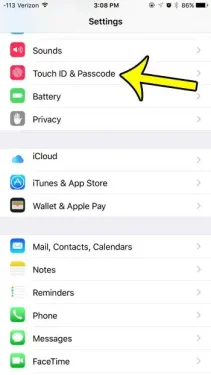
පියවර 3: උපාංග මුර කේතය ඇතුළත් කරන්න.
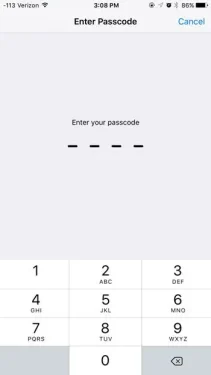
පියවර 4: තිරයේ පහළට අනුචලනය කර දකුණු පස ඇති බොත්තම තට්ටු කරන්න දත්ත මකන්න .
පහත රූපයේ විකල්පය තවමත් ක්රියාත්මක කර නොමැති බව සලකන්න. බොත්තම වටා හරිත සෙවනක් තිබේ නම්, මෙම සැකසුම දැනටමත් සක්රිය කර ඇත.
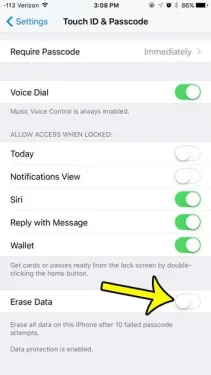
පියවර 5: බොත්තම ඔබන්න සක්රීය කරන්න රතු ඔබේ තේරීම තහවුරු කිරීමට සහ මුර කේතය දස වතාවක් වැරදි ලෙස ඇතුළත් කළහොත් උපාංගයේ ඇති සියලුම දත්ත මැකීමට ඔබගේ iPhone සබල කරන්න.
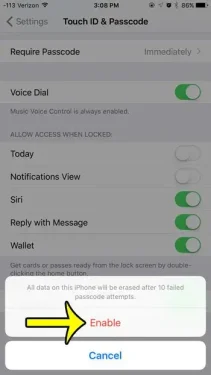
අසාර්ථක මුර කේත ඇතුළත් කිරීම් 10කට පසුව සියලු iPhone දත්ත මැකීම පිළිබඳ වැඩි විස්තර
මෙම මකාදැමීම ආරම්භ වීමට පෙර මුරකේතය ඇතුළු කිරීමට අසාර්ථක උත්සාහයන් ගණන සකස් කිරීමට ක්රමයක් නොමැත. මුරපදය ඇතුළත් කිරීමට අසාර්ථක උත්සාහයන් 10 කට පසුව දත්ත මකා දැමීමේ හැකියාව iPhone ඔබට ලබා දෙයි.
ඔබ වැරදි අංක හතරක් ඇතුළත් කරන ඕනෑම අවස්ථාවක අසාර්ථක මුර කේතයක් ගණනය කෙරේ.
ඔබට ඔබගේ iPhone මුර කේතය පහසු හෝ වඩාත් අපහසු කිරීමට අවශ්ය නම්, ඔබට එය සැකසීම් > මුහුණු හැඳුනුම්පත සහ මුර කේතය වෙත ගොස් වෙනස් කළ හැක. එවිට ඔබට ඔබගේ වත්මන් මුරකේතය ඇතුලත් කිරීමට අවශ්ය වනු ඇත, ඉන්පසු මුර කේතය වෙනස් කිරීමේ විකල්පය තෝරන්න. එය තහවුරු කිරීම සඳහා ඔබට නැවත වත්මන් අංකය ඇතුළත් කිරීමට අවශ්ය වනු ඇත, එවිට ඔබට නව එකක් තෝරා ගැනීමට හැකි වනු ඇත. ඔබ නව මුරකේතය ඇතුළත් කළ විට ඔබට ඉලක්කම් 4ක්, ඉලක්කම් 6ක් හෝ අක්ෂරාංක මුරපදයක් අතර තෝරාගත හැකි විකල්පයක් ඇති බව සලකන්න.
සියලු අසාර්ථක මුර කේතය උත්සාහ කිරීමෙන් පසු දත්ත පිස දැමීමට ඔබගේ iPhone සක්රිය කර ඇත්නම්, උපාංගයේ ඇති සියල්ල මකා දැමෙනු ඇත. iPhone ද පවතින Apple ID වෙත අගුලු දමා පවතිනු ඇත, එනම් මුල් හිමිකරුට පමණක් iPhone නැවත පිහිටුවීමට හැකි වනු ඇත. උපස්ථ සක්රීය කර iTunes හෝ iCloud වෙත සුරකිනු ලැබුවහොත්, ඔබට එම උපස්ථ වලින් එකක් භාවිතයෙන් උපාංගය ප්රතිසාධනය කිරීමට හැකි වනු ඇත.