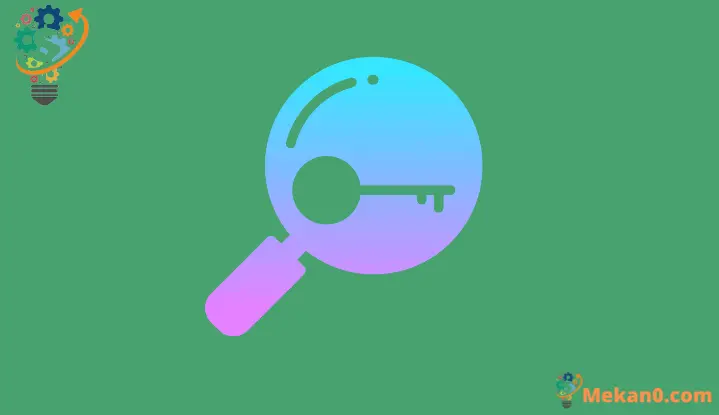ඔබගේ Windows 11 බලපත්ර යතුර උපුටා ගන්නේ කෙසේද
ඔබගේ Windows 11 නිෂ්පාදන යතුර ඉක්මනින් සහ පහසුවෙන් ලබා ගන්න.
වින්ඩෝස් සක්රිය කිරීමේ යතුරක් හෝ නිෂ්පාදන යතුරක් යනු වින්ඩෝස් බලපත්රයක සත්යතාව තහවුරු කිරීමට උපකාර වන අකුරු සහ අංකවල එකතුවකි. Windows නිෂ්පාදන යතුරේ අරමුණ වන්නේ Microsoft නියමයන් සහ කොන්දේසි වල දක්වා ඇති පරිදි මෙහෙයුම් පද්ධතිය පරිගණක එකකට වඩා භාවිතා නොකිරීම සහතික කිරීමයි. ඔබ වින්ඩෝස් නව ස්ථාපනයක් සිදු කරන සෑම අවස්ථාවකම මෙහෙයුම් පද්ධතිය නිෂ්පාදන යතුරක් ඉල්ලා සිටී.
ඔබ Microsoft වෙබ් අඩවිය හෝ ඕනෑම සිල්ලර වෙළෙන්දෙක් වැනි සත්යාපිත මූලාශ්රවලින් මෘදුකාංග මිලදී ගන්නා විට ඔබට Windows නිෂ්පාදන යතුරක් ලැබේ. ඔබ නිෂ්පාදන යතුරකින් ඔබේ වින්ඩෝස් සක්රිය කරන විට, එය ඔබේ පරිගණකයේ දේශීයව ද සුරැකේ. කිසියම් හේතුවක් නිසා ඔබට ඔබේ මුල් යතුර නැති වුවහොත්, ඔබට කරදර විය යුතු නැත. ඉක්මන් සහ සරල ක්රම භාවිතයෙන් ඔබගේ Windows 11 නිෂ්පාදන යතුර සොයා ගැනීම කොතරම් පහසුද යන්න මෙම මාර්ගෝපදේශය ඔබට පෙන්වනු ඇත.
නිෂ්පාදන යතුර බෙදා ගැනීමට අදහස් නොකරන බැවින්, එය සොයා ගැනීමට පැහැදිලි ස්ථානයක් නොමැත. නමුත් Command Prompt හෝ Windows PowerShell භාවිතයෙන් එය ඉතා පහසුවෙන් සොයා ගත හැක.
Command Prompt භාවිතයෙන් Windows 11 නිෂ්පාදන යතුර සොයා ගන්නේ කෙසේද?
පළමුව, ආරම්භක මෙනු සෙවුමේ "CMD" හෝ "Command Prompt" ටයිප් කර සෙවුම් ප්රතිඵල වලින් එය තෝරන්න.
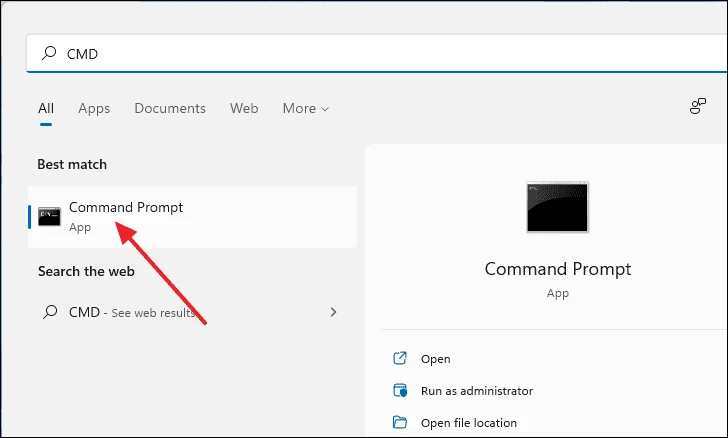
Command Prompt කවුළුව තුළ, පහත දැක්වෙන පෙළ විධාන රේඛාවට පිටපත් කර ඇලවීම සහ ඔබන්න ඇතුලත් කරන්න.
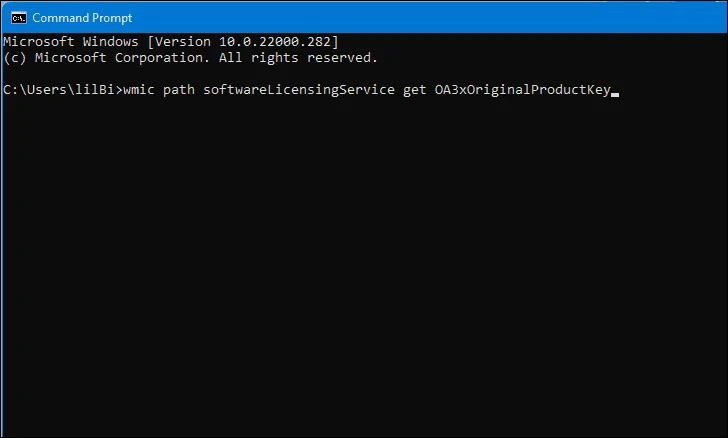
ඔබ enter එබූ පසු, ඔබේ නිෂ්පාදන යතුර පහත විධාන රේඛාවේ දිස්වනු ඇත. එය ආරක්ෂිත ස්ථානයක ලියා තැබීමට මතක තබා ගන්න.
: මෙම ක්රමය ක්රියාත්මක වන්නේ ඔබ නිෂ්පාදන යතුරක් සමඟ වින්ඩෝස් සක්රිය කළහොත් පමණි. ඔබ වින්ඩෝස් සක්රිය කිරීමට ඩිජිටල් බලපත්රයක් භාවිතා කළේ නම්, එය මෙහි නොපෙන්වයි.
Registry Editor හරහා ඔබේ Windows 11 නිෂ්පාදන යතුර සොයා ගන්න
වින්ඩෝස් රෙජිස්ට්රි වැදගත් පද්ධති ගොනු සහ ෆෝල්ඩර අඩංගු වේ. මේ අනුව නිෂ්පාදන යතුර පහසුවෙන් මෙහි සොයාගත හැකි බව පැහැදිලිය. මුලින්ම Start search menu එකේ Registry Editor කියලා search කරලා search results වලින් ඒක තෝරන්න.
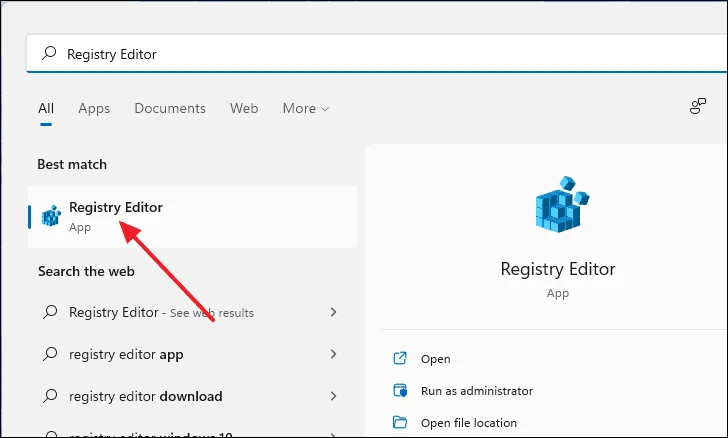
රෙජිස්ට්රි සංස්කාරක කවුළුව විවෘත කිරීමෙන් පසු, පහත ලිපිනය ලිපින තීරුවට පිටපත් කර අලවන්න ඇතුලත් කරන්න. එය නිෂ්පාදන යතුර සුරකින ලද නාමාවලිය වෙත ඔබව ගෙන යනු ඇත.
Computer\HKEY_LOCAL_MACHINE\SOFTWARE\Microsoft\Windows NT\CurrentVersion\SoftwareProtectionPlatform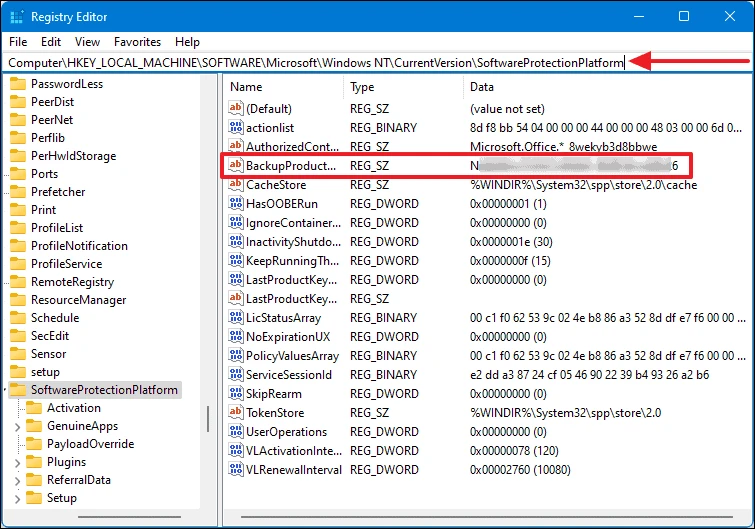
මෙම මාර්ගෝපදේශයෙහි එක් වරක්, නම කොටස යටතේ "BackupProductKeyDefault" සඳහා බලන්න. දත්ත අංශය යටතේ එකම පේළියේ ලැයිස්තුගත කර ඇති නිෂ්පාදන යතුර ඔබට හමුවනු ඇත.
Windows PowerShell භාවිතයෙන් ඔබේ නිෂ්පාදන යතුර ප්රතිසාධනය කරන්න
ඔබගේ නැතිවූ Windows නිෂ්පාදන යතුර නැවත ලබා ගැනීමට ඔබට Windows PowerShell භාවිතා කළ හැක. ආරම්භ කිරීම සඳහා, ආරම්භක සෙවුම් මෙනුවෙහි "PowerShell" ටයිප් කරන්න, එය මත දකුණු-ක්ලික් කර පරිපාලක ලෙස ධාවනය තෝරන්න.
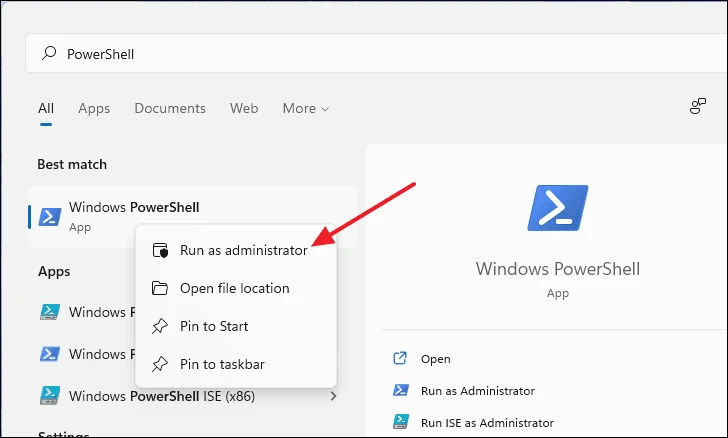
PowerShell කවුළුව තුළ, පහත දැක්වෙන විධාන රේඛාව පිටපත් කර ඇලවීම සහ පහර දෙන්න ඇතුලත් කරන්න. ඊට පසු, එය පහත විධාන රේඛාවේ ඔබේ නිෂ්පාදන යතුර පෙන්වනු ඇත.
powershell "(Get-WmiObject -query ‘select * from SoftwareLicensingService’).OA3xOriginalProductKey"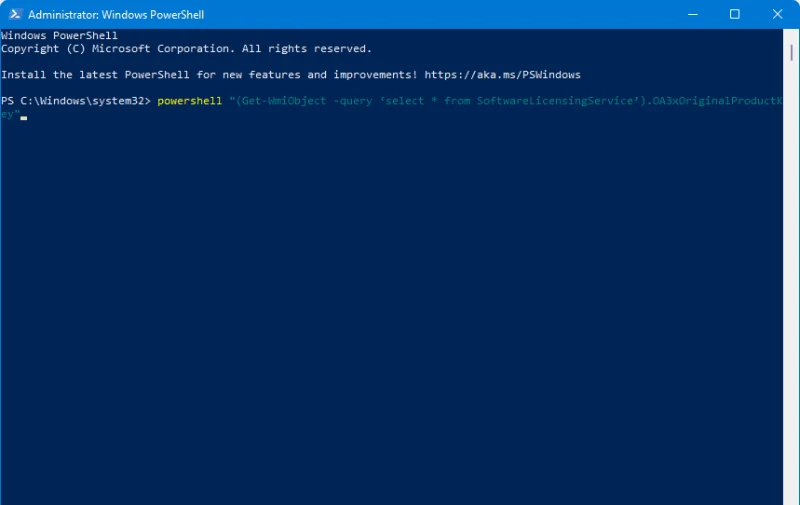
සටහන: මත Command Prompt ක්රමයට සමානව, මෙම ක්රමයද ක්රියාත්මක වන්නේ ඔබ ඩිජිටල් බලපත්ර යතුරක් වෙනුවට නිෂ්පාදන යතුරකින් වින්ඩෝස් සක්රිය කළහොත් පමණි.
Windows 11 නිෂ්පාදන යතුර සොයා ගැනීමට තෙවන පාර්ශවීය මෘදුකාංග භාවිතා කරන්න
ඔබට ඔබගේ Windows 11 නිෂ්පාදන යතුර හස්තීයව සොයා ගැනීමේ ක්රියාවලිය හරහා යාමට අවශ්ය නැතිනම්, ඔබට සරලව තෙවන පාර්ශවීය යෙදුම් භාවිතා කළ හැක. ඔබ වෙනුවෙන් නිෂ්පාදන යතුර ස්වයංක්රීයව ලබා ගන්නා ඔබට ස්ථාපනය කළ හැකි යෙදුම් කිහිපයක් තිබේ.
ShowKeyPlus و Windows 10 OEM නිෂ්පාදන යතුර ඔවුන් අනුබද්ධ වැඩසටහන් දෙකක් තෙවන පාර්ශවයක් සඳහා ඔබට ඔබගේ Windows 11 නිෂ්පාදන යතුර සොයා ගැනීමට එය පහසුවෙන් භාවිතා කළ හැක.මෙම ක්රියාව ඉතා පහසුයි. වෙබ් අඩවියෙන් ස්ථාපකය බාගත කර යෙදුම දියත් කරන්න.
ඔබේ Windows 11 නිෂ්පාදන යතුර සොයා ගැනීමට ඔබට භාවිතා කළ හැකි ක්රම මේවාය.