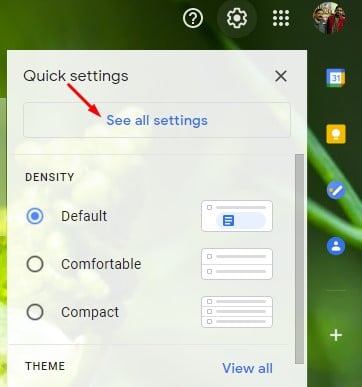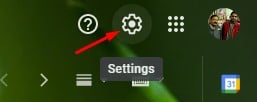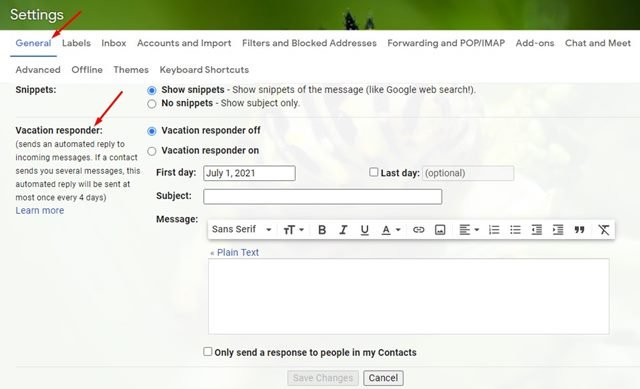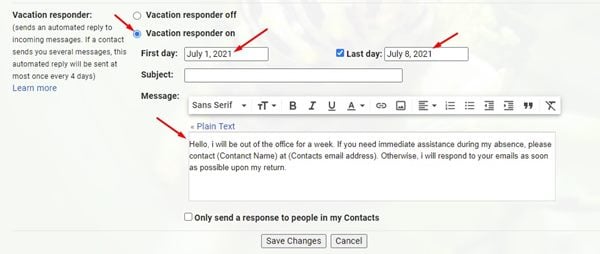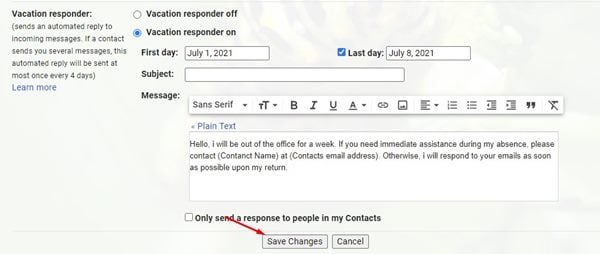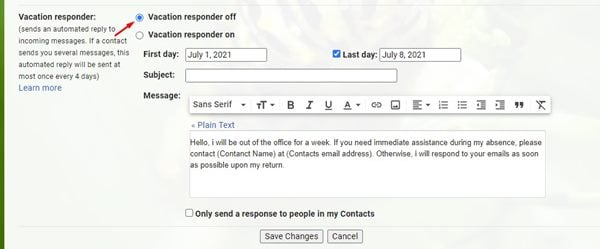Gmail දැන් ජනප්රියම ඊමේල් සේවාවයි. අනෙකුත් සියලුම විද්යුත් තැපැල් සේවාවන්ට වඩා ජීමේල් හි හොඳ පරිශීලක අතුරු මුහුණතක් ඇති අතර එය තවත් විශේෂාංග ලබා දෙයි. එය Android, iOS, Windows, සහ macOS සඳහා තිබෙන හොඳම ඊමේල් විකල්පවලින් එකකි.
Gmail සමඟින්, පරිශීලකයින්ට පහසුවෙන් ඊමේල් යැවීමට සහ ලැබීමට, ගොනු ඇමුණුම් යැවීමට හැකිය. එපමණක් නොව, Gmail හි මෑතකාලීන විශේෂාංගය Google විසින් පිරිනමනු ලබන chat සේවා සමඟ ඒකාබද්ධ කිරීම ද ඇතුළත් වේ.
Gmail යනු ව්යාපාරික පුද්ගලයාට ප්රයෝජනවත් විය හැකි බොහෝ විශේෂාංග ලබා දෙන නිසා ව්යාපාර සඳහා හොඳම විකල්පයන්ගෙන් එකකි. උදාහරණයක් ලෙස, ඔබට SMS වෙත ස්වයංක්රීය පිළිතුරු සැකසීම, Gmail මත ඇඩෝන එකතු කිරීම යනාදිය හැක.
අද අපි කතා කරන්න යන්නේ "Vacation Responder" ලෙස හඳුන්වන තවත් හොඳම Gmail විශේෂාංගයක් ගැනයි. එබැවින්, Gmail හි නිවාඩු ප්රතිචාරකය යනු කුමක්ද සහ එය සක්රීය කරන්නේ කෙසේද යන්න පරීක්ෂා කර බලමු.
Gemayel හි ස්වයංක්රීය නිවාඩු ප්රතිචාරකය යනු කුමක්ද?
ප්රතිචාරය ලබා දෙන්න යනු ඔබට වහාම පුද්ගලයන් වෙත ආපසු යාමට නොහැකි වූ විට ඔවුන්ට දැනුම් දීමට ඉඩ සලසන ප්රයෝජනවත් විශේෂාංගයකි. උදාහරණයක් ලෙස, ඔබ ඔබගේ Gmail ගිණුමෙන් ඉවත් වීමට යන්නේ නම්, නිවාඩු කාලයකදී මෙන්, ඔබට ස්වයංක්රීය ප්රතිචාරයක් සැකසිය හැක.
ස්වයංක්රීය ප්රතිචාර දැක්වීමේදී, ඔබ ඔබගේ Gmail ගිණුමෙන් බැහැරව සිටින විට ඔබට වෙනත් පුද්ගලයින්ට යැවීමට අවශ්ය පණිවිඩයක් ටයිප් කළ යුතුය. එබැවින්, මිනිසුන් ඔබට පණිවිඩයක් එවන විට, ඔබේ නිවාඩු ස්වයංක්රීය පිළිතුරේ ඔබ ලියා ඇති දේ අඩංගු ඊමේල් ප්රතිචාරයක් ඔවුන්ට ලැබෙනු ඇත.
Gmail හි ස්වයංක්රීය නිවාඩු ප්රතිචාරකය පිහිටුවීමට පියවර
Gmail හි Vacation Responder පිහිටුවීම ඉතා පහසුය. ඔබ පහත දක්වා ඇති සරල පියවර කිහිපයක් සිදු කළ යුතුය. එබැවින්, Gmail හි ස්වයංක්රීය කාර්යාලයෙන් බැහැර පණිවිඩයක් සකසන්නේ කෙසේදැයි පරීක්ෂා කර බලමු.
පියවර 1. ප්රථමයෙන් ඔබගේ පරිගණකයෙන් ඔබගේ Gmail ගිණුමෙන් ලොග් වන්න.
පියවර 2. දැන් පහත තිර පිටුවේ පෙන්වා ඇති පරිදි ගියර් නිරූපකය මත ක්ලික් කරන්න.
තුන්වන පියවර. විකල්ප ලැයිස්තුවෙන්, විකල්පයක් තට්ටු කරන්න සියලු සැකසුම් බලන්න .
පියවර 4. සාමාන්ය පටිත්තෙහි, පහළට අනුචලනය කර විකල්පය සොයා ගන්න "ස්වයං ප්රතිචාරකයා"
පියවර 5. ස්ථානගත කරන්න "ස්වයං ප්රතිචාරය සක්රිය කරන්න" සහ කට්ටලය පළමු දිනය සහ අවසාන දිනය . (පළමු දිනය ඔබට ස්වයංක්රීය පිළිතුර ආරම්භ කිරීමට අවශ්ය දිනය වන අතර අවසාන දිනය එය අවසන් වන දිනය වේ.)
පියවර 6. ඊළඟට, විෂය සහ ඔබේ පණිවිඩය ඇතුළත් කරන්න.
පියවර 7. අවසන් වූ පසු, බොත්තම ක්ලික් කරන්න "වෙනස්කම් සුරැකීම" .
මෙය! මම ඉවරයි. ඔබට ස්වයංක්රීය ප්රතිචාර දැක්වීම අක්රිය කිරීමට අවශ්ය නම්, පියවර අංක තුළ "ස්වයංක්රීය ප්රතිචාර දැක්වීම අක්රිය කරන්න" විකල්පය තෝරන්න. 5.
ඉතින්, මෙම ලිපිය Gmail හි ස්වයංක්රීය ප්රතිචාර දැක්වීමක් සකසන්නේ කෙසේද යන්න ගැන ය. මෙම ලිපිය ඔබට උපකාරවත් විය! කරුණාකර ඔබේ මිතුරන් සමඟද බෙදා ගන්න. මේ සම්බන්ධයෙන් ඔබට කිසියම් සැකයක් ඇත්නම්, පහත අදහස් කොටුවේ අපට දන්වන්න.