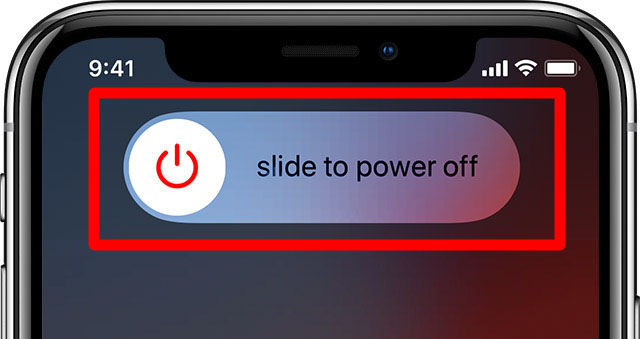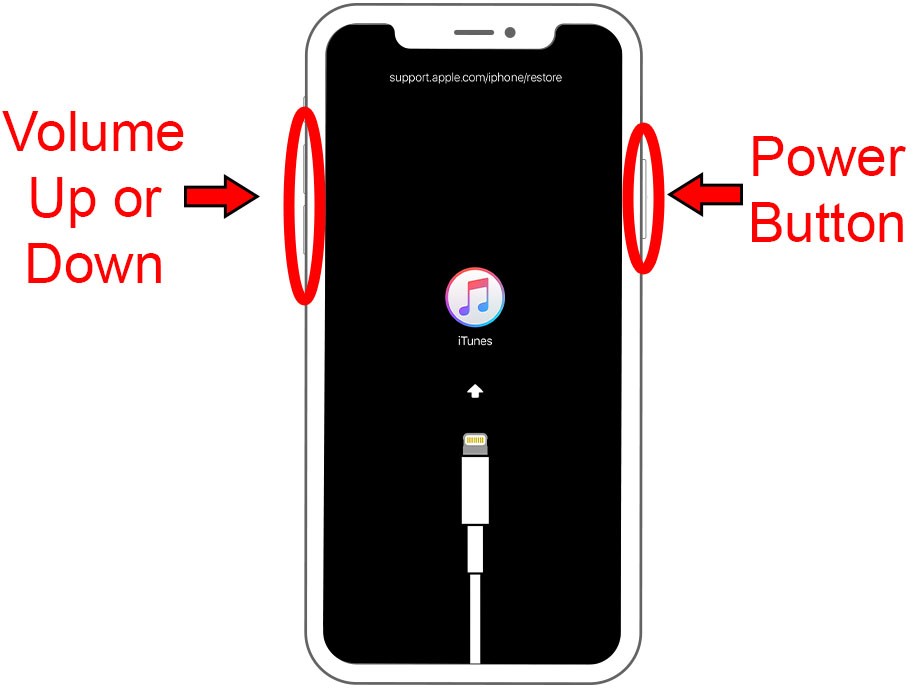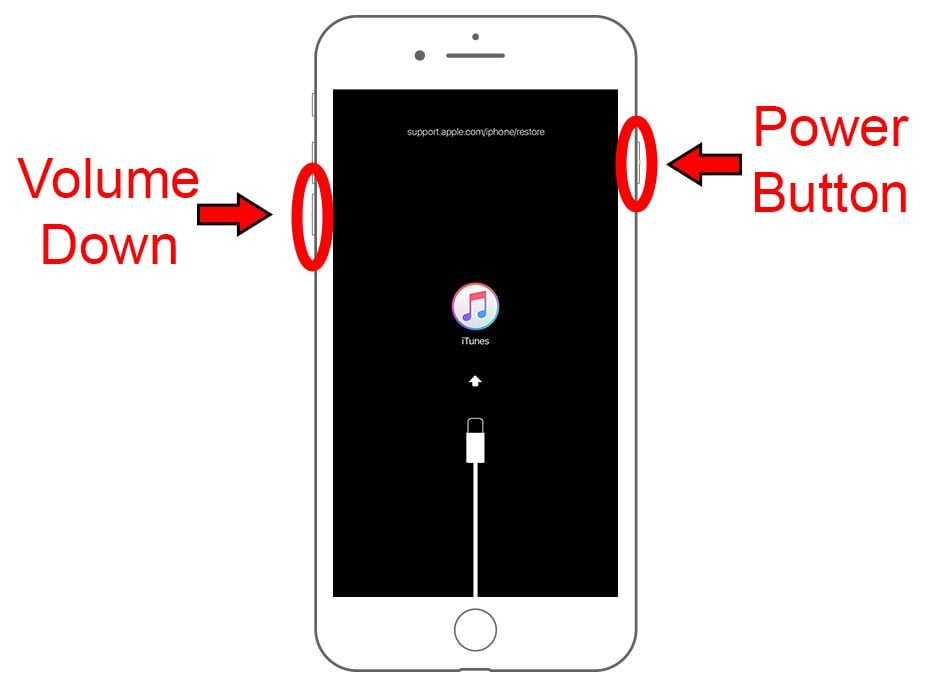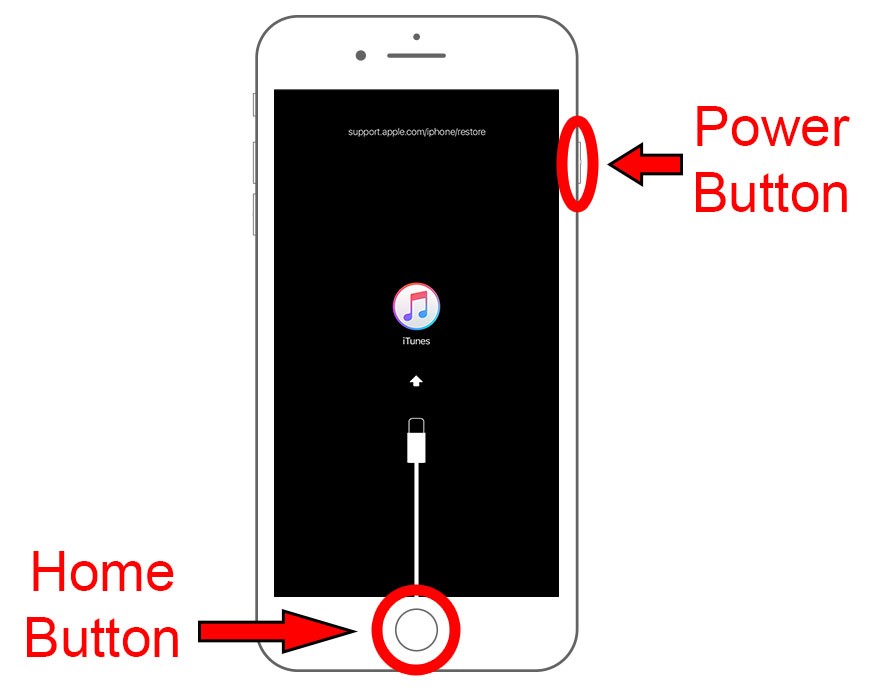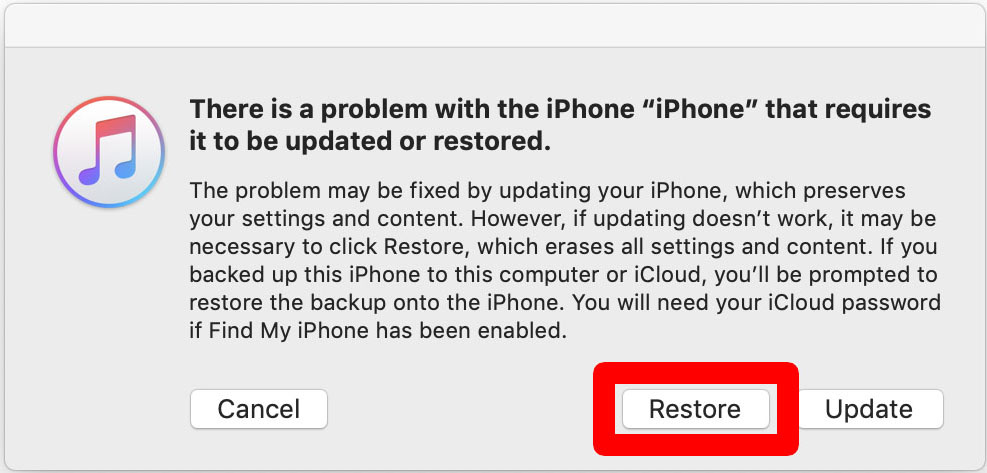ඔබට ඔබගේ මුර කේතය අමතක වූවා නම්, ඔබට ඔබගේ iPhone කර්මාන්තශාලා සැකසුම් වෙත නැවත සැකසීමට සිදු විය හැක. මෙයින් අදහස් කරන්නේ ඔබට දුරකථන අංක, ඡායාරූප සහ සුරකින ලද මුරපද ඇතුළුව ඔබගේ දත්ත අහිමි වන බවයි. ඔබට ඔබගේ මුර කේතය අමතක වූ විට ඔබගේ iPhone අගුළු හරින ආකාරය මෙන්න.
ඔයාට අවශ්ය කුමක් ද:
- ඩෙස්ක්ටොප් හෝ ලැප්ටොප් (මැක්, වින්ඩෝස් හෝ ලිනක්ස්)
- අකුණු කේබලය (iPhone සඳහා විශේෂයෙන් නිර්මාණය කර ඇති කේබලයක් නිර්දේශ කෙරේ.)
ඔබගේ දත්ත උපස්ථ කිරීමෙන් පසු, ඔබ සතුව ඇති iPhone මාදිලිය සොයා බලා ඔබගේ දුරකථනය ප්රතිසාධනය කිරීමට පහත උපදෙස් අනුගමනය කරන්න.
ඔබගේ iPhone අගුළු හරින ආකාරය
- ඔබේ පරිගණකයේ iTunes විවෘත කරන්න. එය කිරීමට පෙර, ඔබගේ iPhone තවමත් පරිගණකයට සම්බන්ධ වී නොමැති බවට වග බලා ගන්න.
ඔබට තවමත් iTunes නොමැති නම්, ඔබට හැකිය Apple වෙතින් පිටපතක් බාගන්න සහ එය ඔබේ පරිගණකයේ ස්ථාපනය කරන්න. ස්ථාපනය කිරීමෙන් පසු, වැඩසටහන විවෘත කරන්න. - කේබලය ඔබගේ පරිගණකයට සම්බන්ධ කරන්න, නමුත් ඔබගේ iPhone නොවේ . කේබලයේ අවසානය iPhone එකට සමීපව තබා ගන්න. ඔබට එය මොහොතකින් ඔබගේ iPhone වෙත සම්බන්ධ කිරීමට සිදුවනු ඇත.
- ඔබගේ iPhone හි Recovery Mode ආරම්භ කරන්න . ඔබ සතුව ඇති iPhone මත පදනම්ව මෙය කිරීමට විවිධ ක්රම තිබේ.
- නව iPhone එකක් අගුලු හැරීමට (iPhone X සහ පසුව, සහ iPhone 8 සහ iPhone 8 Plus වැනි), බල බොත්තම සහ ශබ්ද බොත්තම් දෙකෙන් එකක් ඔබාගෙන සිටින්න.
- ඔබට iPhone 7 හෝ iPhone 7 Plus තිබේ නම්, එකවර Power බොත්තම සහ Volume Down බොත්තම ඔබාගෙන සිටින්න.
- ඔබට iPhone 6 තිබේ නම්, Home බොත්තම සහ බල බොත්තම එකවර ඔබාගෙන සිටින්න.
- නව iPhone එකක් අගුලු හැරීමට (iPhone X සහ පසුව, සහ iPhone 8 සහ iPhone 8 Plus වැනි), බල බොත්තම සහ ශබ්ද බොත්තම් දෙකෙන් එකක් ඔබාගෙන සිටින්න.
- බල අක්රිය ස්ලයිඩරය දිස්වන තුරු ඔබගේ iPhone හි බොත්තම් ඔබන්න .
- ප්රතිසාධන මාදිලියේ තිරය දිස්වන තුරු බල බොත්තම, ශබ්දය අඩු කිරීමේ බොත්තම හෝ මුල් පිටුව බොත්තම අල්ලාගෙන සිටින්න. මෙම තිරය iTunes ලාංඡනය අසල ප්ලස් ලකුණක් සහිත අකුණු කේබලයක් මෙන් පෙනේ. ඔබේ තිරයේ ඉහළින් ඇති පෙළක් ද ඔබට පෙනෙනු ඇත support.apple.com/iphone/restore .
- ඔබේ පරිගණකයේ ඇති උත්පතන කවුළුවේ Restore ක්ලික් කරන්න . "උපාංගයට සම්බන්ධ වීමට නොහැක" යනුවෙන් පවසන වෙනත් උත්පතන ඔබ දුටුවහොත් හරි තට්ටු කරන්න. එවිට ඔබට ප්රතිසාධනය කිරීමට ඉඩ සලසන උත්පතන දැකිය යුතුය.
- ඉන් පසුව ඔබ වෙනත් උත්පතනයක් දුටුවහොත්, Restore සහ Update තට්ටු කරන්න. ඉන්පසුව අවශ්ය ඕනෑම යාවත්කාලීනයක් බාගැනීමට ඊළඟ තෝරන්න.
- ප්රතිසාධනය අවසන් වන තෙක් රැඳී සිටින්න . මෙන්න, ඔබේ පරිගණකය හෝ ලැප්ටොප් පරිගණකය ගොනු සැකසීම සහ වැඩසටහන් උපුටා ගැනීම, එබැවින් එය පරිගණකයට සම්බන්ධ වී තනිව සිටීම ඉතා වැදගත් වේ. ඔබ ඔබේ පරිගණක තිරයේ මෙසේ කියන උත්පතනයක් දකින තුරු රැඳී සිටින්න:
“ඔබගේ iPhone කර්මාන්තශාලා සැකසීම් වෙත ප්රතිසාධනය කර ඇත, නැවත ආරම්භ කරමින්. කරුණාකර ඔබගේ iPhone සම්බන්ධ කර තබන්න. එය නැවත ආරම්භ කිරීමෙන් පසු iTunes කවුළුවෙහි දිස්වනු ඇත. හරි ක්ලික් කරන්න, නැතහොත් එය ස්වයංක්රීයව ඉවතලන තෙක් බලා සිටින්න, සහ ඔබගේ iPhone ආරම්භ කරන්න. - ඔබගේ උපාංගය පිහිටුවීම ආරම්භ කරන්න . සැකසුම අවසන් වූ පසු, ඔබට නැවත උපාංගය භාවිතා කිරීමට සහ නව මුර කේතයක් සැකසීමට හැකි වනු ඇත.
ඔබට ඔබගේ iPhone හි උපස්ථයක් තිබේ නම් (iTunes හෝ iCloud හි), ඔබට ඔබගේ දත්ත සහ පරිශීලක සැකසුම් ප්රතිසාධනය කිරීමට හැකි වනු ඇත. දැන ගැනීමට ඔබගේ iPhone ප්රතිසාධනය කරන්නේ කෙසේද යන්න පිළිබඳව උපස්ථයකින්, මෙම සබැඳිය ක්ලික් කිරීමෙන්.
යෙදුම් භාවිතයෙන් ආබාධිත iPhone අගුළු ඇරීමට විකල්ප ද ඇත. කෙසේ වෙතත්, මෙම මාර්ගයේ ගමන් කිරීම නිර්දේශ නොකරයි. ඔබ App Store වෙතින් යෙදුම බාගත කළත්, එය ඔබගේ iPhone වලට හානි කළ හැකි අවස්ථාවක් තිබේ.