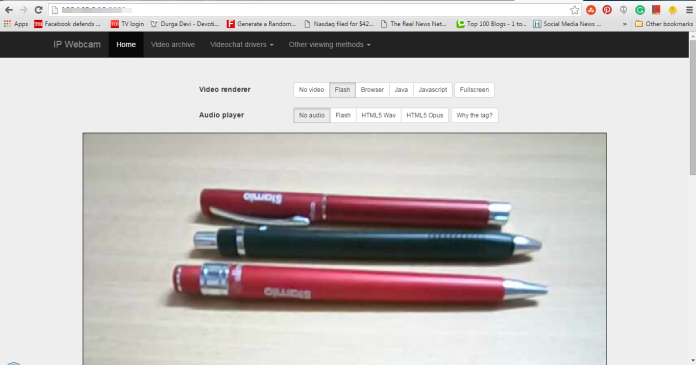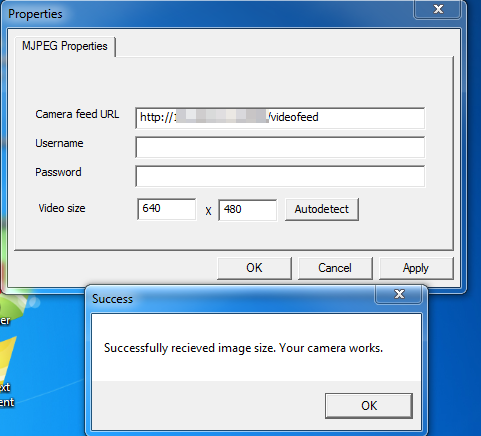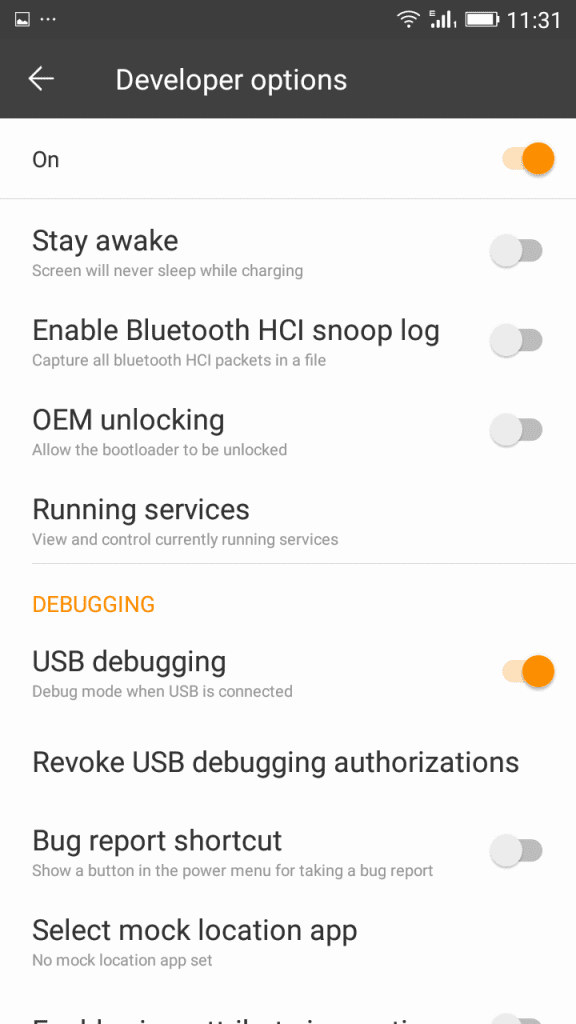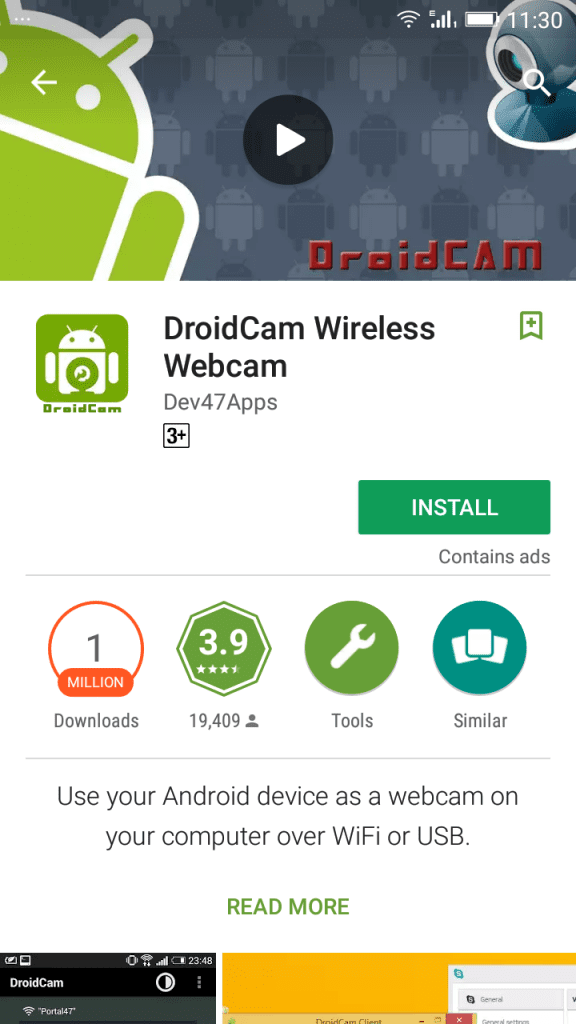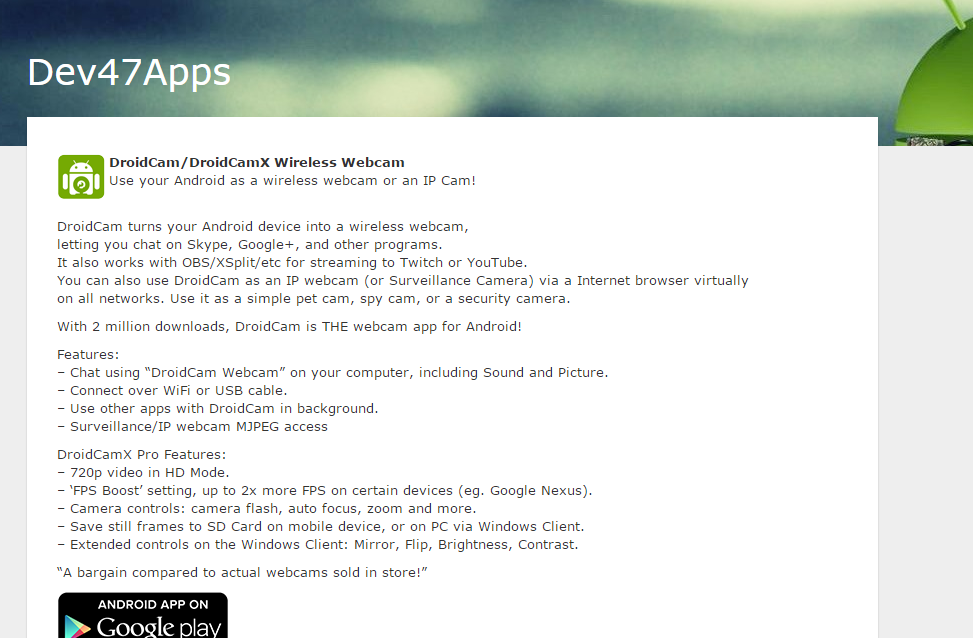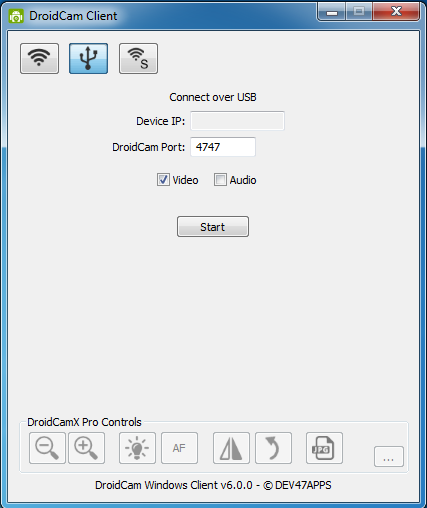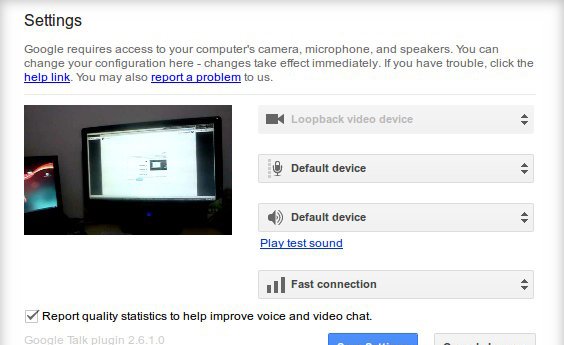Android දුරකථන කැමරාව PC වෙබ් කැමරාවක් ලෙස භාවිතා කරන්නේ කෙසේද
ලිපියේ මාතෘකාව කියවීමෙන් පසු, බොහෝ අය සිතන්නේ කිසිවෙකු තම දුරකථනය වෙබ් කැමරාවක් ලෙස භාවිතා කරන්නේ මන්දැයි යන්නයි. හොඳයි, මෙය පොදු ප්රතික්රියාවකි, නමුත් ස්මාර්ට් ජංගම දුරකතනයක් වෙබ් කැමරාවක් ලෙස භාවිතා කිරීමට බොහෝ හොඳ හේතු තිබේ.
ඔබ එය තවදුරටත් භාවිතා නොකරන්නේ නම් ඔබේ පැරණි ස්මාර්ට් ජංගම දුරකථනය ආරක්ෂිත කැමරාවක් බවට පත් කළ හැකිය. උදාහරණයක් ලෙස, ඔබට ඔබගේ නිවස නිරීක්ෂණය කිරීමට, එය ළදරු මොනිටරයක් ලෙස භාවිතා කිරීමට හෝ ඔබේ පරිගණකය සඳහා වෙබ් කැමරාවක් ලෙස භාවිතා කිරීමට ඔබගේ දුරකථනය භාවිතා කළ හැක.
වෙනත් වචන වලින් කිවහොත්, ඔබ ඔබේ දුරකථනය වෙබ් කැමරාවක් බවට පරිවර්තනය කරන්නේ නම් ඔබට නව ස්වාධීන කැමරාවක් මිලදී ගැනීමට අවශ්ය නොවේ. එබැවින්, ඔබගේ ඇන්ඩ්රොයිඩ් උපාංගය වෙබ් කැමරාවක් බවට පත් කිරීමට ඔබ කැමති නම්, ඔබ නිවැරදි මාර්ගෝපදේශය කියවමින් සිටී.
Android දුරකථන කැමරාව PC වෙබ් කැමරාවක් ලෙස භාවිතා කිරීමට ක්රම
මෙම ලිපියෙන්, අපි ඔබේ Android උපාංගය PC වෙබ් කැමරාවක් ලෙස භාවිතා කිරීම පිළිබඳ පියවරෙන් පියවර මාර්ගෝපදේශයක් බෙදා ගන්නෙමු. අපි පරීක්ෂා කරමු.
අවශ්යතා
- IP Webcam Android යෙදුම
- IP වෙබ් කැමරාව යෙදුම (ඩෙස්ක්ටොප් සේවාදායකයා)
- ක්රෝම් බ්රව්සරය ඕ ෆයර්ෆොක්ස් .
ඔබගේ ඇන්ඩ්රොයිඩ් දුරකථනය වෙබ් කැමරාවක් ලෙස භාවිතා කිරීමට පියවර
1. ඉස්සෙල්ලම ඇප් එකක් ඉන්ස්ටෝල් කරගන්න IP වෙබ් කැමරාව ඔබගේ Android ජංගම දුරකථනයට බාගත කර ඇත. එසේම, ස්ථාපනය කරන්න IP කැමරා ඇඩැප්ටරය ඔබේ පරිගණකයේ.
2. දැන්, යෙදුමක් විවෘත කරන්න IP කැමරාව ඔබගේ දුරකථනයේ ස්ථාපනය කර ඇත. පරිශීලක නාමය, මුරපදය, තිර විභේදනය සහ තවත් බොහෝ විකල්ප ඔබට පෙනෙනු ඇත, ඔබට ඔබේ තේරීම අනුව සකස් කළ හැකිය. දැන් ඔබ එය කළ පසු, තට්ටු කරන්න සේවාදායකය ආරම්භ කරන්න.
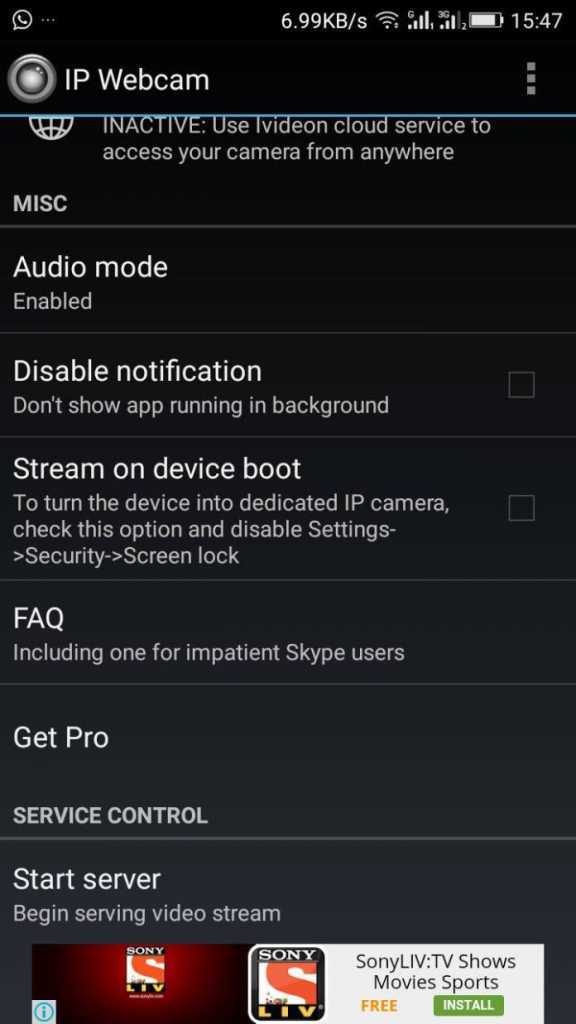
: මෙම යෙදුම වඩා හොඳ ගුණත්වය සඳහා පෙරනිමිය ලෙස පසුපස කැමරාව භාවිතා කරයි. ඔබට කැමරා මාදිලිය ඉදිරිපසට වෙනස් කළ හැකිය, නමුත් එය වීඩියෝවේ ගුණාත්මකභාවය අඩු කරයි.
3. දැන්, ඔබ ආරම්භක සේවාදායකය මත ක්ලික් කළ විට, ඔබගේ ජංගම තිරයේ පතුලේ ඇති IP ලිපිනය ඔබට පෙනෙනු ඇත. දැන් මෙම IP ලිපිනය ඔබේ පරිගණකයේ Chrome හෝ Firefox බ්රවුසරයෙන් විවෘත කරන්න.
4. වෙබ් කැමරාව නැරඹීම සක්රිය කිරීමට, ඔබ ඔබේ පරිගණකයේ බාගත කළ IP කැමරා ඇඩැප්ටරය ස්ථාපනය කළ යුතුය. දැන් " කැමරා සංග්රහ URL” , ඔබගේ IP ලිපිනය සහ ඔබ ඔබගේ දුරකථනයේ ස්ථාපනය කර ඇති යෙදුමෙන් ඔබ ලබාගත් තොට ඇතුලත් කරන්න, ඉන්පසු තට්ටු කරන්න ස්වයංක්රීය හඳුනාගැනීම .
මෙය! මම ඉවරයි. Skype, Facebook messenger, WhatsApp වැනි ඕනෑම වීඩියෝ සම්මන්ත්රණ යෙදුමක් ඔබේ පරිගණකයේ විවෘත කරන්න, එවිට ඔබේ Android ජංගම දුරකථනයෙන් ඔබේ පරිගණකයේ වීඩියෝ ප්රවාහය ඔබට පෙනෙනු ඇත.
USB හරහා Webcam එකක් ලෙස Android කැමරාව භාවිතා කිරීම
WiFi නොමැතිව වුවද ඔබට ඔබගේ Android උපාංගය වෙබ් කැමරාවක් ලෙස භාවිතා කළ හැක. ඔබ කළ යුත්තේ ඔබගේ ඇන්ඩ්රොයිඩ් ස්මාර්ට් ජංගම දුරකතනයේ USB නිදොස්කරණ මාදිලිය සක්රීය කිරීමයි. එය කරන්නේ කෙසේදැයි දැන ගනිමු.
1. මුලින්ම, ඔබ ඔබේ Android උපාංගයේ දෝශ නිරාකරණ මාදිලිය සක්රීය කළ යුතුය (සැකසීම් > යෙදුම් > සංවර්ධක විකල්ප > USB නිදොස්කරණය)
2. දැන්, ඔබ බාගත කළ යුතුය DroidCam සහ ඔබගේ Android උපාංගයේ Google Play Store වෙතින් එය ස්ථාපනය කරන්න.
3. දැන් USB හරහා ඔබගේ දුරකථනය පරිගණකයට සම්බන්ධ කරන්න ඉන්පසු ඔබේ පරිගණකයට අවශ්ය ධාවක පරිගණකය තුළ ස්ථාපනය කිරීමට ඉඩ දෙන්න (මෙය ක්ලික් කිරීමෙන් ඔබට OEM ධාවක අතින් ස්ථාපනය කළ හැක සම්බන්ධක )
4. දැන්, ඔබ බාගත කර ස්ථාපනය කළ යුතුය Dev47apps සේවාදායකයා ඔබේ Windows පරිගණකයේ.
5. සේවාලාභියා ස්ථාපනය කිරීමෙන් පසුව, අයිකනය තෝරන්න "USB" වින්ඩෝස් සේවාලාභියා තුළ WiFi ජාලය පිටුපසින් පසුව ක්ලික් කරන්න "ආරම්භ කරන්න" .
මෙය! සියල්ල හොඳින් සිදුවුවහොත්, ඔබට ඔබේ පරිගණකයේ ඔබේ Android උපාංගයේ කැමරාව දැකීමට හැකි වනු ඇත, ඔබට එය වෙබ් කැමරාවක් ලෙසද භාවිතා කළ හැක. ඔබට පවා සංචාරය කළ හැකිය Droid47apps සම්බන්ධතා පිටුව ඇය ගැන වැඩි විස්තර දැන ගැනීමට.
ඔබ තවදුරටත් භාවිතා නොකරන පැරණි Android උපාංගයක් ඔබ සතුව තිබේ නම්, ඔබට එය ඔබේ පරිගණකය සඳහා වෙබ් කැමරාවක් ලෙස භාවිතා කළ හැක. මේ ආකාරයෙන්, ඔබට ඔබේ පරිගණකය සඳහා විශේෂිත වෙබ් කැමරාවක් මිලදී ගැනීමට අවශ්ය නොවනු ඇත. PC වෙබ් කැමරාවක් ලෙස Android භාවිතා කිරීමට වෙනත් ක්රම ඔබ දන්නේ නම්, පහත අදහස් කොටුවේ අපට දන්වන්න. මෙම ලිපිය ඔබට උපකාරවත් විය! කරුණාකර ඔබේ මිතුරන් සමඟද බෙදා ගන්න.