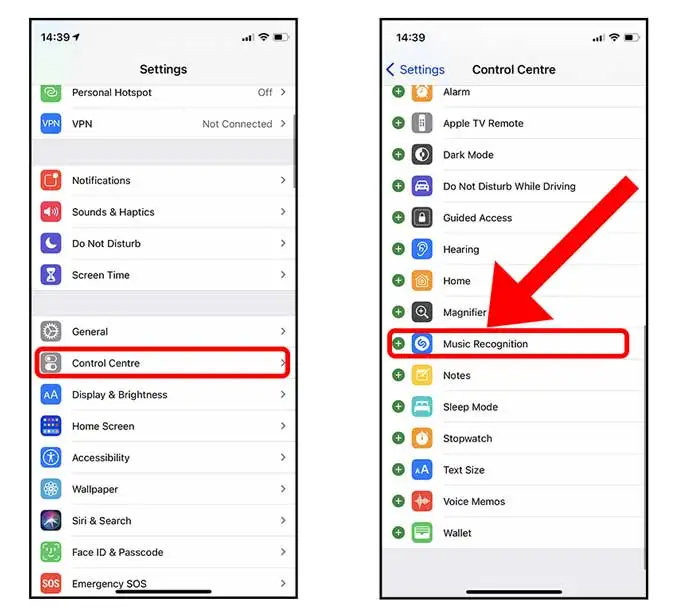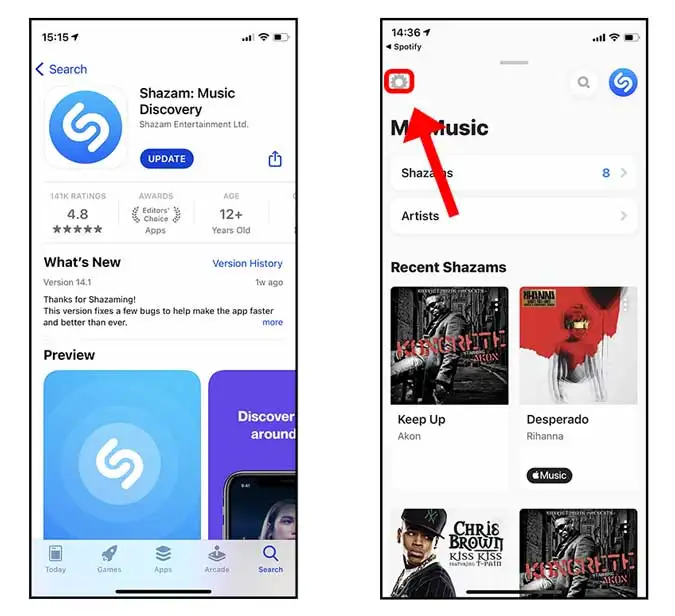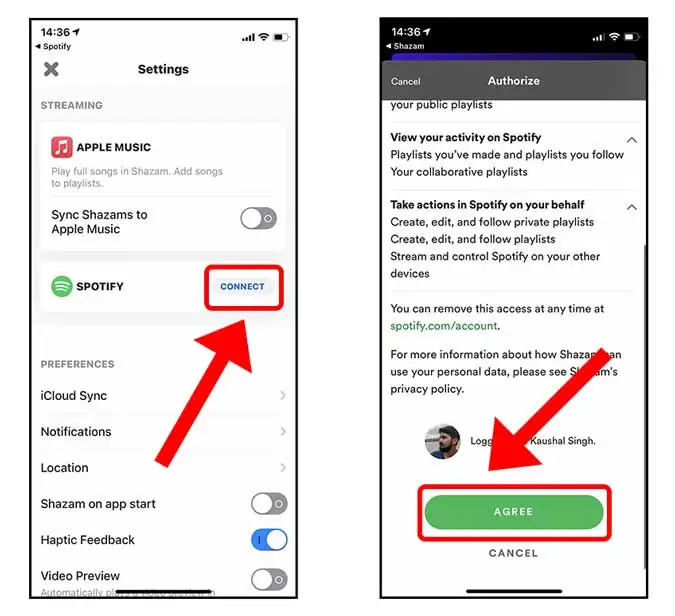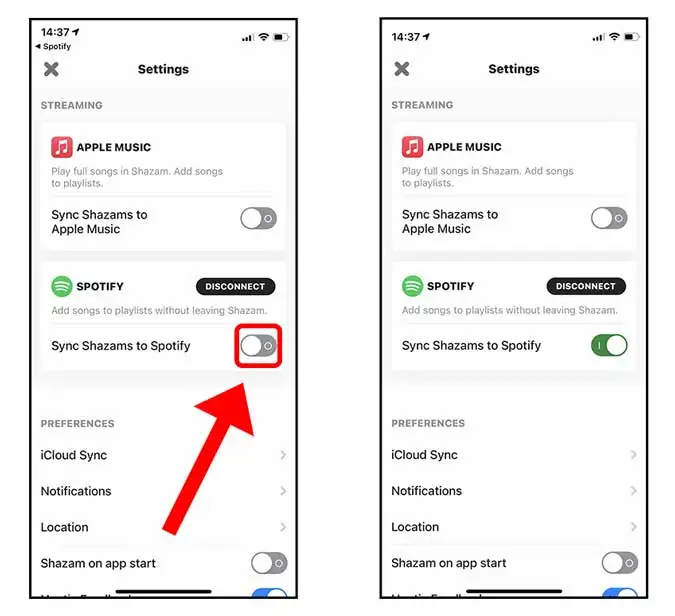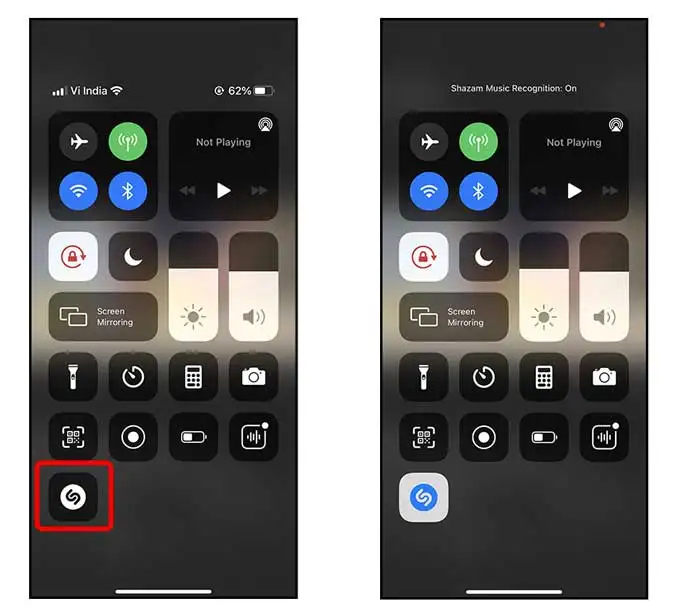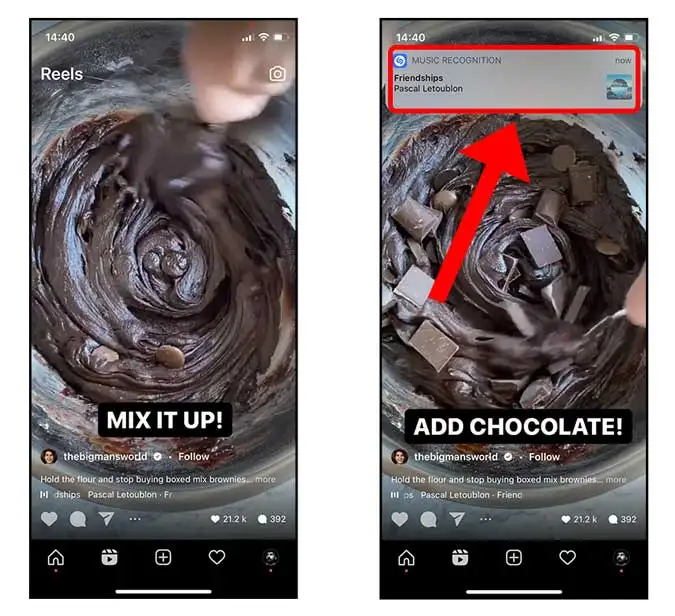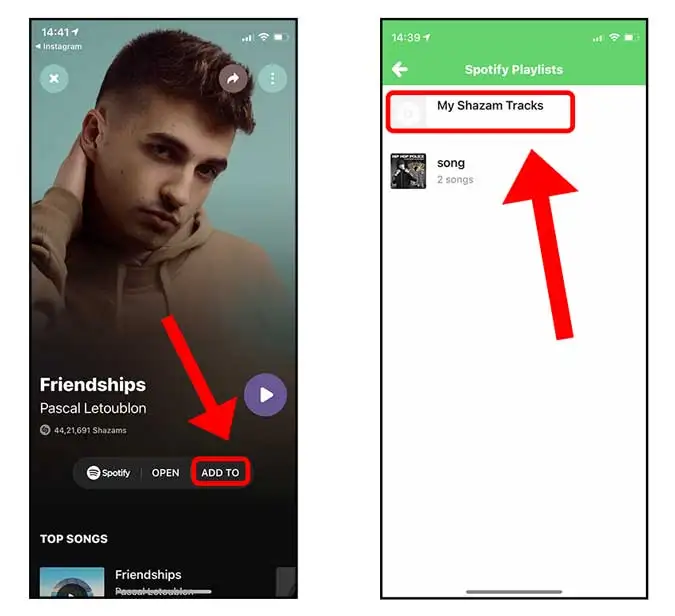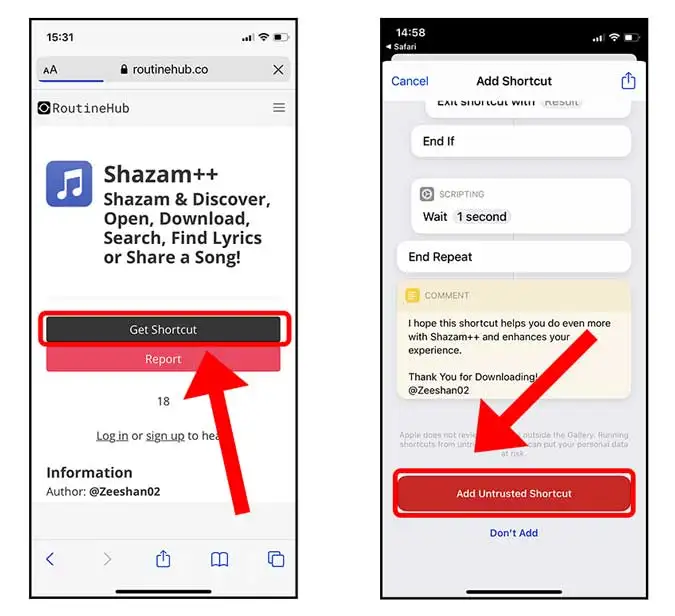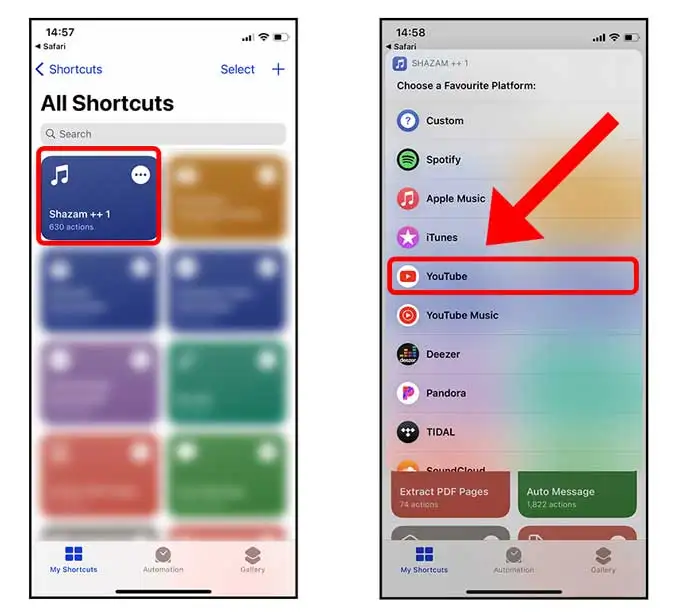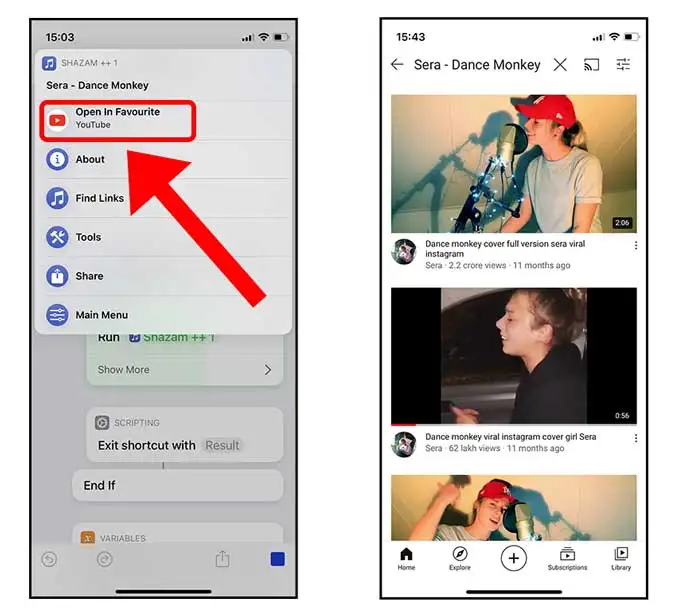උපාංගයකින් ඔබ වටා වාදනය වන සංගීතය ඔබට පහසුවෙන් හඳුනාගත හැකිය iPhone හෝ iPad, සරලව "හේ සිරි" කියා පසුව ගීතය ගැන විමසන්න. ගීතය තේරීමෙන් පසු, Siri ඔබට අන්තර්ජාලය හරහා ගීතයට සවන් දීමේ විකල්පය ලබා දෙනු ඇත ඇපල් සංගීතය. කෙසේ වෙතත්, ඔබ Spotify වැනි වෙනත් සංගීත සේවාවක් භාවිතා කරන්නේ නම්, Siri Apple Music මත ගීතය වාදනය කිරීමට සබැඳියක් යෝජනා කරයි.
නමුත් අලංකාර විසඳුමක් තිබේ.
ඔබට ඔබගේ උපාංගයේ පෙරනිමි සංගීත සේවාව ලෙස Spotify සැකසිය හැක, පසුව සරලව කියන්න "Hey Siri, Spotify මත ගීතය වාදනය කරන්න" සහ Siri Spotify හි ගීතය කෙලින්ම වාදනය කරයි. Spotify ඔබගේ පෙරනිමි සංගීත සේවාව ලෙස සැකසීමට, ඔබගේ උපාංගයේ සැකසීම් වෙත ගොස්, "සංගීතය" තෝරා ඔබගේ පෙරනිමි සංගීත සේවාව ලෙස Spotify තෝරන්න.
මෙම විසඳුම සමඟින්, ඔබට Spotify හි ඔබේ ප්රියතම ගීත Siri භාවිතයෙන් පහසුවෙන් රස විඳිය හැකිය, ගීතය හස්තීයව සෙවීමකින් තොරව.
Spotify හි ගීත වාදනය කිරීමට Shazam භාවිතා කරන්න
iOS 14.2 හි සැඟවුණු විශේෂාංගයක් ඇතුළත් වන අතර එමඟින් ඔබට වෙනත් යෙදුම්වල වාදනය වන ගීත හඳුනා ගැනීමට Shazam භාවිතා කිරීමට ඉඩ සලසයි, උදාහරණයක් ලෙස Instagram කතන්දර හෝ TikTok වීඩියෝ වලින් ඔබ සවන් දෙන ගීත පසුබිමේ සොයා ගැනීමට ඔබට ඉඩ සලසයි.
මෙම විශේෂාංගය සබල කළ විට, ඔබව පෙරනිමියෙන් Apple Music වෙත හරවා යවනු ඇත, නමුත් ඔබ Shazam ස්ථාපනය කර ඇත්නම්, ඔබට ඔබේ Spotify ගිණුම Shazam වෙත සම්බන්ධ කර එක් ක්ලික් කිරීමකින් මෙම ගීත ඔබේ Spotify ධාවන ලැයිස්තුවට එක් කළ හැක.
මෙම විශේෂාංගය සබල කිරීමට, ඔබගේ iPhone හි Settings යෙදුම විවෘත කර වෙත යන්නපාලන මධ්යස්ථානය.” යන්න "සංගීතය හඳුනා ගැනීම" සහ හරිත "+" බොත්තම මත ක්ලික් කරන්න පාලන මධ්යස්ථානයට විශේෂාංගය එක් කිරීමට. දැන්, ඔබට වෙනත් යෙදුම්වල ඔබ සවන් දෙන ගීතය හඳුනා ගැනීමට අවශ්ය වූ විට, පාලන මධ්යස්ථානය විවෘත කර " මත තට්ටු කරන්න.සංගීතය හඳුනා ගැනීමගීතය හඳුනා ගැනීමට Shazam වාදනය කරනු ඇත. ඔබට Spotify ගිණුමක් තිබේ නම්, ඔබට දැන් පහසුවෙන් ඔබේ Spotify ධාවන ලැයිස්තුවට ගීතය එක් කළ හැක.
ඔබගේ iPhone මත Shazam යෙදුම ස්ථාපනය කර භාවිතා කිරීමට
ඔබ පහත පියවරයන් කළ යුතුය:
1. ඔබගේ iPhone හි App Store විවෘත කර Shazam යෙදුම සොයන්න.
2. " මත ක්ලික් කිරීමෙන් යෙදුම ස්ථාපනය කරන්නتثبيت".
3. යෙදුම ස්ථාපනය කිරීමෙන් පසු, එය ඔබගේ iPhone මත විවෘත කරන්න.
4. Shazam යෙදුමේ සැකසුම් පිටුව විවෘත කිරීමට තිරයේ ඉහළ වම් කෙළවරේ පිහිටා ඇති ගියර් නිරූපකය මත ක්ලික් කරන්න.
සැකසීම් පිටුව විවෘත කිරීමෙන් පසු, ඔබට යෙදුමේ සැකසීම් අභිරුචිකරණය කර Spotify හි නිර්වචනය කළ ගීත පහසුවෙන් එක් කිරීමට හැකි වන පරිදි ඔබේ Spotify ගිණුම Shazam වෙත සම්බන්ධ කළ හැක.
Shazam හි ඔබේ Spotify ගිණුම සම්බන්ධ කරන්න
ඔබ Shazam යෙදුම තුළ සැකසීම් පිටුව විවෘත කළ විට, ඔබට ඔබේ Spotify ගිණුම සම්බන්ධ කිරීමට විකල්පයක් සොයාගත හැකිය. ඔබගේ ගිණුම සම්බන්ධ කිරීමට, මෙම පියවර අනුගමනය කරන්න:
1. සැකසීම් පිටුවේ Spotify නිරූපකය අසල ඇති සම්බන්ධක බොත්තම ක්ලික් කරන්න.
2. ඔබගේ Spotify ගිණුමට පුරන්න.
3. Shazam හට ඔබගේ Spotify ගිණුම භාවිතා කිරීමට අවසර දීමට අවසර පිටුවේ ඇති OK බොත්තම ක්ලික් කරන්න.
ඔබගේ Spotify ගිණුම සම්බන්ධ කිරීමෙන් පසුව, ඔබට දැන් Shazam යෙදුමෙන් එක තට්ටු කිරීමකින් Spotify මත නිර්වචනය කළ ගීත එක් කළ හැක, ඔබ සවන් දෙන ගීත සොයා ගැනීම සහ ඒවා ඔබේ ධාවන ලැයිස්තුවට එක් කිරීම පහසු කරයි.
ඔබ Shazam යෙදුම තුළ ඔබේ Spotify ගිණුම සම්බන්ධ කිරීම පිහිටුවා අවසන් නම්, ඔබට දැන් ඔබේ සියලු Shazams Spotify යෙදුම සමඟ ස්වයංක්රීයව සමමුහුර්ත කිරීමට ස්වයංක්රීය සමමුහුර්ත කිරීමේ විශේෂාංගය සබල කළ හැක.
ස්වයංක්රීය සමමුහුර්ත කිරීමේ විශේෂාංගය සබල කරන්න
මෙම විශේෂාංගය සබල කිරීමට, මෙම පියවර අනුගමනය කරන්න:
1. ඔබගේ iPhone මත Shazam යෙදුම විවෘත කරන්න.
2. Shazam යෙදුමේ Settings පිටුවට යන්න.
3. 'විකල්පය' වෙත යන්නShazams Spotify වෙත සමමුහුර්ත කරන්න".
4. "කියවන බොත්තම ක්ලික් කිරීමෙන් විශේෂාංගය සබල කරන්නShazams Spotify වෙත සමමුහුර්ත කරන්න".
මෙය සමඟින්, ඔබගේ සියලුම Shazams ස්වයංක්රීයව Spotify යෙදුම සමඟ සමමුහුර්ත වනු ඇත, ඔබ සවන් දෙන ගීත සොයා ගැනීම සහ ඒවා ඔබගේ ධාවන ලැයිස්තුවට එක් කිරීම පහසු කරයි.
ඔබගේ iPhone හි Shazam භාවිතයෙන් ගීත හඳුනා ගැනීමට, ඔබට මෙම පියවර අනුගමනය කළ හැක:
- තිරයේ ඉහළ දකුණු කෙළවරේ සිට පහළට ස්වයිප් කිරීමෙන් පාලන මධ්යස්ථානය පහළට ගෙන එන්න.
- Shazam ලාංඡනය මෙන් පෙනෙන "සංගීතය හඳුනා ගන්න" බොත්තම මත ක්ලික් කරන්න.
- එය ක්රියාත්මක වූ පසු, තිරයේ ඉහළ දකුණු කෙළවරේ රතු තිතක් දිස්වනු ඔබට පෙනෙනු ඇත.
- ඔබේ ප්රියතම යෙදුම තුළ ඔබට හඳුනා ගැනීමට අවශ්ය ගීතය වාදනය කරන්න.
- Shazam ගීතය හඳුනාගත් පසු, සෙවුම් ප්රතිඵල ගීතයේ නම, කලාකරුවා සහ ඇල්බමයේ නම සමඟ යෙදුමේ දිස් වනු ඇත.
මෙය සමඟින්, ඔබට දැන් ඔබගේ iPhone හි Shazam භාවිතයෙන් ගීත හඳුනා ගත හැකි අතර, කලාකරු, ඇල්බමයේ නම සහ අනුවාදය වැනි සවන් දෙන ගීතය පිළිබඳ වැඩිදුර තොරතුරු සොයා ගත හැක.
ඔබගේ iPhone මත Shazam භාවිතයෙන් ගීත හඳුනා ගන්න
ඔබට ඔබගේ iPhone හි Shazam භාවිතයෙන් ගීත හඳුනා ගැනීමට අවශ්ය නම්, ඔබට පහත පියවරයන් කළ හැක:
- ඔබට තෝරා ගැනීමට අවශ්ය ගීතය වාදනය කරන්න.
- Shazam ගීතය හඳුනාගත් විට තිරයේ ඉහළ දකුණු කෙළවරේ රතු තිතක් දිස්වනු ඇත.
- එය ගීතයේ නම, කලාකරුවා සහ ඇල්බමයේ නම සමඟ යෙදුමේ සෙවුම් ප්රතිඵල පෙන්වයි.
- ඔබ ස්වයංක්රීය සමමුහුර්තකරණය සබල කර ඇත්නම්, Spotify යෙදුමේ ඔබගේ ධාවන ලැයිස්තුවේ ගීතය ස්වයංක්රීයව දිස් වනු ඇත.
- කෙසේ වෙතත්, ඔබට දැනුම්දීම මත ක්ලික් කර එය ඔබගේ Spotify ධාවන ලැයිස්තුවට අතින් එක් කළ හැක.
ඒ සමඟින්, ඔබට දැන් ඔබගේ iPhone හි Shazam භාවිතයෙන් ගීත හඳුනා ගත හැකි අතර ඒවා Spotify යෙදුම තුළ ඔබගේ ධාවන ලැයිස්තුවට පහසුවෙන් එක් කළ හැක.
Spotify යෙදුමේ ඇති ඔබගේ ධාවන ලැයිස්තුවට ඔබගේ iPhone හි Shazam භාවිතයෙන් හඳුනාගත් ගීත එක් කිරීමට ඔබට අවශ්ය නම්, ඔබට මෙම පියවර අනුගමනය කළ හැක:
- Shazam සෙවුම් ප්රතිඵලවල දිස්වන "Add to" බොත්තම ක්ලික් කරන්න.
- ඔබට ගීතය එක් කිරීමට අවශ්ය ධාවන ලැයිස්තුව තෝරන්න.
- ගීතය ඔබේ Spotify ධාවන ලැයිස්තුවට සාර්ථකව එක් කර ඇත.
මෙය සමඟින්, ඔබට දැන් Shazam වූ ගීත රසවිඳිය හැකි අතර ඒවා ඔබගේ Spotify ධාවන ලැයිස්තුවට පහසුවෙන් එක් කළ හැක.
Shazam සහ Spotify හෝ Apple Music අතර ස්වයංක්රීය සමමුහුර්ත කිරීමේ විශේෂාංගය සුමට සහ භාවිතා කිරීමට පහසු වුවද, එය ක්රියා කරන්නේ මෙම සංගීත සේවා දෙක සමඟ පමණි. ඔබ වෙනත් සංගීත යෙදුමක් භාවිතා කිරීමට කැමති නම්, ඔබට සමාන අත්දැකීමක් ලබා ගැනීමට පහත පියවර භාවිතා කළ හැක:
- Shazam භාවිතා කර ගීතය හඳුනා ගන්න අයිෆෝන් ඔබේ.
- Shazam හි සෙවුම් ප්රතිඵලවලින් ගීතයේ නම සහ කලාකරුවා පිටපත් කරන්න.
- ඔබට භාවිතා කිරීමට අවශ්ය සංගීත යෙදුම විවෘත කරන්න.
- Shazam වෙතින් පිටපත් කරන ලද නම සහ කලාකරුවා භාවිතයෙන් ගීතය සොයන්න.
- ඔබගේ නව සංගීත යෙදුම තුළ ගීතය වාදනය කරන්න.
ඒ සමඟින්, ඔබට දැන් ඔබ Shazam ගීත රස විඳිය හැකි අතර ඔබේ ප්රියතම සංගීත යෙදුම තුළ ඒවා වාදනය කළ හැක.
වෙනත් ඕනෑම සංගීත යෙදුමක ගීත වාදනය කිරීමට Siri කෙටිමං භාවිතා කරන්න
iPhone හි Siri කෙටිමං යනු ඔබට විවිධ කාර්යයන් ඉටු කිරීමට භාවිතා කළ හැකි විශිෂ්ට අංගයකි. මේවා අතර, Reddit පරිශීලක u/zeeshan_02 ගීත සොයා ගැනීමට Shazam API භාවිතා කරන Siri කෙටිමඟක් සාදා, පසුව ඔබට YouTube, Tidal, Pandora, Soundcloud සහ තවත් බොහෝ සංගීත යෙදුම්වල ගීතය විවෘත කිරීමට ඉඩ සලසයි.
ඔබට මෙම කෙටිමඟ භාවිතා කිරීමට අවශ්ය නම්, ඔබට එය යෙදුමක් හරහා ස්ථාපනය කළ හැකිය දිනචරියාව, පහත පියවර භාවිතා කරමින්:
- ඔබගේ iPhone වෙත දින චර්යාව යෙදුම බාගන්න.
- යෙදුම විවෘත කර "Shazam to Music App Opener" කෙටිමඟ සොයා ගන්න.
- එය ඔබගේ උපාංගයේ ස්ථාපනය කිරීමට "Shortcut ස්ථාපනය කරන්න" බොත්තම ක්ලික් කරන්න.
- ස්ථාපනය කිරීමෙන් පසුව, ඔබට දැන් ඔබේ ප්රියතම සංගීත යෙදුමේ ගීත හඳුනා ගැනීමට සහ විවෘත කිරීමට Siri සමඟ මෙම කෙටිමඟ භාවිතා කළ හැක.
මෙය සමඟින්, ඔබට දැන් Shazam සමඟ ඇති ගීත රසවිඳිය හැකි අතර, ඔබගේ iPhone හි ඔබ කැමති ඕනෑම සංගීත යෙදුමකින් ඒවා පහසුවෙන් විවෘත කළ හැක.
කෙටිමඟ විශ්වාස නොකරන බවට ඔබට අනතුරු ඇඟවීමක් ලැබෙනු ඇත, ඔබට අනතුරු ඇඟවීම නොසලකා හැරිය හැක සහ "විශ්වාස නොකළ කෙටිමඟ එක් කරන්න" මත ක්ලික් කරන්න .
කෙටිමං සැකසීමShazam සිට Music App Opener වෙතදෛනික යෙදුම තුළ
කෙටිමඟ සැකසීමේදීShazam සිට Music App Opener වෙතපළමු වතාවට දිනචරියාවේදී, එය පසු කාලවලදී සුමටව ධාවනය වන පරිදි එය වින්යාස කිරීමට අවශ්ය වනු ඇත. ඔබට පහත පියවර භාවිතයෙන් එය කළ හැකිය:
- කෙටිමඟ ස්ථාපනය කිරීමෙන් පසු, "Configure" බොත්තම මත ක්ලික් කරන්න.
- ඔබ භාවිතා කිරීමට කැමති සංගීත යෙදුම තෝරා ගැනීමට එය ඔබෙන් අසනු ඇත. මෙම අවස්ථාවේදී, මම YouTube යෙදුම තෝරා ගත්තා.
- සැකසුම් ක්රියාවලිය අවසන් කිරීමට "Done" ක්ලික් කරන්න.
මේ සමඟ, කෙටිමඟ නිර්මාණය වනු ඇත.Shazam සිට Music App Opener වෙතඑවිට ඔබට Shazam භාවිතයෙන් ගීත හඳුනා ගැනීමට සහ ඒවා කැමති සංගීත යෙදුම තුළ විවෘත කිරීමට පසු කාලවලදී බාධාවකින් තොරව භාවිතා කළ හැක.
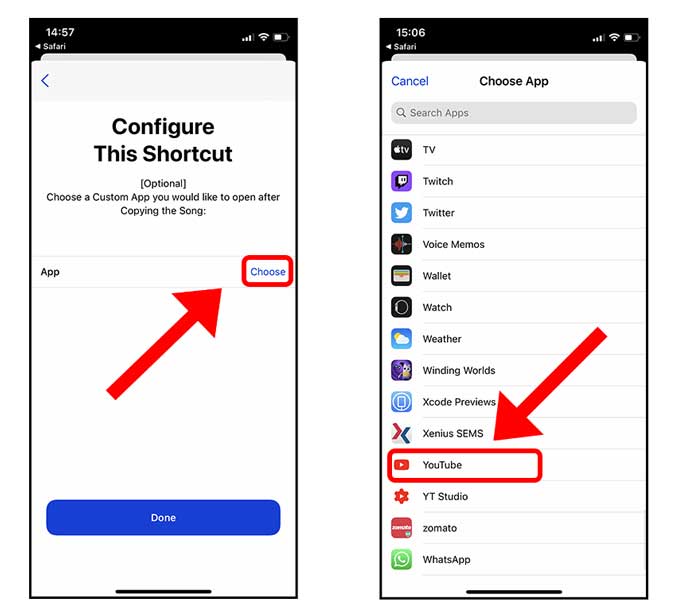
ඔබගේ iPhone මත පහසුවෙන් දෛනික කටයුතු භාවිතා කරන්න
කෙටිමඟ ස්ථාපනය කිරීමෙන් පසුShazam සිට Music App Opener වෙතRoutinery යෙදුම තුළ, ඔබට එය ඔබගේ iPhone මත පහසුවෙන් භාවිත කළ හැක. එය සිදු කිරීම සඳහා, ඔබට මෙම පියවර අනුගමනය කළ හැකිය:
- ඔබගේ iPhone හි කෙටිමං යෙදුම විවෘත කරන්න.
- ලැයිස්තුවෙන් "Shazam++" අයිකනය මත ක්ලික් කරන්න.
- ඔබට Shazam සමඟ හඳුනා ගැනීමට අවශ්ය සංගීතය වෙත ඔබගේ iPhone යොමු කරන්න.
- සංගීතය අනාවරණය කරගත් පසු, ඔබට අනාවරණය වූ සංගීතය අගුළු ඇරීමට භාවිතා කළ හැකි යෙදුම් ලැයිස්තුවක් ඔබට පෙන්වනු ඇත. ඔබට එය ප්රියතම එකක් කිරීමට අවශ්ය යෙදුම මත ක්ලික් කරන්න.
- අනාගතයේදී ඔබට සැමවිටම කැමති යෙදුම වෙනස් කළ හැක.
ඔබට මෙම කෙටිමඟ පහසුවෙන් දියත් කිරීමට Siri භාවිතා කළ හැක, එහිදී ඔබට සරලව පැවසිය හැක "හේ සිරි, ෂාසාම් ප්ලස් ප්ලස්.” කෙටිමඟ සංගීතය හඳුනා ගැනීමට සහ ඔබේ කලින් තෝරාගත් ප්රියතම යෙදුම තුළ එය විවෘත කිරීමට ස්වයංක්රීයව ක්රියාත්මක වේ.
Shazam සමඟින් අනාවරණය කරගත් සංගීතය විවෘත කිරීමට කැමති යෙදුම තේරීමෙන් පසුව, ඔබට දැන් තෝරාගත් මනාප යෙදුම තුළ සංගීතය විවෘත කළ හැක. එය සිදු කිරීම සඳහා, ඔබට මෙම පියවර අනුගමනය කළ හැකිය:
- Shazam සමඟ හඳුනාගත් සංගීතය විවෘත කිරීමට හැකි යෙදුම් ලැයිස්තුව දිස් වූ විට, " මත තට්ටු කරන්නප්රියතමයන් තුළ විවෘත කරන්න".
- Shazam සමඟින් සොයා ගත් සංගීතය YouTube යෙදුම වැනි ඔබේ පෙර-තෝරාගත් යෙදුම තුළ විවෘත වනු ඇත.
- ඔබට දැන් ඔබගේ ධාවන ලැයිස්තුවට සංගීතය සුරැකීමට හෝ ඔබගේ ප්රියතම යෙදුමේ ඔබගේ පුද්ගලික ඇල්බමයට එක් කිරීමට හැකිය.
මෙය සමඟින්, ඔබට Shazam සමඟින් සොයාගත් සංගීතය රසවිඳිය හැකි අතර, එය සුරැකීමට හෝ ඔබගේ තෝරාගත් ප්රියතම යෙදුම තුළ ඔබගේ ධාවන ලැයිස්තු හෝ ඇල්බම වෙත එක් කරන්න.
අවසාන වචන
ඉහත විස්තර කර ඇති පියවර සාමාන්යයෙන් අනුගමනය කරන අමතර පියවර හරහා යාමට අවශ්ය නොවී, ඉක්මන් සහ බාධාවකින් තොරව ෂාසාම් සමඟ සොයා ගත් සංගීතය සොයා ගැනීමට සහ එකතු කිරීමට ඉඩ සලසයි.
ඔබට මෙම ක්රමය පිළිබඳව කිසියම් සැකයක් හෝ ප්රශ්නයක් ඇත්නම්, ඔබට අදහස් දැක්වීමේදී ඔවුන්ගෙන් විමසිය හැකි අතර, ඒවාට පිළිතුරු දීමට මම සතුටු වෙමි.