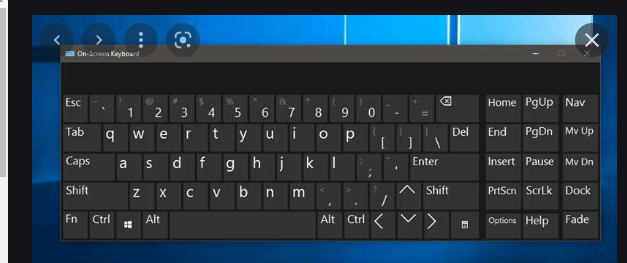මම යතුරුපුවරු නිරූපකය සොයා ගන්නේ කොහෙන්ද?
Start > Settings > Personalization > Start taskbar > Settings > Personalization > Taskbar ක්ලික් කරන්න.
පහළට අනුචලනය කර කාර්ය තීරුවේ දිස්වන Define icons මත ක්ලික් කරන්න.
පද්ධති අයිකන සක්රිය හෝ අක්රිය කරන්න ක්ලික් කරන්න.
ස්පර්ශ යතුරුපුවරුව සක්රිය හෝ අක්රිය කරයි.
වින්ඩෝස් 7 හි තිරයේ යතුරු පුවරුව විවෘත කරන්නේ කෙසේද?
තිරයේ යතුරු පුවරුව විවෘත කිරීමට,
ආරම්භය වෙත ගොස්, පසුව Settings > Ease of Access > Keyboard Start තෝරන්න, ඉන්පසු Settings > Ease of Access > Keyboard තෝරන්න, සහ Use the on-screen keyboard යටතේ toggle on කරන්න.
තිරයේ සැරිසැරීමට සහ පෙළ ඇතුළත් කිරීමට භාවිතා කළ හැකි යතුරු පුවරුවක් තිරය මත දිස්වනු ඇත.
මම තිරයේ යතුරු පුවරුව ගෙන එන්නේ කෙසේද?
1 තිරයේ යතුරු පුවරුව භාවිතා කිරීමට, පාලක පැනලයෙන්, ප්රවේශයේ පහසුව තෝරන්න.
2 ලැබෙන කවුළුවෙහි, ප්රවේශ මධ්යස්ථාන කවුළුව විවෘත කිරීමට ප්රවේශ්යතා මධ්යස්ථාන සබැඳිය ක්ලික් කරන්න.
3 Start On-Screen Keyboard ක්ලික් කරන්න.
මගේ යතුරුපුවරුව නොපෙන්වන්නේ ඇයි?
මෑත දෘඪාංග දෝෂ හේතුවෙන් Android යතුරුපුවරුව නොපෙන්වයි. ඔබගේ උපාංගයේ Play Store විවෘත කර, මගේ යෙදුම් සහ ක්රීඩා අංශය වෙත ගොස්, යතුරුපුවරු යෙදුම පවතින නවතම අනුවාදයට යාවත්කාලීන කරන්න.
මම Android යතුරුපුවරුව අතින් ගෙන එන්නේ කෙසේද?
පිළිතුරු 4 ක්. එය ඕනෑම තැනක විවෘත කිරීමට හැකි වීම සඳහා, ඔබගේ යතුරුපුවරු සැකසීම් වෙත ගොස් සැම විටම දැනුම්දීම් සඳහා කොටුව සලකුණු කරන්න. එය ඔබට ඕනෑම වේලාවක යතුරුපුවරුව ගෙන ඒමට තට්ටු කළ හැකි දැනුම්දීම්වල ප්රවේශයක් තබා ගනු ඇත.
වින්ඩෝස් 7 හි තිරයේ යතුරු පුවරුව ක්රියා නොකරන්නේ ඇයි?
මෙය සිදු කිරීම සඳහා, පියවර අනුගමනය කරන්න: පහසු ප්රවේශ මධ්යස්ථානය දියත් කිරීමට Win + U යතුරු එකට ඔබන්න. ඉන්පසු "මගේ පරිගණකය මූසිකයක් හෝ යතුරුපුවරුවක් නොමැතිව භාවිතා කරන්න" ක්ලික් කරන්න (බොහෝ විට ලැයිස්තුවේ තුන්වන විකල්පය). ඊළඟ පිටුවේ, "තිරයේ යතුරු පුවරුව භාවිතා කරන්න" යන කොටුව සලකුණු නොකරන්න.
වින්ඩෝස් 7 වෙත යතුරු පුවරුවක් එක් කරන්නේ කෙසේද?
- ආදාන භාෂාවක් එක් කරන්න - Windows 7/8
- ඔබගේ පාලන පැනලය විවෘත කරන්න. …
- “ඔරලෝසුව, භාෂාව සහ කලාපය” යටතේ “යතුරුපුවරු හෝ වෙනත් ආදාන ක්රම වෙනස් කරන්න” ක්ලික් කරන්න. …
- ඉන්පසු "යතුරු පුවරු වෙනස් කරන්න" බොත්තම ක්ලික් කරන්න.
- ඉන්පසු "එකතු කරන්න ..." බොත්තම ක්ලික් කරන්න. …
- අපේක්ෂිත භාෂාව සඳහා පිරික්සුම් කොටුව තෝරන්න සහ සියලු කවුළු වසා ඇති තෙක් හරි ක්ලික් කරන්න.
අතථ්ය යතුරුපුවරුව සැඟවීමට සහ පෙන්වීමට ඇති උණුසුම් යතුර කුමක්ද?
අතථ්ය යතුරු පුවරුව පෙන්වන්න/සඟවන්න: Alt-K.
Chrome හි තිරයේ යතුරු පුවරුව ලබා ගන්නේ කෙසේද?
යතුරු පුවරුව විවෘත කරන්න
පහළින්, උසස් විකල්ප තෝරන්න.
“ප්රවේශ්යතාව” යටතේ ප්රවේශ්යතා විශේෂාංග කළමනාකරණය කරන්න තෝරන්න. "යතුරුපුවරුව සහ පෙළ ආදානය" යටතේ යතුරු පුවරුව සබල කරන්න තෝරන්න.
Windows 10 හි මගේ යතුරුපුවරුව සක්රීය කරන්නේ කෙසේද?
ඔබගේ කාර්ය තීරුවේ ඇති Windows අයිකනය ක්ලික් කර Settings තෝරන්න.
ප්රවේශ්යතා පැනලය තෝරන්න. වම් පුවරුවේ පහළට අනුචලනය කර අන්තර්ක්රියා අංශය යටතේ ලැයිස්තුගත කර ඇති යතුරුපුවරුව මත තට්ටු කරන්න.
Windows 10 හි පෙරනිමි යතුරුපුවරුව සක්රිය කිරීමට “තිරයේ යතුරුපුවරුව භාවිතා කරන්න” යටතේ ඇති ටොගල් බොත්තම ක්ලික් කරන්න.
යතුරුපුවරුවක් නොමැතිව පරිගණකයක් අගුළු හරින්නේ කෙසේද?
වාසනාවකට මෙන්, මයික්රොසොෆ්ට් වින්ඩෝස් යතුරුපුවරුවකින් තොරව පරිගණකයකට ලොග් වීමට ක්රමයක් සපයයි. විස්තර ඇතුළත් කිරීමට ඔබට අවශ්ය වන්නේ මූසිකය හෝ ස්පර්ශක පෑඩ් භාවිතා කිරීම පමණි. මෙම විශේෂාංගය ප්රවේශ්යතා මධ්යස්ථානය ලෙස හැඳින්වේ.