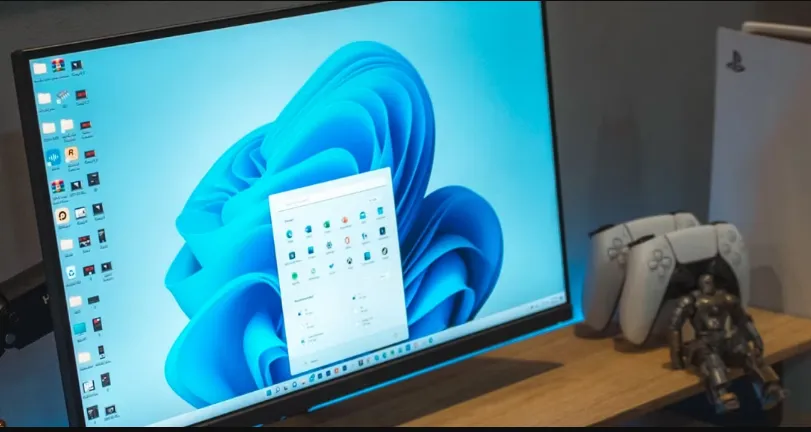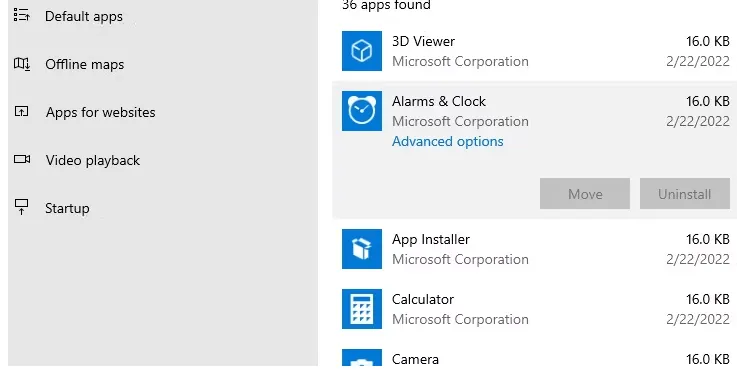ඔබගේ Windows යෙදුම දුර්වල ලෙස ක්රියා කරයිද? මෙම මාර්ගෝපදේශය භාවිතයෙන් ඉක්මන් යළි පිහිටුවීමකින් එය නිවැරදි කරන්න.
සමහර විට, වින්ඩෝස් හි නිසි ලෙස ක්රියා නොකරන විට යෙදුමක් සුරැකීමට පහසු ක්රමයක් නොමැත. අවසාන විසඳුම ලෙස, ඔබට එය අස්ථාපනය කර නැවත ස්ථාපනය කිරීමෙන් එය නිවැරදි කිරීමට උත්සාහ කළ හැකිය, එයින් අදහස් වන්නේ ඔබට යෙදුම හා සම්බන්ධ ඕනෑම දත්ත සහ සැකසුම් අහිමි වනු ඇති බවයි. ඔබට සමහර යෙදුම් සැකසීම් යෙදුම තුළ සිට නැවත සැකසිය හැක, Windows හට ඒවා ඒවායේ පෙරනිමි තත්ත්වයට ගෙන ඒමට ඉඩ සලසයි.
වින්ඩෝස් 11 හි යෙදුම නැවත සකසන්නේ කෙසේද
Windows 11 හි යෙදුමක් නැවත සැකසීමට, එබීමෙන් ආරම්භ කරන්න වින් + අයි සැකසීම් යෙදුම ගෙන ඒමට. එහෙනම් යන්න යෙදුම් > ස්ථාපිත යෙදුම් .
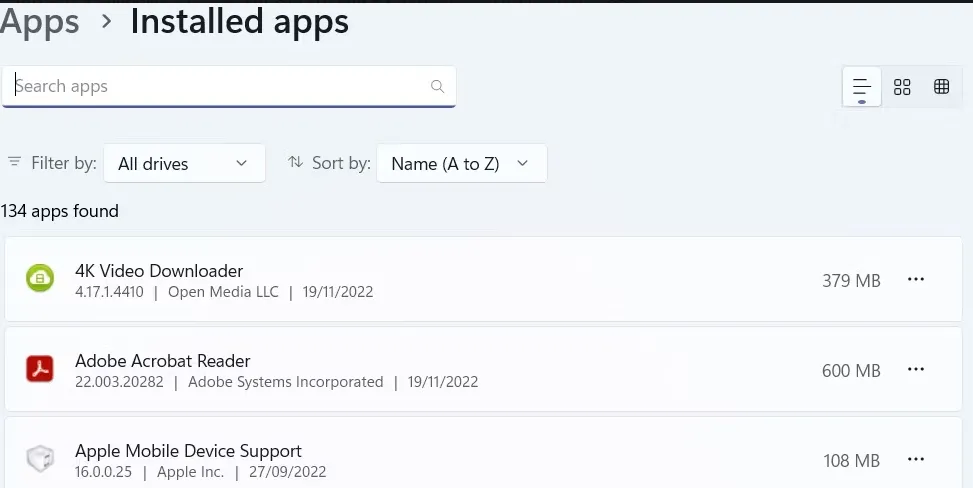
ඔබට අවශ්ය යෙදුම සොයා ගන්නා තෙක් ඔබේ පරිගණකයේ ඇති යෙදුම් ලැයිස්තුව හරහා අනුචලනය කරන්න. ඔබ එය සොයාගත් පසු, ක්ලික් කරන්න තිරස් තිත් තුන එහි දකුණු පසින් සහ තෝරන්න ඉහල විකල්ප ලැයිස්තුවෙන්.
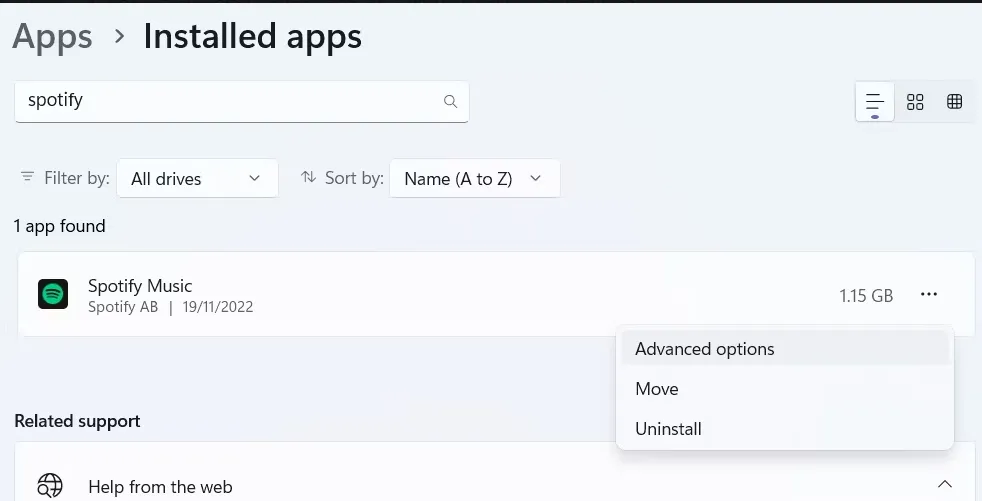
කොටස වෙත පහළට අනුචලනය කරන්න නැවත සකසන්න . මෙහිදී, ඔබට කිසිදු දත්තයක් අහිමි නොවී එය නිවැරදි කිරීමට උත්සාහ කිරීම සඳහා වින්ඩෝස් යෙදුමක් අලුත්වැඩියා කළ හැකිය.
එය ක්රියා නොකරන්නේ නම්, බොත්තම ක්ලික් කරන්න إعادة .
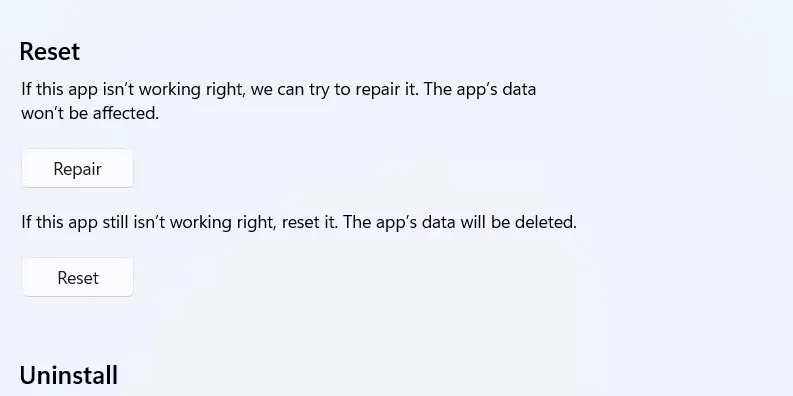
තට්ටු කිරීමෙන් ඔබට යෙදුම යළි පිහිටුවීමට අවශ්ය බව තහවුරු කරන්න නැවත සකසන්න නැවත උත්පතන කවුළුව තුළ.
වින්ඩෝස් 10 හි යෙදුම නැවත සකසන්නේ කෙසේද
ඔබ Windows 10 භාවිතා කරන්නේ නම්, කෙටිමඟක් භාවිතයෙන් සැකසීම් යෙදුම විවෘත කිරීමෙන් ඔබට යෙදුමක් නැවත සැකසිය හැක. වින් + අයි , හෝ එකක් භාවිතා කිරීම වින්ඩෝස් සිටුවම් විවෘත කිරීමට බොහෝ ක්රම වැඩිදුර තොරතුරු සදහා. එතැන් සිට, වෙත යන්න යෙදුම් > යෙදුම් සහ විශේෂාංග .
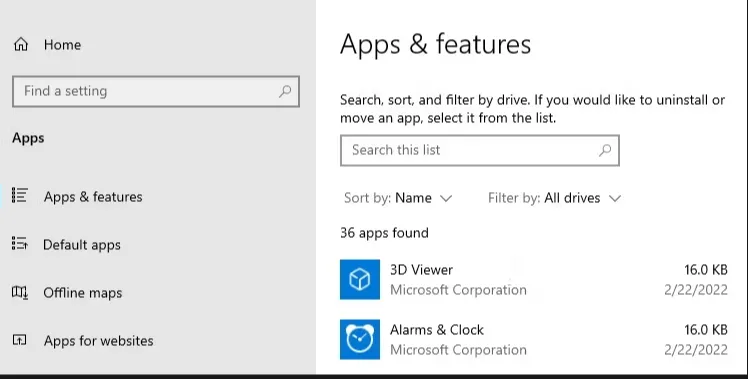
ස්ථාපිත යෙදුම් ලැයිස්තුවෙන් ඔබට නැවත සැකසීමට අවශ්ය යෙදුම සොයාගෙන එය මත තට්ටු කරන්න. ඊළඟට, සබැඳියක් ක්ලික් කරන්න ඉහල විකල්ප යෙදුමේ නමට පහළින් දිස්වේ.
ඔබ යළි පිහිටුවීමේ කොටසෙහි යෙදුම යළි පිහිටුවීම සඳහා බොත්තම සොයා ගනු ඇත නැවත සකසන්න උසස් සැකසුම් තුළ, ඔබ එය මත ක්ලික් කළ යුතුය. අවසාන වශයෙන්, ක්ලික් කිරීමෙන් ඔබට කිරීමට අවශ්ය වන්නේ මෙය බව සහතික කර ගන්න إعادة උත්පතන කවුළුව තුළද.
වින්ඩෝස් යෙදුම් ඉඳහිට නැවත සකස් කළ යුතුය
ඔබට යෙදුමක් හස්තීයව නැවත ස්ථාපනය කිරීමේ කරදර අවශ්ය නැතිනම්, ඔබට එය සැකසීම් යෙදුම තුළ Windows හට එය කිරීමට ඉඩ දිය හැක. මෙය යෙදුමේ නැවුම් පිටපතක් ස්ථාපනය කිරීමක් වැනි බැවින්, ඔබ වැඩසටහන සුරැකීමට වෙනත් ක්රම උත්සාහ කරන විට පමණක් එය යළි පිහිටුවීමට වග බලා ගන්න.
ඔබට සැකසීම් තුළ යෙදුමක් යළි පිහිටුවීමට නොහැකි නම්, ඔබ එය අතින් නැවත ස්ථාපනය කළ යුතුය.