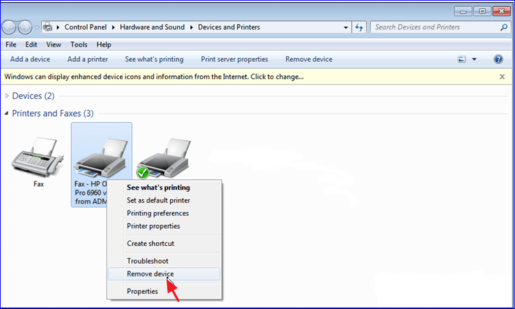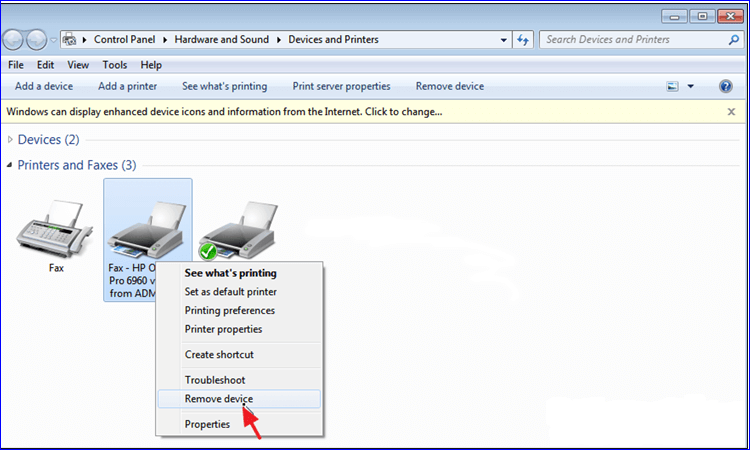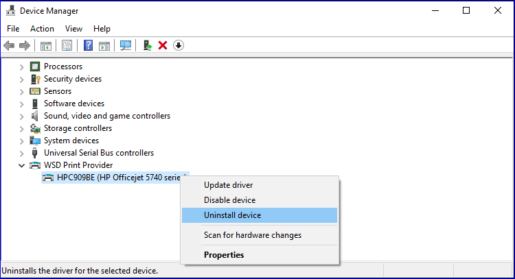මුද්රණ යන්ත්රය ප්රතිචාර නොදැක්වීමේ ගැටලුව විසඳන්න
ඔබ Windows උත්ශ්රේණි කරන විට, මුද්රණ යන්ත්රය ක්රියා නොකිරීම වැනි ගැටළු කිහිපයක් ඔබට මුහුණ දීමට සිදු විය හැක, ඔබ අධ්යයනය කරන අතරතුර හෝ වැඩ කරන අතරතුර සහ ඔබට ඇති අනෙකුත් දෛනික කාර්යයන් මත සම්පූර්ණයෙන්ම රඳා පවතින අතර, විසඳුම පමණක් දැන ගැනීමට පෙර, ඔබ කළ යුත්තේ පරීක්ෂා කිරීම පමණි. මුද්රණ යන්ත්රය සඳහා කරුණු කිහිපයක්, එනම් කේබල් මුද්රණ යන්ත්රයට යහපත් ආකාරයෙන් සම්බන්ධ කර ඇති බවට වග බලා ගැනීම සහ නව වින්ඩෝස් පද්ධතියට අනුකූල වන සියලුම අර්ථ දැක්වීම් බාගත කිරීම සහ ඔබ එම දේවල් පිළිබඳව සහතික වූ විට සහ නොකළ ගැටලුවට හේතුව ඔවුන් බව සොයා ගන්න, ඔබට ක්රියා නොකරන මුද්රණ යන්ත්රයේ ගැටලුව විසඳීමට හැකි වන පරිදි මම ඔබට ඉදිරිපත් කරන විසඳුම් වෙත යොමු විය හැක්කේ මේ මොහොතේ පමණි ...
මුද්රණ යන්ත්රය පරිගණකයේ නොපෙන්වයි
වින්ඩෝස් පද්ධතිය යාවත්කාලීන කිරීමෙන් පසු, මුද්රණ යන්ත්රයේ නවීන පද්ධතියට නොගැලපීම වැනි ගැටළු කිහිපයක් ඔබට හමුවනු ඇත, නමුත් කරදර නොවන්න, මන්ද මයික්රොසොෆ්ට් සමාගම මෙය දන්නා අතර ඔබ කරන ඕනෑම යාවත්කාලීනයකින් එම ගැටලුවට විසඳුම ලබා දෙයි. වින්ඩෝස් පද්ධතිය, මයික්රොසොෆ්ට් ක්රියා කරන මුද්රණ දෝශ නිරාකරණ යන්ත්රයේ ක්රියාකාරීත්වය සකසා ඇති දෝශ නිරාකරණය මුද්රණ යන්ත්රයේ දෝෂ ඇති අතර ඒවා නිවැරදි කිරීමට ක්රියා කරයි, ඔබට එය නිවැරදි කළ නොහැකි නම්, එය ඔබට ඇති ගැටළුව පෙන්වයි, කාර්ය සාධනය සොයා ගන්නේ කෙසේද මුද්රණ දෝශ නිරාකරණ යන්ත්රයද? Windows + i බොත්තම මත ක්ලික් කරන්න, නැතහොත් ආරම්භක මෙනුව වෙත ගොස්, සැකසීම් මත ක්ලික් කරන්න, පිටුවක් දිස්වනු ඇත, යාවත්කාලීන සහ ආරක්ෂක අංශය මත ක්ලික් කරන්න, මෙනුවක් දිස්වනු ඇත, දෝශ නිරාකරණය මත ක්ලික් කරන්න, ඔබට නිවැරදි කරන බොහෝ මෙවලම් සොයාගත හැකිය. අපි වින්ඩෝස් අඳුරු කරන්නෙමු, ඉන්පසු පිටුවේ දකුණට ගොස් මුද්රණ යන්ත්රය යන වචනය මත ක්ලික් කරන්න, දෝශ නිරාකරණ ධාවනය ක්ලික් කිරීමෙන් ඔබට කුඩා මෙනුවක් දිස්වනු ඇත, නැවත ආරම්භ කිරීමට සහ අලුත්වැඩියා කිරීමට, සහ මෙම පියවර සක්රිය කිරීමට, වචනය මත ක්ලික් කරන්න ඊළඟට, එය ඔබට ගැටලුව පෙන්වනු ඇත, එය ඔබට සම්බන්ධිත මුද්රණ යන්ත්ර රාශියක් ඇති බව දැනගෙන, ඔබ වැඩ කරන මුද්රණ යන්ත්රය තෝරන්න, එය ඔබට ගැටලුව පෙන්වා එය විසඳනු ඇත.
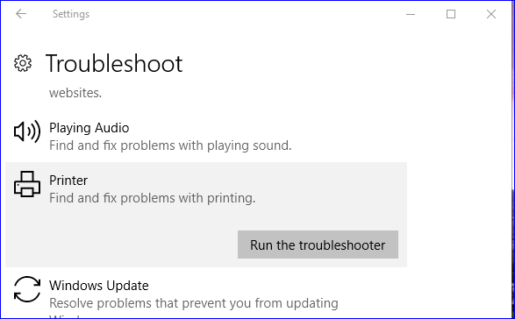
පරිගණකයේ මුද්රණ යන්ත්රය ස්ථාපනය කරන්න
අපි කලින් සල්ලි වලින් ඉගෙන ගත්ත විදියට Windows සිස්ටම් එක හරහා ඔබ මුහුණ දෙන එක එක ප්රශ්න වලට විසදුම් ගොඩක් තියෙනවා, ප්රින්ටර් ප්රශ්නය විසදන අනෙක් ක්රමය තමයි ප්රින්ටර් ඩෙෆිනිෂන් එක කැන්සල් කිරීම, සමහර වෙලාවට ඒ නිර්වචනය වින්ඩෝස් සිස්ටම් එකට නොපෙනේ, ඔබ නැවත අර්ථ දැක්වීම මකා දමා ස්ථාපනය කරන විට, ඔබ පද්ධතිය සඳහා ඇණවුම ලබා දෙන්නේ ගැටළු නොමැතිව මුද්රණ යන්ත්රය ක්රියාත්මක කිරීමට සුදුසු ධාවකයක් ඇති බවයි, වින්ඩෝස් + එක්ස් බොත්තම ක්ලික් කරන්න, විවිධ විකල්ප සමඟ ලැයිස්තුවක් දිස්වනු ඇත, ක්ලික් කරන්න word Device Manager, විවිධ වින්ඩෝස් පද්ධති නිර්වචන කළමනාකරණය සමඟ තවත් පිටුවක් දිස්වනු ඇත, ඉන්පසු, මුද්රණ සැපයුම්කරු යන වචනය මත ක්ලික් කරන්න, පේළියකට දෙවරක්, කුඩා මෙනුවක් ඔබ වෙනුවෙන් දිස්වනු ඇත, යාවත්කාලීන ධාවකය යන වචනය තෝරන්න, ඉන්පසු වචනය මත ක්ලික් කරන්න යාවත්කාලීන සඳහා සොයන්න, එවිට ඔබ තරඟයේ නිර්වචනය සෙවීමට සහ එය ස්ථාපනය කිරීමට විධානය ලබා දෙයි.
යාවත්කාලීන කිසිවක් නොමැති විට, කරදර නොවන්න, උපාංගය අස්ථාපනය කරන්න යන වචනය මත ක්ලික් කර ඔව් මත ක්ලික් කරන්න, එබැවින් ඔබ අර්ථ දැක්වීම අස්ථාපනය කර ඇති අතර, ඔබ උපාංගය නැවත ආරම්භ කර නැවත ආරම්භ කිරීමෙන් පසුව, එම පෙර පියවරයන් කරන්න. මුද්රකය හඳුනා ගැනීම සඳහා නැවත ස්ථාපනය වේ .
Windows වලට Windows 10 මුද්රණ යන්ත්රයට සම්බන්ධ විය නොහැක
වින්ඩෝස් 10 හි මුද්රණ යන්ත්රය නොපෙන්වීමේ ගැටලුවට තවත් විසඳුමක් තිබේ, වින්ඩෝස් පද්ධතියෙන් මුද්රණ යන්ත්රය මකා දමා එය පද්ධතියට නැවත සම්බන්ධ කිරීමෙන්, ආරම්භක මෙනුව හරහා, ඉන්පසු උපාංග සහ මුද්රණ අංශය මත ක්ලික් කිරීමෙන් සහ සියලුම මුද්රණ යන්ත්ර මත ක්ලික් කරන්න. පරිගණකයට සම්බන්ධ වී ඇති බව පෙන්වනු ඇත, ඉන්පසු ඔබේ මුද්රණ යන්ත්රය තෝරා එය හරහා දකුණු-ක්ලික් කරන්න, පතන ලැයිස්තුවක් දිස්වනු ඇත, උපාංගය ඉවත් කරන්න යන වචනය මත ක්ලික් කරන්න, එවිට ඔබට එම උපදෙස් මඟ හැරිය යුතු උපදෙස් කිහිපයක් ඔබට පෙනෙනු ඇත. පද්ධතියෙන් මුද්රණ යන්ත්රය මකා දැමීමට, පසුව සියලුම පරිගණක කේබල් විසන්ධි කර ගැටළුව විසඳීම සඳහා ඒවා නැවත සම්බන්ධ කරන්න.