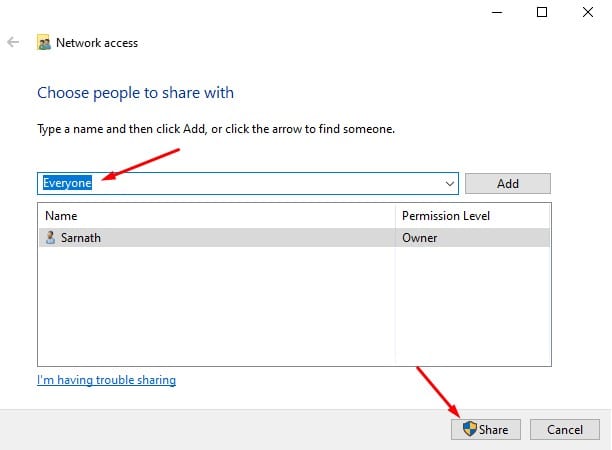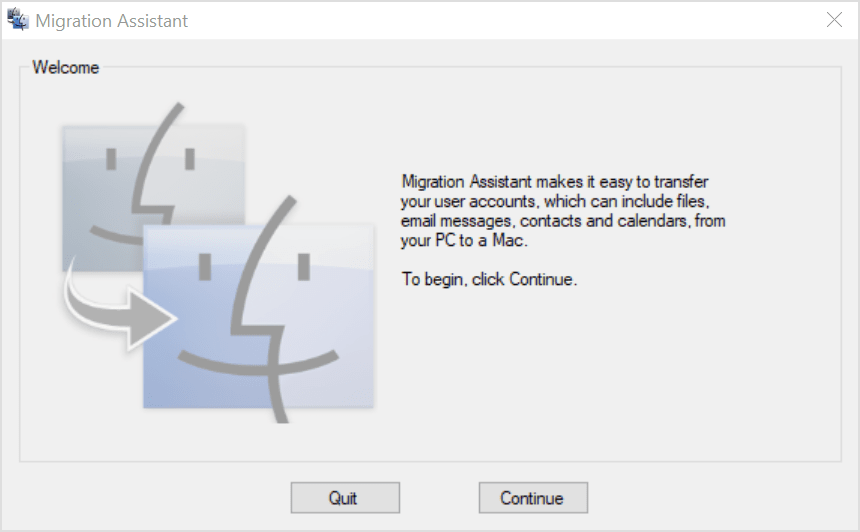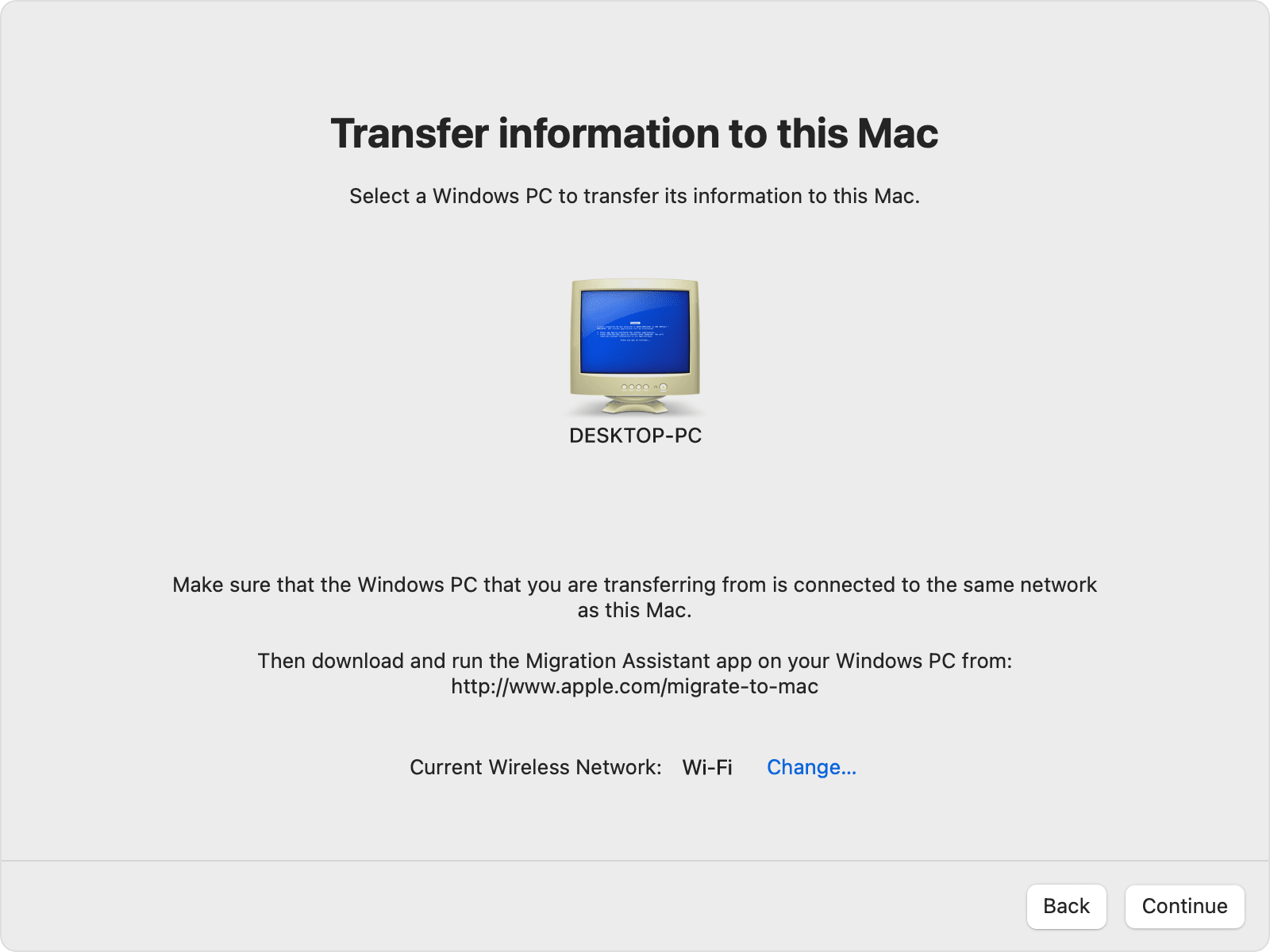2022 2023 දී MAC වෙත Windows PC වෙත ගොනු මාරු කරන්නේ කෙසේද
ඔබ කවදා හෝ වින්ඩෝස් භාවිතා කර ඇත්නම්, උපාංග අතර ගොනු මාරු කිරීම සාපේක්ෂව පහසු බව ඔබ දන්නවා විය හැකිය. Windows සහ Android අතර හෝ Android සිට Windows වෙත ගොනු බෙදා ගැනීමට ඔබට Airdroid, ApowerMirror, වැනි යෙදුම් භාවිත කළ හැක. කෙසේ වෙතත්, Windows සහ MAC වෙත පැමිණෙන විට ගොනු බෙදාගැනීම උපක්රමශීලී වේ.
ඔබ දැන් නව Mac එකක් මිල දී ගත්තේ නම්, ඔබට ඔබගේ වර්තමාන Windows 10 පරිගණකයේ ගබඩා කර ඇති ගොනු ඔබගේ නව MAC පරිගණකයට මාරු කිරීමට අවශ්ය විය හැක. කෙසේ වෙතත්, Windows සහ MAC අතර ගොනු මාරු කිරීම පහසු නැත; මේ දෙක අතර ගොනු හුවමාරු කර ගැනීමට ඔබට WiFi සම්බන්ධතාවයක් මත විශ්වාසය තැබීමට අවශ්ය විය හැක.
Windows PC සිට MAC වෙත ගොනු මාරු කිරීමට පියවර
හොඳ දෙය නම්, ගොනු මාරු කිරීම සඳහා ඔබේ Windows 10 PC හෝ MAC මත අමතර යෙදුමක් ස්ථාපනය කිරීමට ඔබට අවශ්ය නොවේ. මෙම ලිපිය Windows සහ MAC අතර ගොනු බෙදා ගැනීමට හොඳම සහ පහසුම ක්රම කිහිපයක් බෙදා ගනී. ඉතින්, අපි පරීක්ෂා කරමු.
1. Windows File Sharing Utility භාවිතා කරන්න
වින්ඩෝස් සිට MAC වෙත ගොනු මාරු කිරීමට පහසුම ක්රමය වන්නේ මෙහෙයුම් පද්ධති දෙකම සපයන ලද බිල්ට් කාර්යයන් භාවිතා කිරීමයි. කෙසේ වෙතත්, නොවනු ඇත වැඩ කරනවා ක්රමය නම් පමණි Windows සහ MAC එකම දේශීය ජාලයක . ඔබ එසේ නොවේ නම්, මෙම ක්රමය මඟ හැරීම වඩාත් සුදුසුය.
1. ඔබේ Windows 10 පරිගණකයේ, ඔබට බෙදා ගැනීමට අවශ්ය ගොනුව හෝ ෆෝල්ඩරය තෝරන්න. ඊළඟට, ෆෝල්ඩරය මත දකුණු-ක්ලික් කර දෙන්න තෝරන්න ළඟා වන්න > විශේෂිත පුද්ගලයන් .
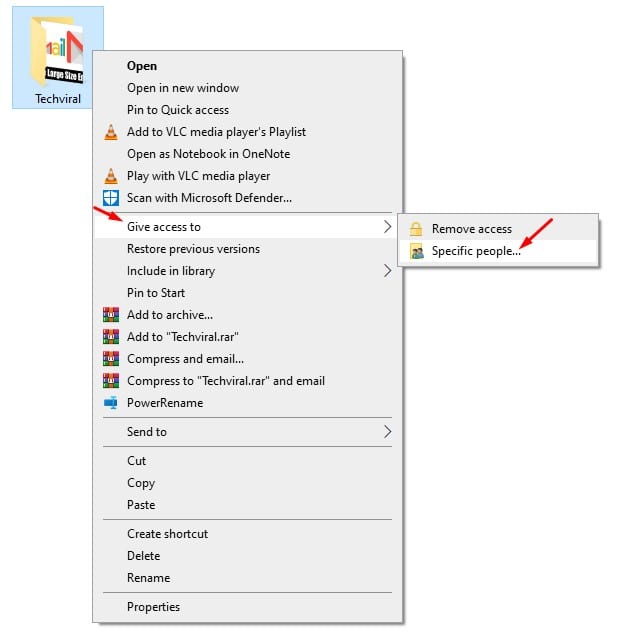
2. ගොනු බෙදාගැනීමේ කවුළුව තුළ, "තෝරන්න හැමෝම සහ බොත්තම ක්ලික් කරන්න අයි ".
3. දැන් ඔබේ පරිගණකයේ Command Prompt විවෘත කර ටයිප් කරන්න “Ipconfig”
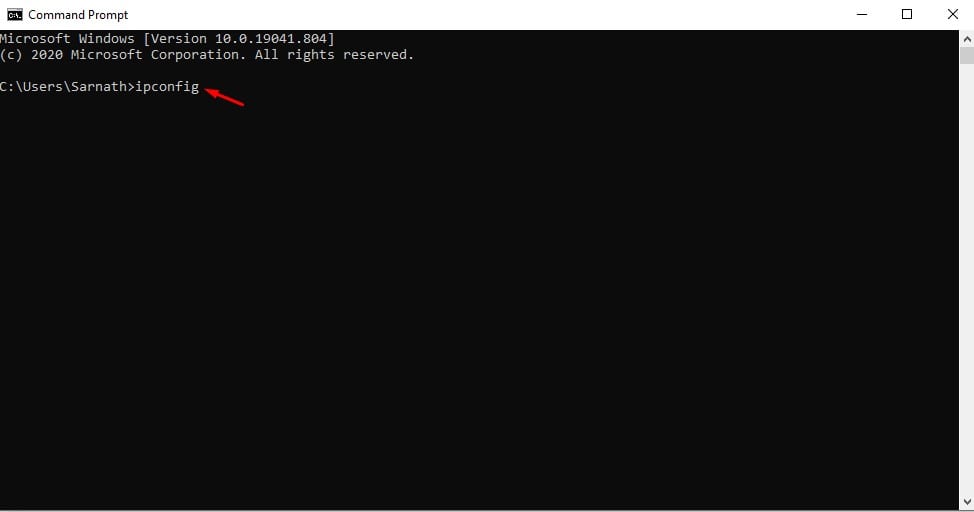
4. IPv4 ලිපිනය සටහන් කරන්න.
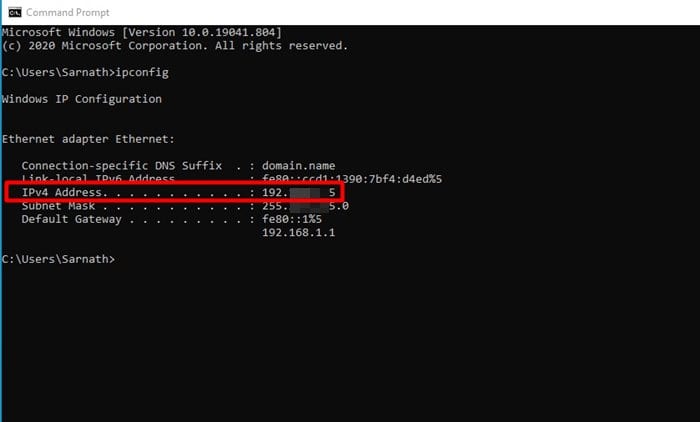
5. දැන් ඔබේ MAC මත ක්ලික් කරන්න Finder > Go > Server වෙත සම්බන්ධ කරන්න . මෙන්න ඔබ ලිවිය යුතුයි 'smb://'පසුව ඔබේ පරිගණකයේ IP ලිපිනය. උදාහරණයක් වශයෙන් , smb://123.456.7.89 අවසන් වූ පසු, බොත්තම ක්ලික් කරන්න "අමතන්න" .
: ඔබේ Windows පරිගණකයේ IP ලිපිනය සමඟ windowspc ප්රතිස්ථාපනය කිරීමට වග බලා ගන්න.
6. ඊළඟට, ඔබේ පරිගණකයේ පරිශීලක නාමය සහ මුරපදය සමඟ ලොග් වන්න. අවසන් වූ පසු, ඔබට ප්රවේශ වීමට අවශ්ය ෆෝල්ඩරය තෝරා තට්ටු කරන්න "හරි"
මෙය! මම ඉවරයි. ස්ථාපනය කළ පසු, ඔබට ඔබේ MAC හි සියලුම හවුල් ෆෝල්ඩර වෙත ප්රවේශ විය හැක.
2. ආගමන සහකාර භාවිතා කරන්න
Migration Assistant යනු ඔබගේ Windows පරිගණකයේ සිට Mac වෙත දත්ත මාරු කිරීමට ඉඩ සලසන Apple වෙතින් වන නිල යෙදුමකි. මෙන්න එය භාවිතා කරන ආකාරය.
වැදගත්: ඔබේ පරිගණකය සහ MAC එකම WiFi ජාලයකට සම්බන්ධ වී ඇති බවට වග බලා ගන්න.
1. මුලින්ම බාගන්න Windows Migration Assistant ඔබේ MAC හි ඇති macOS අනුවාදය මත පදනම්ව එය ඔබේ පරිගණකයේ ස්ථාපනය කරන්න.
2. ස්ථාපනය කළ පසු, Windows Migration Assistant විවෘත කර . බොත්තම ක්ලික් කරන්න දිගටම කරගෙන යන්න .
3. ඔබ ආරම්භ කිරීමට පෙර තිරයේ, නැවත Continue බොත්තම මත ක්ලික් කරන්න.
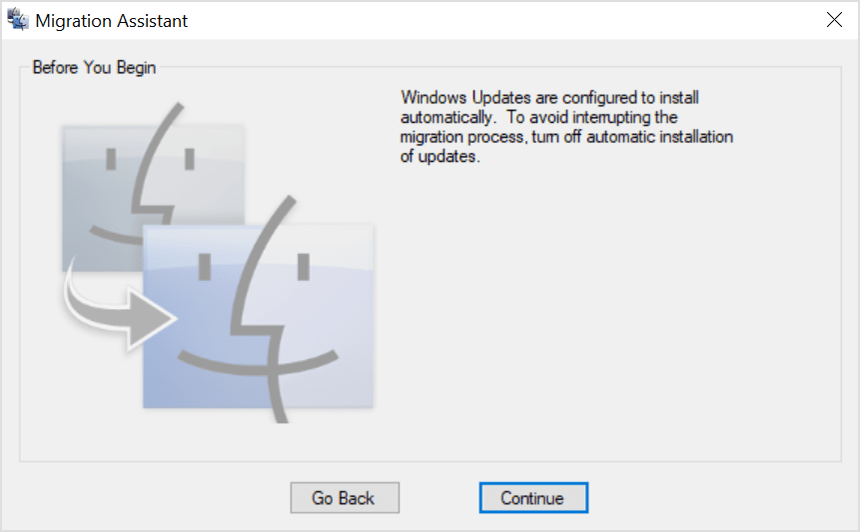
4. දැන්, ඔබේ මැක් මත, මෙවලම් ෆෝල්ඩරයෙන් සංක්රමණ සහකාර විවෘත කරන්න.
5. MAC හි සංක්රමණ සහකාර තුළ, විකල්පය තෝරන්න Windows PC එකකින් සහ බොත්තම ක්ලික් කරන්න " දිගටම " .
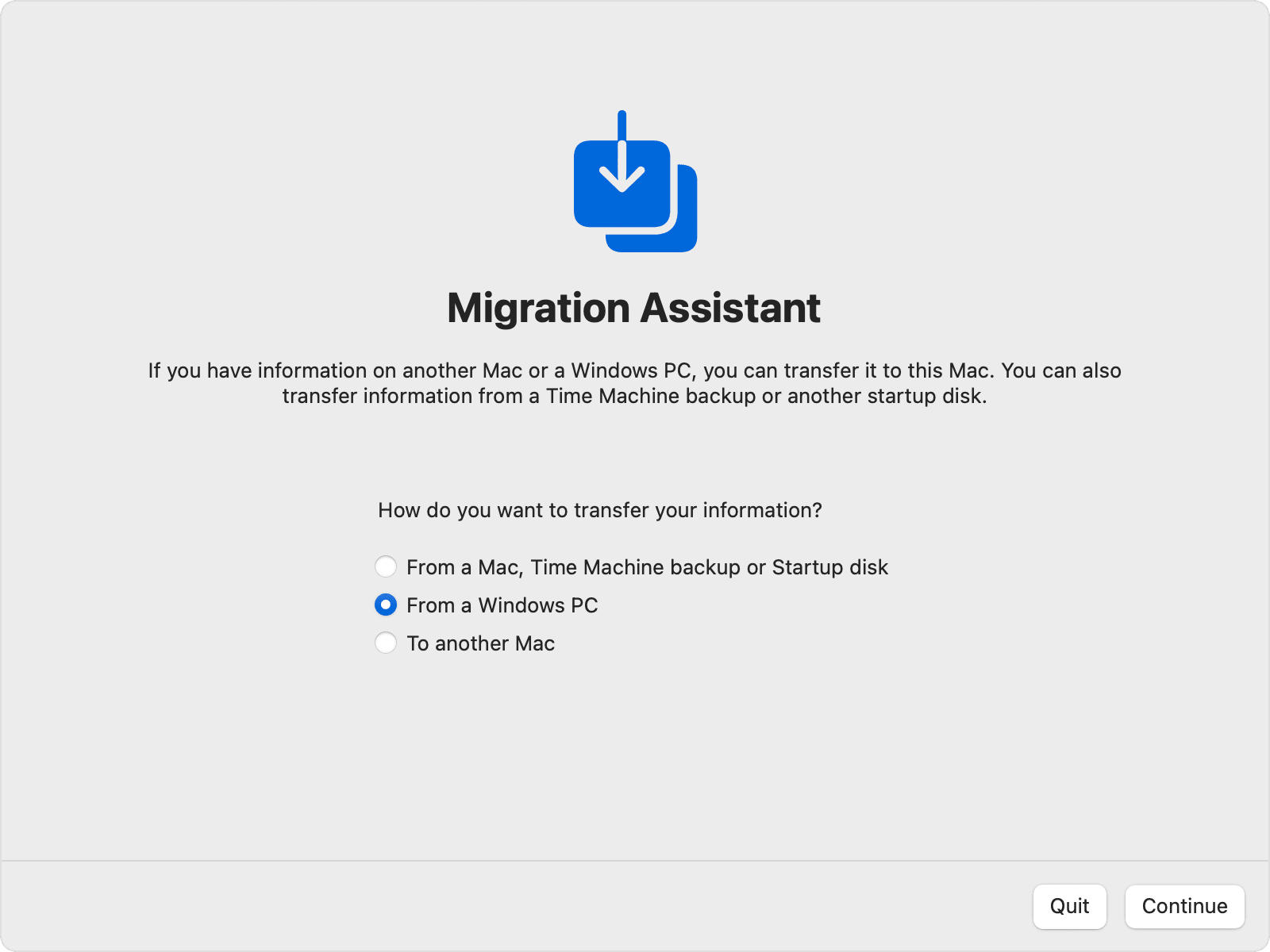
6. ඊළඟ තිරයේ, ඔබේ පරිගණකය නියෝජනය කරන අයිකනය තෝරන්න. අවසන් වූ පසු, බොත්තම ක්ලික් කරන්න දිගටම කරගෙන යන්න .
7. දැන්, ඔබ ඔබේ පරිගණකයේ සහ MAC හි මුර කේතයක් දකිනු ඇත. පද්ධති දෙකම එකම මුර කේතය පෙන්වන බවට වග බලා ගන්න. අවසන් වූ පසු, Continue බොත්තම ක්ලික් කරන්න.
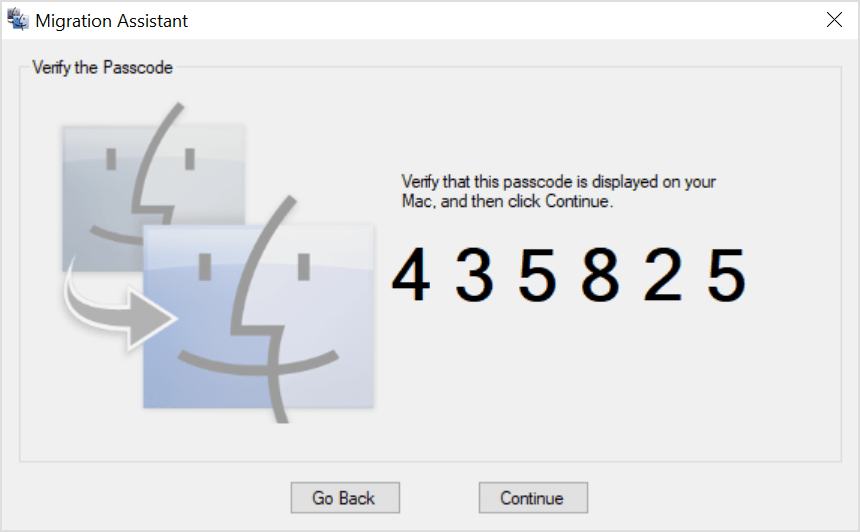
8. දැන්, MAC ඔබගේ පරිගණකයේ ඇති ගොනු පරිලෝකනය කරයි. ස්කෑන් කළ පසු, ඔබට අවශ්ය වේ ඔබ ඔබේ Mac වෙත මාරු කිරීමට අවශ්ය දත්ත තෝරන්න . අවසන් වූ පසු, බොත්තම ක්ලික් කරන්න දිගටම කරගෙන යන්න මාරු කිරීමේ ක්රියාවලිය ආරම්භ කිරීමට.
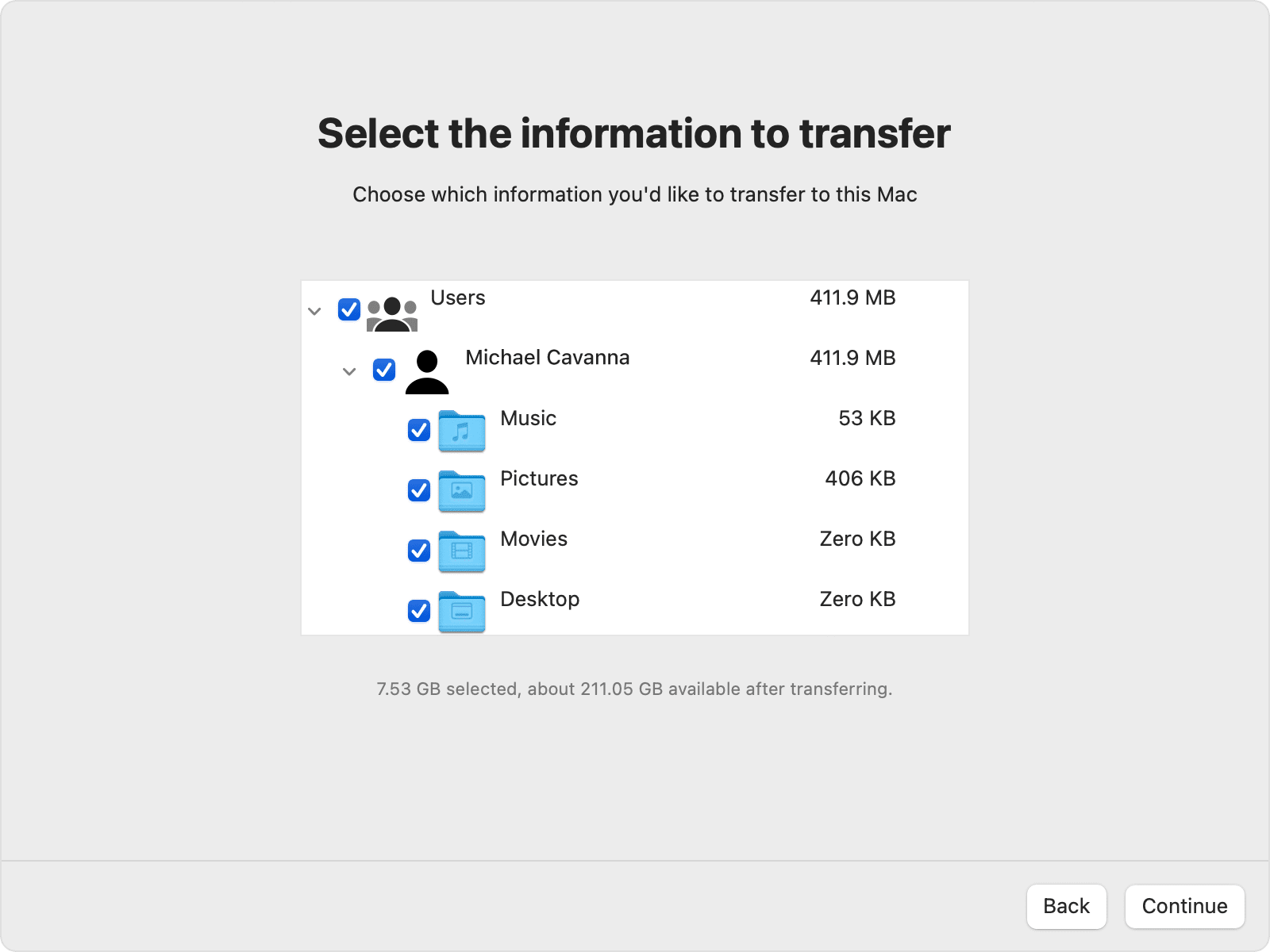
මෙය! මම ඉවරයි. Windows PC එකකින් MAC එකකට ගොනු මාරු කිරීමට ඔබට Migration Assistant භාවිතා කළ හැකි ආකාරය මෙයයි.
3. වලාකුළු සේවා භාවිතා කිරීම
මේ වන විට අන්තර්ජාලයේ නොමිලේ ක්ලවුඩ් සේවා සිය ගණනක් ඇත. Windows සහ MAC අතර ගොනු මාරු කිරීමට ඔබට ඒවායින් ඕනෑම එකක් භාවිතා කළ හැකිය. Google Drive, Skydrive, OneDrive, Dropbox, වැනි Cloud Storage සේවා MAC සහ PC යන දෙකටම තිබේ. ඔබට උපාංග අතර ගොනු මාරු කිරීමට අදාළ වේදිකාවේ එහි ඩෙස්ක්ටොප් යෙදුම් භාවිතා කළ හැක.
වලාකුළු යෙදුම ස්ථාපනය කරන්න ඔබගේ දෘඪ තැටියේ (වින්ඩෝස්) ගොනු වලාකුළු ධාවකය වෙත උඩුගත කරන්න Windows සහ MAC අතර ගොනු මාරු කිරීමට. බාගත කළ පසු, ගොනු ස්වයංක්රීයව දෙවන පද්ධතියට (මැක්) සමමුහුර්ත වනු ඇත. . ගොනුවට ප්රවේශ වීමට, වලාකුළු සේවාවේ MAC සේවාලාභියා විවෘත කර ගොනු වෙත ප්රවේශ වන්න.
කෙසේ වෙතත්, ඔබට සීමිත අන්තර්ජාල කලාප පළලක් තිබේ නම්, වෙනත් ක්රම මත රඳා සිටීම වඩා හොඳය. හොඳම වලාකුළු ගබඩා සේවා ලැයිස්තුවක් සඳහා, ලිපිය බලන්න - ඔබ දැනගත යුතු හොඳම වලාකුළු ගොනු ගබඩාව සහ උපස්ථ සේවා
4. ගොනු මාරු කිරීමට USB ෆ්ලෑෂ් ධාවකය භාවිතා කරන්න
USB ෆ්ලෑෂ් ඩ්රයිව් යනු අතේ ගෙන යා හැකි ගබඩා මෙවලම් වන අතර එය දත්ත මාරු කිරීමට සහ ගබඩා කිරීමට භාවිතා කරයි. ප්රයෝජනවත් වන්නේ ෆ්ලෑෂ් ඩ්රයිව් 16 GB, 32 GB සහ 256 GB වැනි විවිධ ප්රමාණවලින් ලබා ගත හැකි වීමයි. අතේ ගෙන යා හැකි දෘඪ තැටි හා සසඳන විට USB ෆ්ලෑෂ් ඩ්රයිව් මිල අඩු වන අතර රැගෙන යාමට පහසුය. කෙසේ වෙතත්, Windows සහ MAC හි USB ධාවකයක් භාවිතා කිරීමට, ඔබ එය FAT32 ලෙස හැඩසවිය යුතුය .
FAT32 ආකෘතියේ ඇති එකම පසුබෑම නම් එය තැටි දෝෂ වලට ගොදුරු වීමේ වැඩි අවදානමක් ඇති අතර ආරක්ෂාවක් ලබා නොදීමයි. තවත් දෙයක් නම් 4 GB ට වඩා විශාල ගොනු FAT32 පරිමාවක ගබඩා කළ නොහැක.
5. අතේ ගෙන යා හැකි දෘඪ තැටි භාවිතා කරන්න
USB ෆ්ලෑෂ් ඩ්රයිව් මෙන්, ඔබට Windows සිට MAC වෙත හෝ MAC සිට Windows වෙත ගොනු මාරු කිරීමට අතේ ගෙන යා හැකි දෘඪ තැටි මත විශ්වාසය තැබිය හැකිය. වර්තමානයේ, ෆ්ලෑෂ් ධාවකයන් විවිධ ගබඩා ධාරිතාවන්ගෙන් ලබා ගත හැකිය. විශාල ගොනු මාරු කිරීම සඳහා ඔබට 256GB සිට 1TB දක්වා ඕනෑම දෙයක් ලබා ගත හැක. අතේ ගෙන යා හැකි දෘඪ තැටි එක් වරක් ආයෝජනයක් වන අතර ඒවා අභ්යන්තර දෘඪ තැටි මෙන් වේගවත් වේ.
අතේ ගෙන යා හැකි SSD සාමාන්ය දෘඪ තැටි වලට වඩා වේගවත් වේ. කෙසේ වෙතත්, කරුණාකර ධාවකය FAT32 ලෙස ෆෝමැට් කර ඇති බවට වග බලා ගන්න MAC සහ Windows 10 සමඟ අනුකූල වේ.
වින්ඩෝස් සහ මැක් අතර දත්ත මාරු කිරීම ඉතා පහසු ය; ඔබට අවශ්ය වන්නේ නිවැරදි මෙවලම් භාවිතා කිරීම පමණි. මෙම ලිපිය ඔබට උපකාරවත් විය! කරුණාකර ඔබේ මිතුරන් සමඟද බෙදා ගන්න. මේ සම්බන්ධයෙන් ඔබට කිසියම් සැකයක් ඇත්නම්, පහත අදහස් කොටුවේ අපට දන්වන්න.