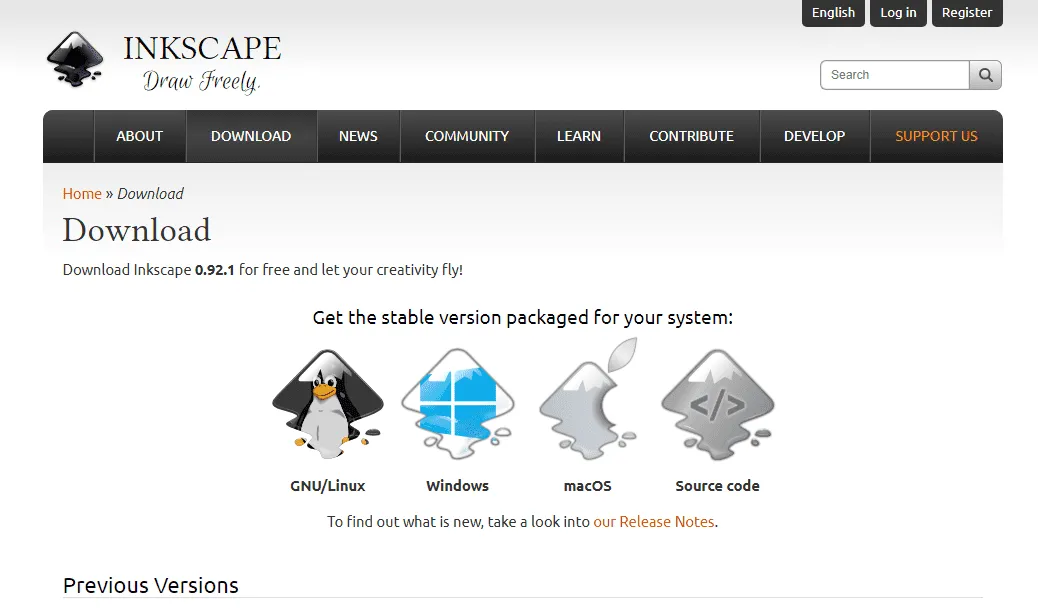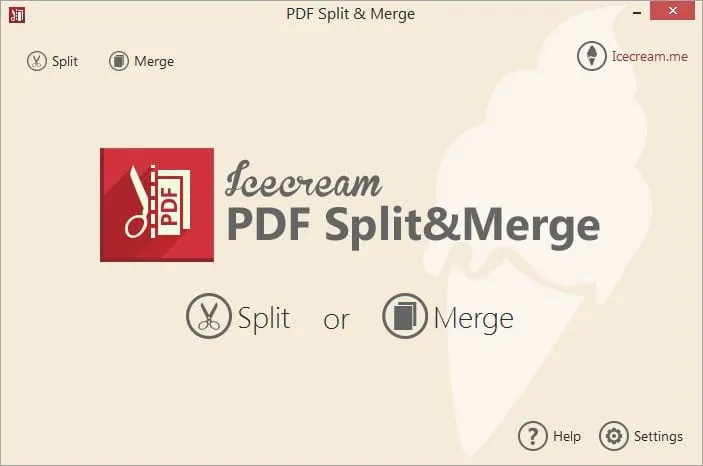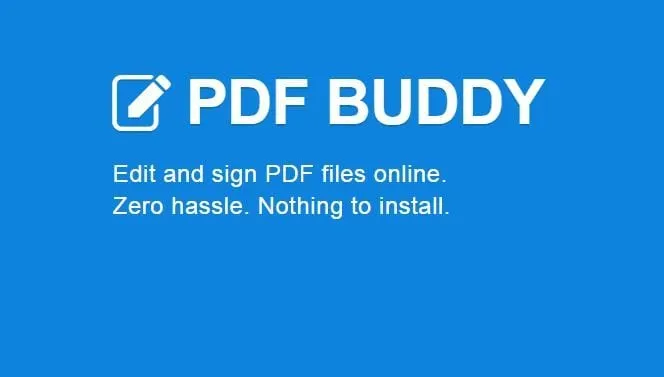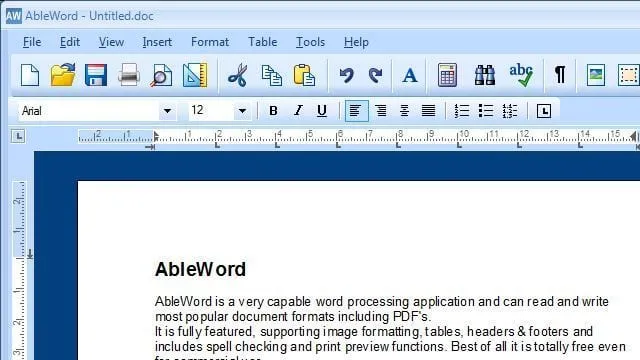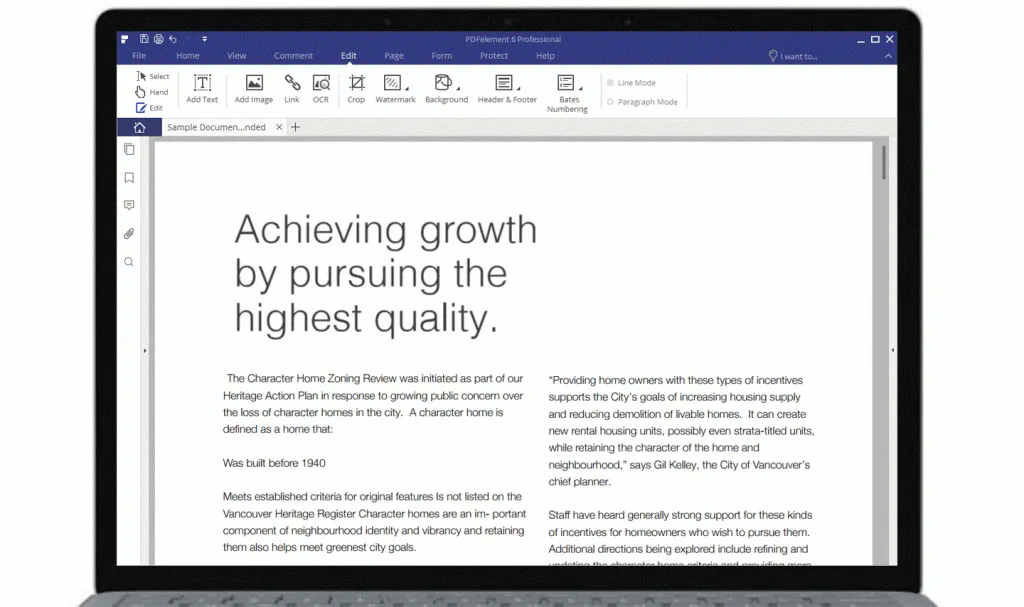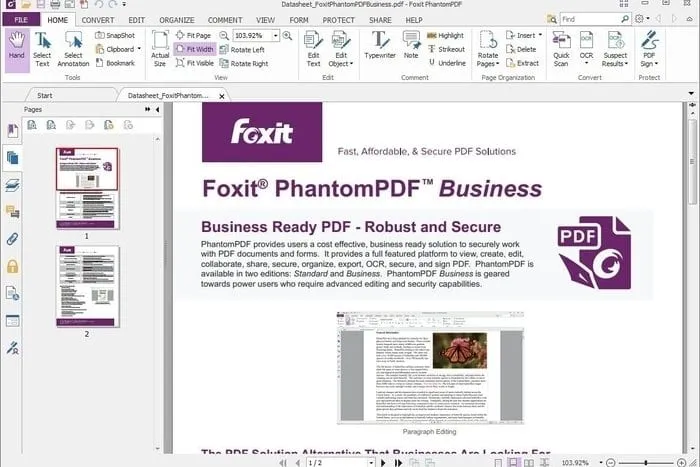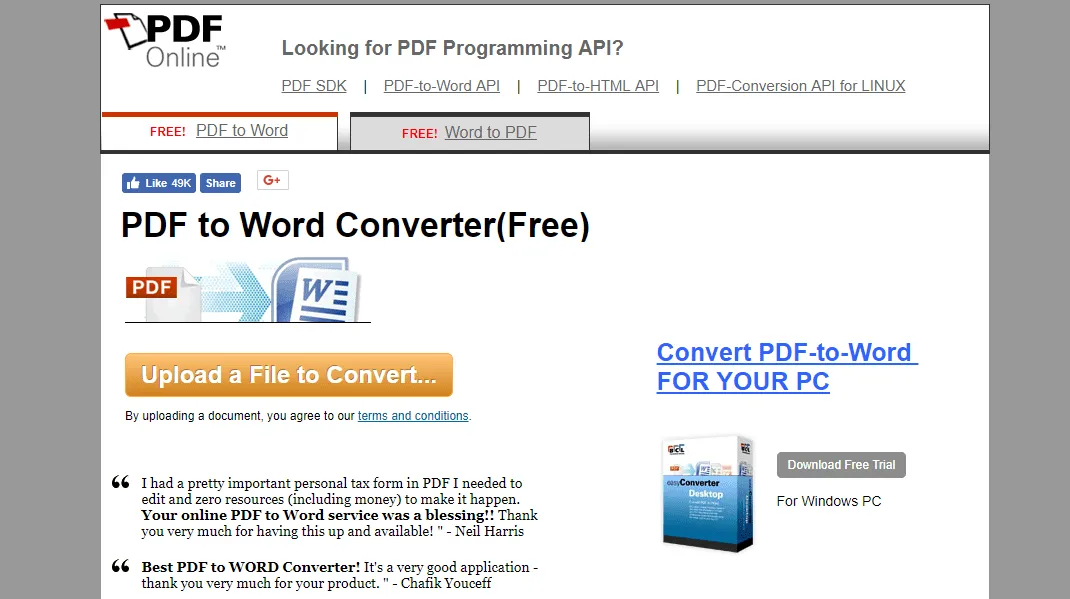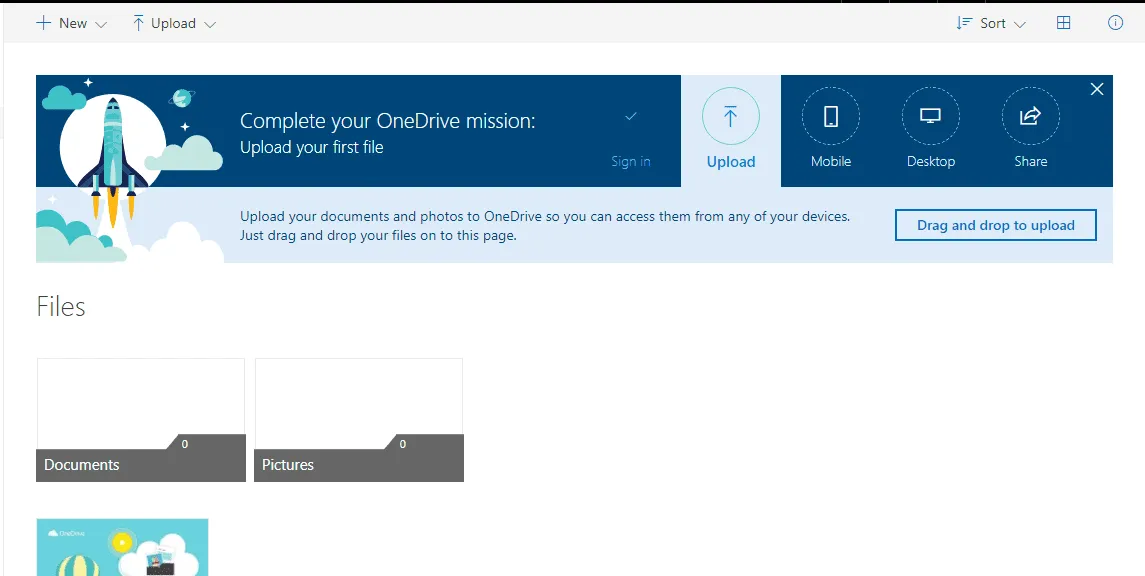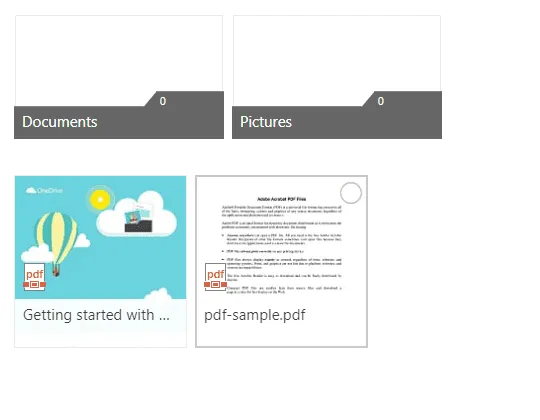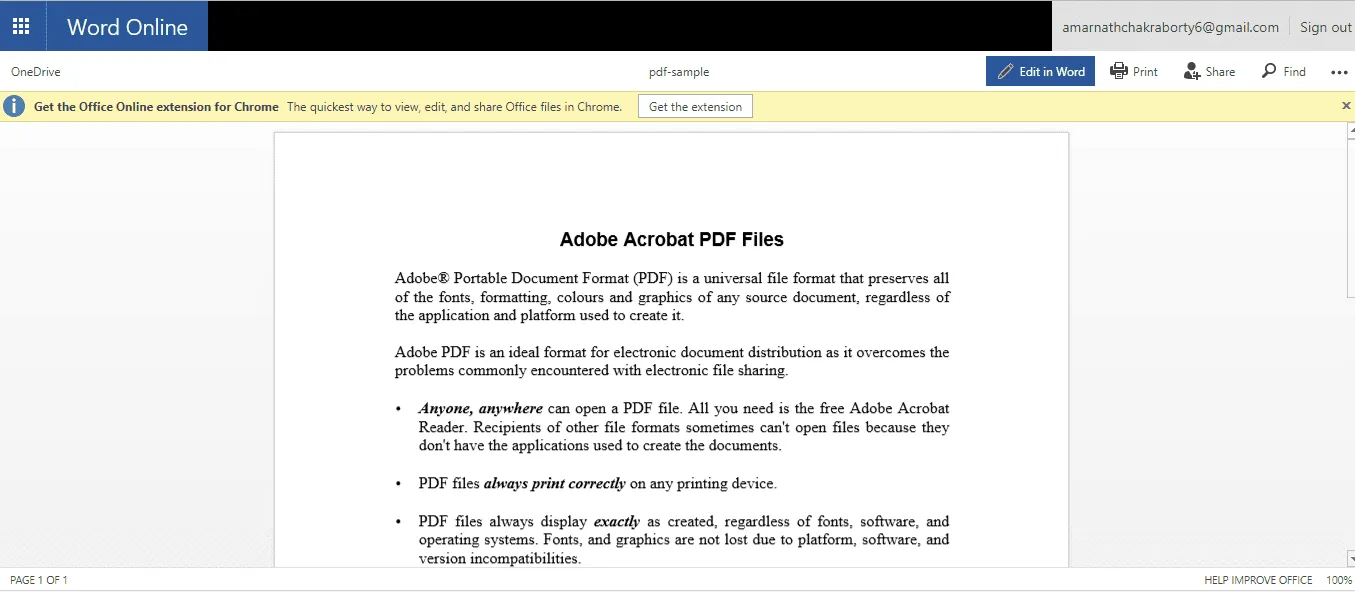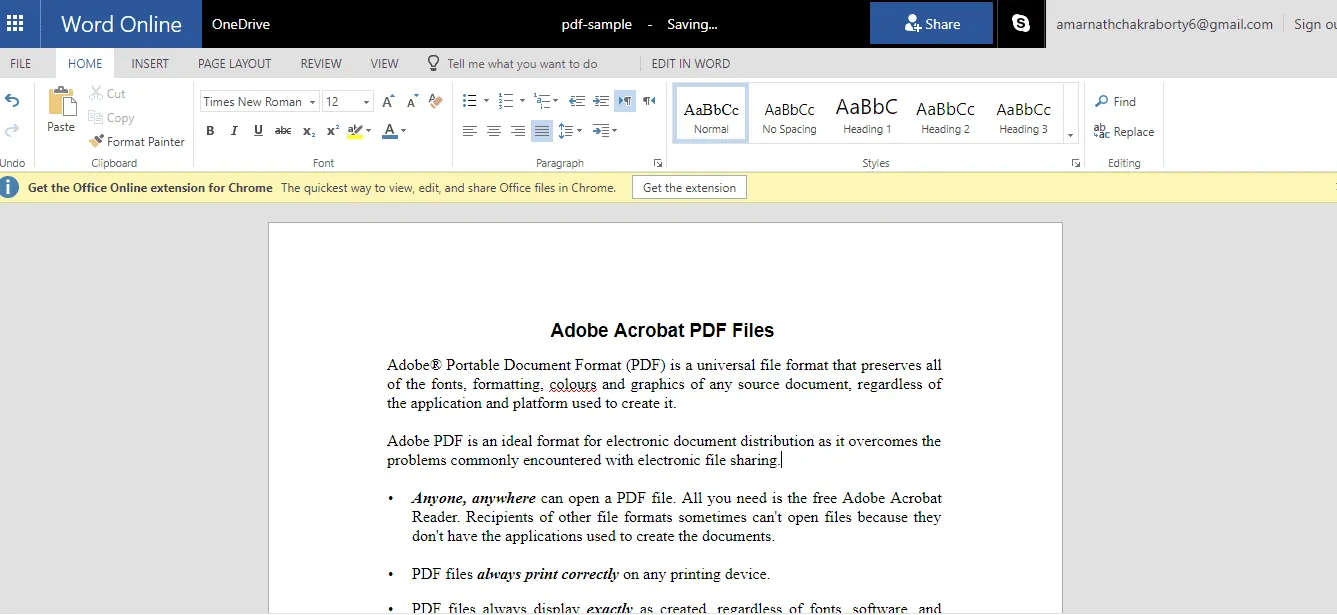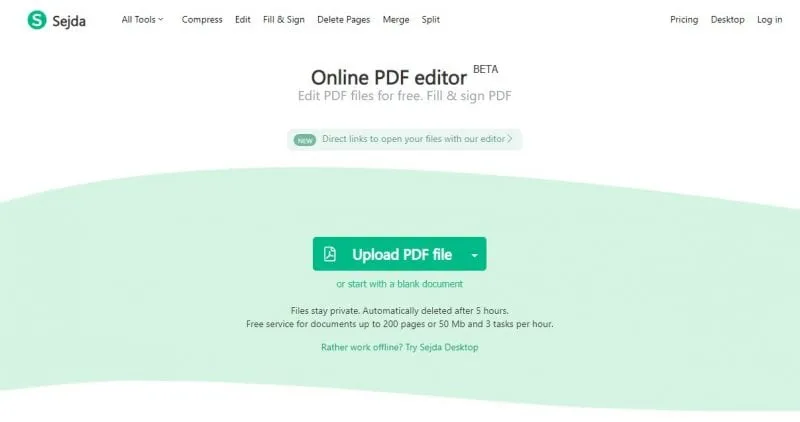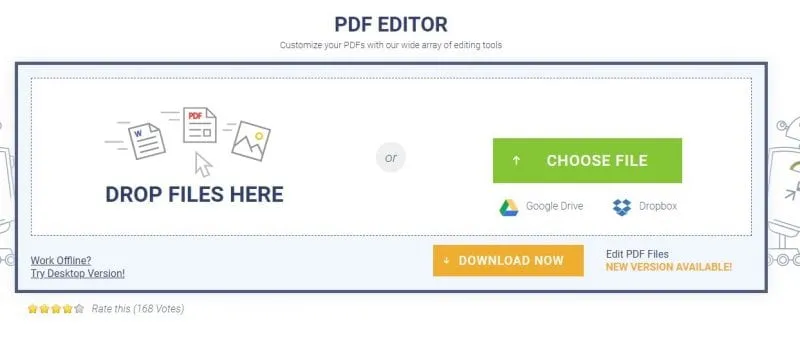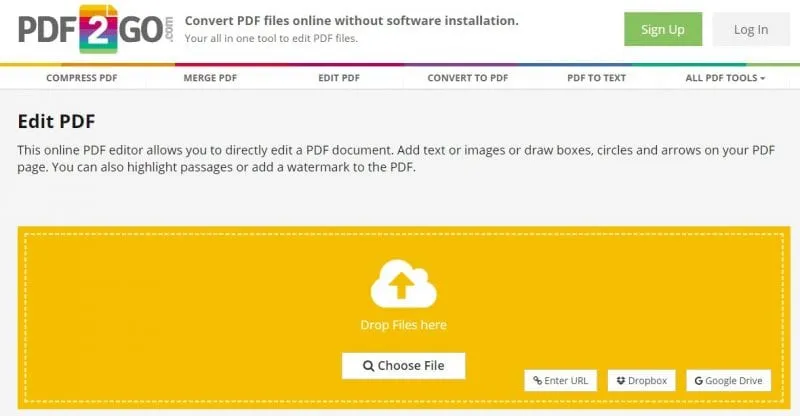Dnes sa takmer každý, či už študent, podnikateľ alebo hocijaký iný človek, zaoberá pdf súbormi pri práci na počítači. V priebehu rokov sa formát súboru PDF stal jedným z najbezpečnejších spôsobov zdieľania dokumentovDokumenty online.
Skvelá vec o PDF Je to, že vám neumožňuje upravovať údaje v ňom uložené. Ak chcete upravovať súbory PDF, musíte použiť niektoré editory PDF tretích strán. Alebo sa pri úprave súborov PDF môžete spoľahnúť na online editory PDF.
V tomto článku sa teda podelíme o dva rôzne spôsoby bezplatnej úpravy súborov PDF na počítači so systémom Windows 10. Poďme to teda skontrolovať.
1. Adobe Acrobat
Adobe Acrobat je softvér, ktorý sa používa hlavne na prezeranie, vytváranie, manipuláciu, tlač a správu súborov uložených vo formátoch PDF. Tu je návod, ako používať Adobe Acrobat na úpravu súborov PDF.
1. Najprv Otvorte súbor PDF v aplikácii Acrobat . Teraz kliknite na nástroj Upraviť PDF v pravom paneli.
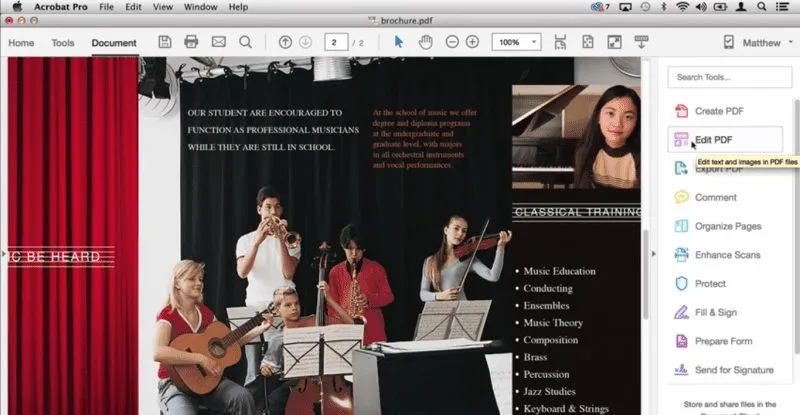
2. Potom Kliknite na text alebo obrázok, ktorý chcete upraviť v súbore. Teraz pridajte alebo upravte text stránky pdf.
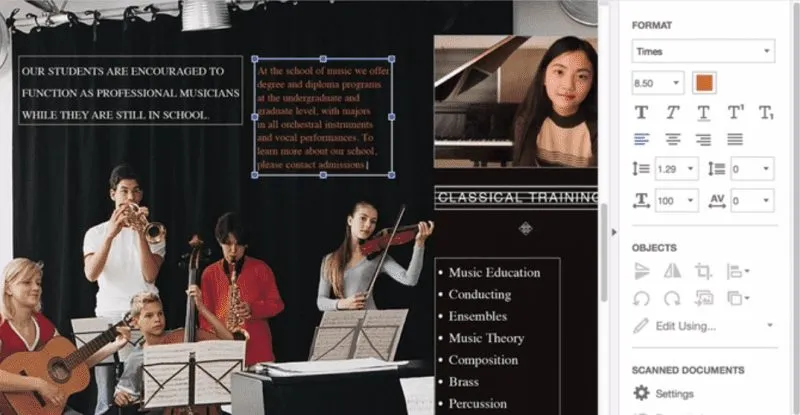
Môžete tiež pridať, nahradiť, presunúť alebo zmeniť veľkosť obrázkov na stránke pomocou výberov zo zoznamu objektov. To je všetko! Uložte súbor a budete mať svoj novo upravený súbor pdf so sebou.
2. Použite Inkscape
Inkscape je jeden z najlepších programov na úpravu PDF, ktorý vám veľmi uľahčí prácu. Ak chcete pokračovať, jednoducho postupujte podľa nižšie uvedených krokov.
- po prvé, Stiahnite si a nainštalujte Inkspace V závislosti od vášho operačného systému tu .
- Teraz spustite program a otvorte súbor pdf ktoré chcete upraviť.
- Teraz kliknite na symbol „TO“ umiestnený na ľavej strane okna programu na úpravu textu otvoreného súboru PDF.
To je všetko! Teraz upravte textový súbor dokumentu PDF A uložte dokument do počítača.
Niekoľko ďalších programov na úpravu súborov PDF:
Nižšie uvádzame niektoré nástroje, ktoré môžete použiť na úpravu súborov PDF zadarmo.
1. Icecream PDF Split & Merge
Ak hľadáte jednoduchý a nie príliš náročný nástroj na úpravu, Icecream PDF Split & Merge môže byť tou najlepšou voľbou. Tento nástroj umožňuje používateľom rozdeliť, zlúčiť alebo zmeniť usporiadanie rôznych súborov PDF.
Okrem toho možno Icecream PDF Split & Merge použiť na šifrovanie súborov PDF, nastavenie vlastností PDF a ďalšie.
2. PDF Priatelia
3. Ableword
Ak hľadáte pokročilý editor PDF, ktorý dokáže veľa iných vecí, potom môže byť Ableword ideálnou voľbou.
Aplikácia umožňuje používateľom nielen upravovať dokumenty PDF, ale podporuje aj mnoho ďalších populárnych formátov. Okrem toho môžete tiež uložiť svoje PDF do súboru slovo.
4. PDFelement
Je to jeden z výkonných nástrojov PDF na zozname, ktorý možno použiť na úpravu, konverziu, kontrolu, podpisovanie a porovnávanie rozšírení PDF.
Skvelá vec na PDFelement je, že používateľom ponúka širokú škálu funkcií a funkcií na úpravu PDF, ako je pridávanie anotácií, značiek, obrázkov atď., do súboru PDF s PDFelement.
5. Foxit Phantom PDF
Ak hľadáte ľahko použiteľný editor PDF pre váš počítač so systémom Windows 10, Foxit Phantom PDF môže byť pre vás tou najlepšou voľbou.
Hádaj čo? Foxit Phantom PDF prichádza s jednoduchým rozhraním, ktoré používateľom umožňuje upravovať súbory PDF. Nielen to, ale Foxit Phantom PDF má tiež editor drag and drop a vstavanú kontrolu pravopisu.
Upravujte súbory PDF online zadarmo
Ak nechcete inštalovať žiadny softvér na úpravu PDF, musíte použiť webové stránky na internete. Na bezplatné úpravy súborov PDF môžete použiť webové stránky editora PDF online.
1. Používanie PDF Online
Pri tejto metóde použijeme online službu na konverziu nášho súboru na jednoduchý dokument programu Word, ktorý možno ľahko upravovať v programe Microsoft Word.
- otvoriť web pdfonline .
- Potom, Nahrajte svoj súbor pdf Kliknutím na tlačidlo stiahnuť.
- Teraz zmení váš dokument PDF na dokument programu Word .
- Stiahnite si dokument programu Word a podľa toho ho upravte.
Teraz môžete buď uložiť dokument vo formáte .pdf, alebo znova navštíviť stránku a v sekcii word to pdf nahrať svoj súbor, aby ste získali späť upravený súbor vo formáte pdf.
2. Používajte OneDrive
OneDrive Web Editor možno použiť aj na úpravu PDF. Tu je návod, ako používať webovú lokalitu OneDrive na úpravu súborov PDF.
1. V prvom rade Navštívte webovú stránku onedrive.com A prihláste sa pomocou svojho účtu Microsoft . Teraz nahrajte súbor PDF z počítača.
2. Po stiahnutí Dvojitým kliknutím na súbor PDF ho otvoríte v online aplikácii Word.
3. Teraz musíte kliknúť na tlačidlo Upraviť vo Worde Otvorenie súboru PDF na úpravu. Onedrive vás požiada o povolenie na konverziu PDF do Wordu, stačí dať povolenie.
4. Po konverzii kliknite na tlačidlo "uvoľnenie" A začnite upravovať dokument.
Po úprave kliknite na ponuku Súbor a potom vyberte možnosť Uložiť, aby sa súbor uložil do počítača.
Použite iný online editor PDF
Rovnako ako nástroje systému Windows je na internete k dispozícii množstvo online editorov PDF, ktoré používateľom umožňujú ľahko upravovať súbory PDF. Nižšie uvádzame tri najlepšie online editory PDF, ktoré môžete práve teraz použiť na úpravu dokumentov PDF.
1. Stretnutie
Je to zďaleka najlepší a najvýkonnejší webový nástroj na úpravu PDF, ktorý je k dispozícii a ktorý používateľom ponúka množstvo funkcií.
Úprava súborov PDF pomocou aplikácie Sejda je jednoduchý proces, pretože stačí nahrať súbory a získate upraviteľné rozhranie. S Sejda PDF Editor môžete pridať text do PDF.
2. sodaPDF
Rovnako ako SejdaPDF, SodaPDF je ďalší najlepší webový nástroj na úpravu PDF, ktorý môžete použiť z akéhokoľvek webového prehliadača. SodaPDF umožňuje používateľom pridávať súbory PDF uložené v počítači alebo na Disku Google, Dropbox.
SodaPDF tvrdí, že používa zabezpečenú technológiu na vytvorenie šifrovaného spojenia medzi naším webovým serverom a vaším prehliadačom, aby všetky údaje zostali súkromné.
3. PDF2GO
Ak hľadáte online editor PDF, ktorý vám umožní upravovať dokumenty PDF a pridávať text, obrázky alebo polia na kreslenie, Pdf2Go môže byť pre vás skvelou voľbou.
Môžete buď nahrať PDF z počítača, cez URL, Dropbox alebo disk Google. Okrem toho stránka poskytuje používateľom rozhranie na úpravu súborov PDF pomocou funkcie drag-and-drop.
Toto sú niektoré z najlepších a najjednoduchších spôsobov, ako upraviť PDF. Pomocou týchto metód budete môcť upravovať súbory PDF na svojich počítačoch so systémom Windows windows 10. Dúfam, že vám tento článok pomohol! Prosím zdieľajte aj so svojimi priateľmi.