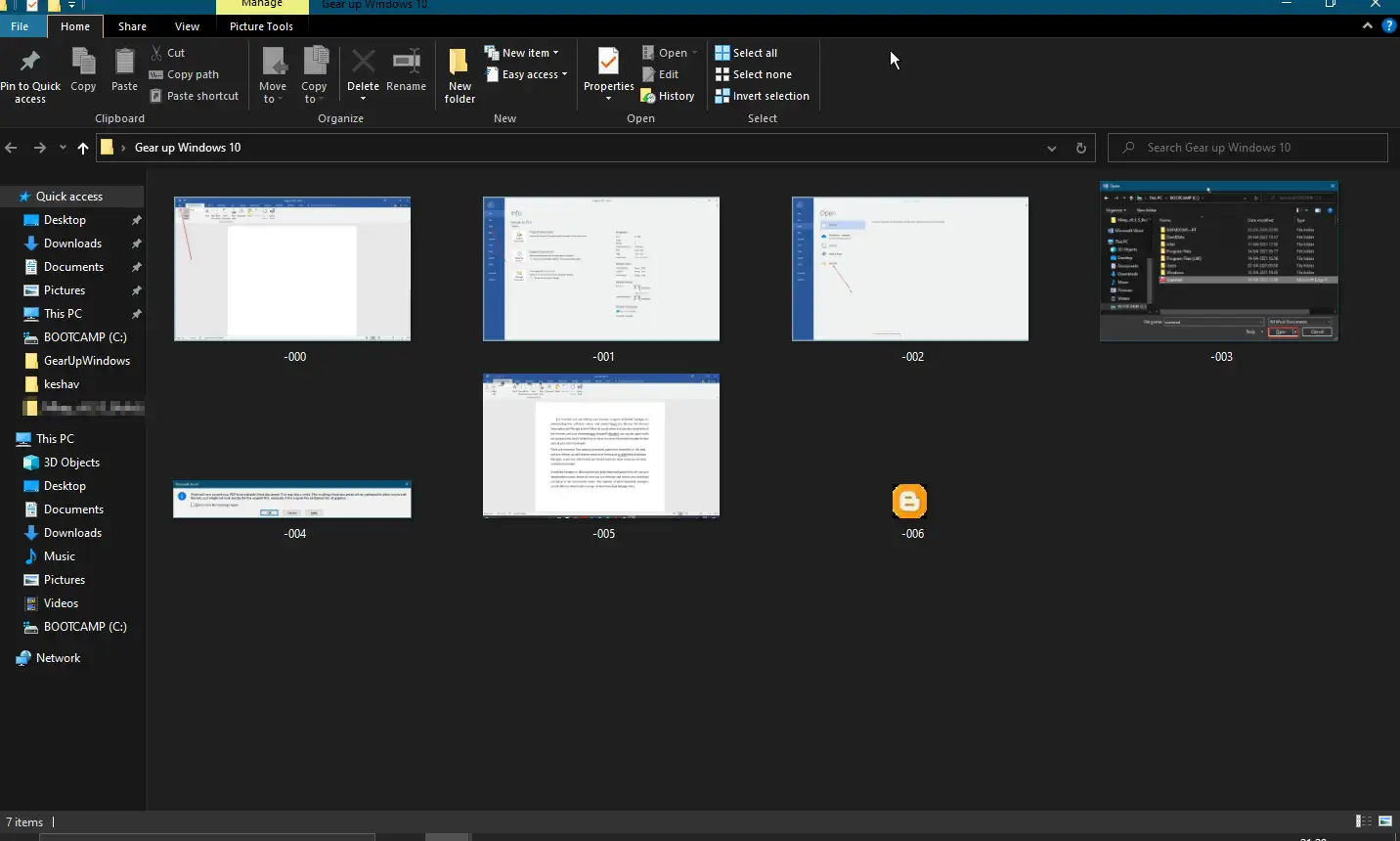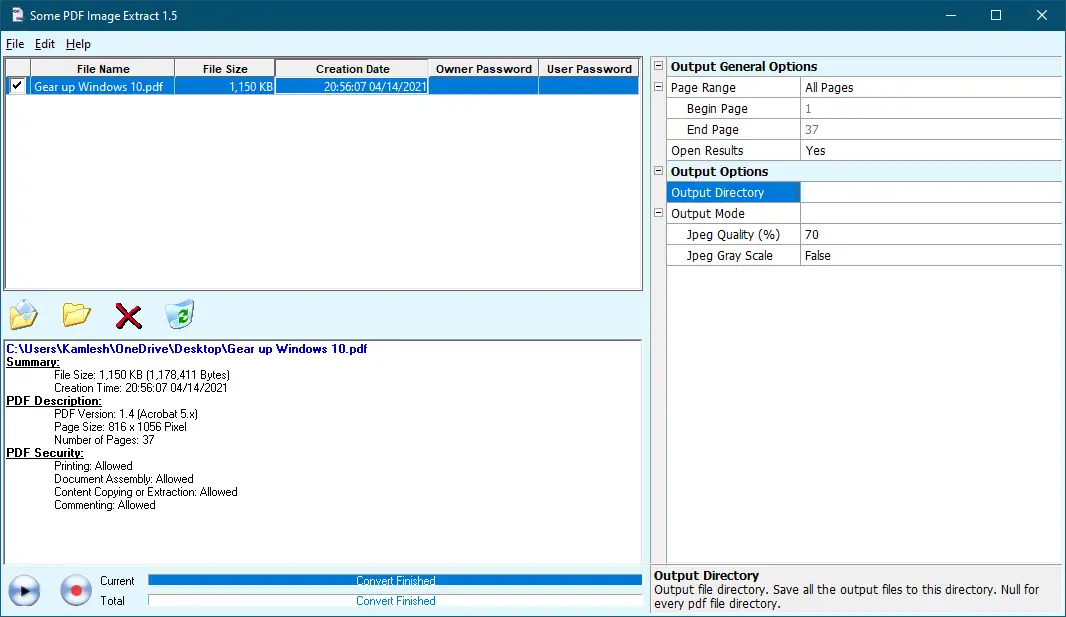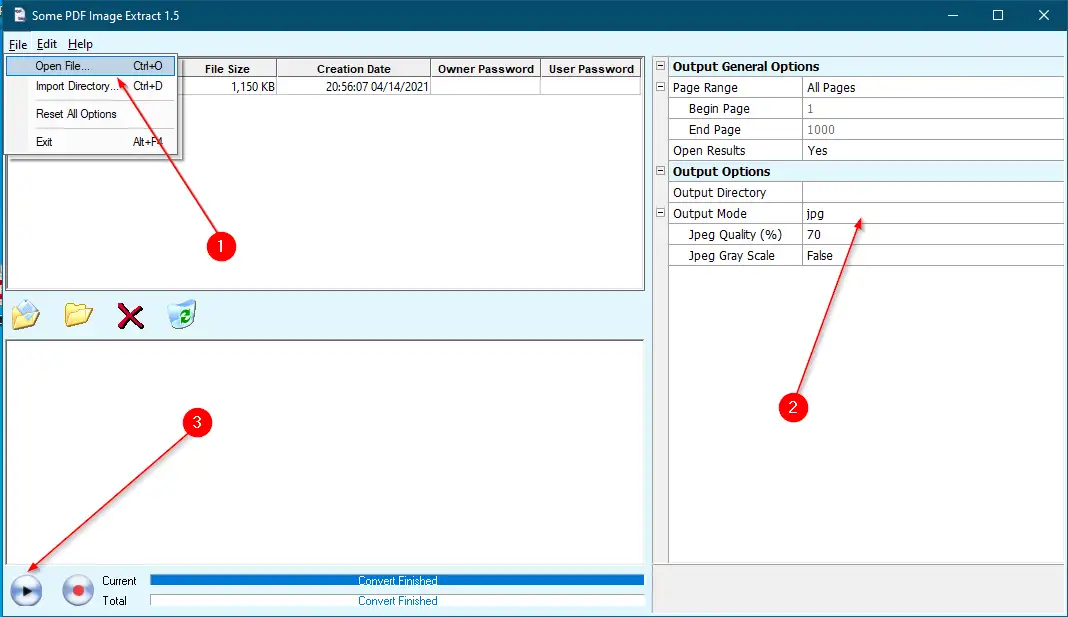Väčšina ľudí používa na otvorenie súboru PDF (Portable Document Format) bezplatnú verziu programu Adobe Reader. Nie každý si však môže dovoliť špičkové produkty Adobe, ktoré sa často používajú na jednoduché vytváranie a správu súborov PDF. Treba si kúpiť PDF editor extrahovať text أو Obrázok z PDF. Našťastie niektorí vývojári poskytujú bezplatný nástroj na extrahovanie textu alebo dokonca obrázka zo súboru PDF. Väčšina moderných prehliadačov je vybavená vstavanou funkciou preUložiť webovú stránku ako PDF , ale žiadna z nich neposkytuje možnosť rýchlej úpravy PDF. Dokonca aj najnovšia verzia Microsoft Office Word, Excel alebo PowerPoint vám umožňuje uložiť dokument vo formáte PDF. Môžete pomocou najnovšej verzie balíka Microsoft Office extrahovať text z obrázka v dokumente programu Word?
Trochu extrakcie obrázkov PDF
Výťažok z niektorých obrázkov PDF Je to bezplatný nástroj, ktorý extrahuje obrázky zo súborov PDF bez toho, aby ste museli vystrihovať, vkladať a ukladať súbory v širokej škále formátov vrátane JPEG, GIF, TIFF, BMP a PNG. Prípadne vám tento bezplatný program umožňuje rýchlo extrahovať obrazové súbory zo súboru PDF s menším počtom kliknutí myšou.
Niektoré súbory extraktu obrázkov PDF sa dodávajú s určitými prispôsobeniami; Napríklad po odovzdaní súborov PDF si môžete vybrať možnosti výstupu (ako je kvalita obrazu, stupne šedej, výstupný adresár a ďalšie nastavenia. V tomto nástroji môžete importovať jednotlivé súbory alebo celé adresáre a extrahovať súbory s obrázkami zo súborov PDF Okrem It však umožňuje zadávať heslá vlastníka a používateľa v záložkách na paneli nástrojov hlavného okna.
Tento softvér funguje dobre v systémoch Windows 10, Windows 8, Windows 7, Windows Vista a Windows XP.
Ako získať obrázky pomocou niektorých bezplatných nástrojov na extrahovanie obrázkov PDF?
- Krok 1. Stiahnite si a nainštalujte tento bezplatný nástroj z CNET .
- Krok 2. Spustite ho na počítači.
- Tretí krok. zo zoznamu” súbor “, importujte jeden súbor PDF alebo celý adresár.
- Krok 4. Vyberte výstupný režim (JPEG, GIF, TIFF, BMP alebo PNG).
- Krok 5. Nakoniec kliknite na hrať Označte v ľavom dolnom rohu rozhrania programu.
- Krok 6. Automaticky sa vytvorí nový priečinok na rovnakom mieste, kam ste importovali súbor PDF.
- Krok 7. Po dokončení vykonania otvorte priečinok a uvidíte všetky fotografie dostupné v tomto priečinku.
To je ono!!!