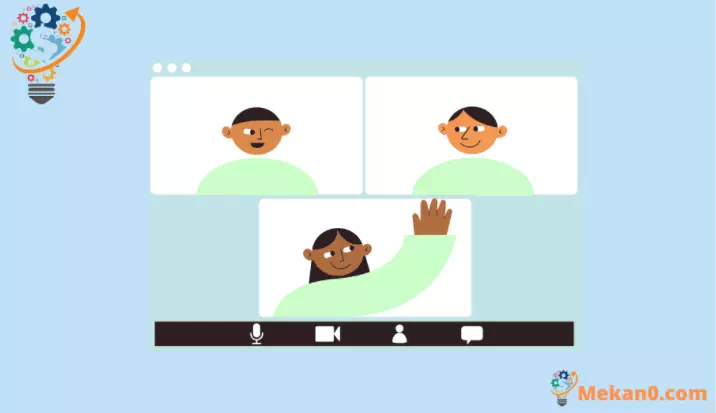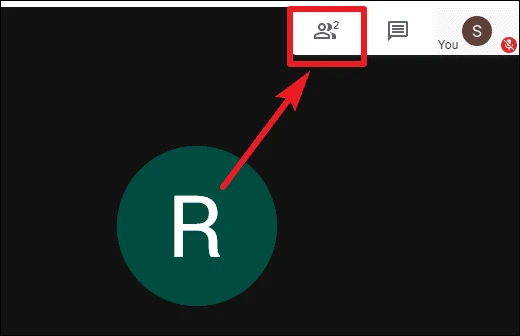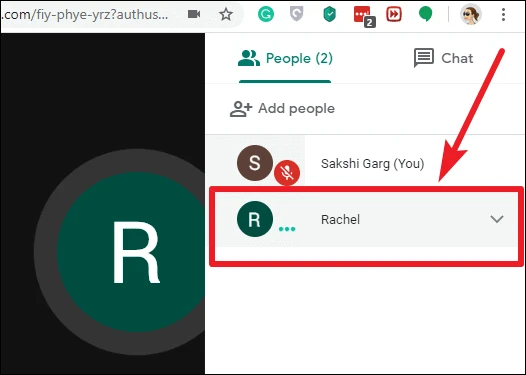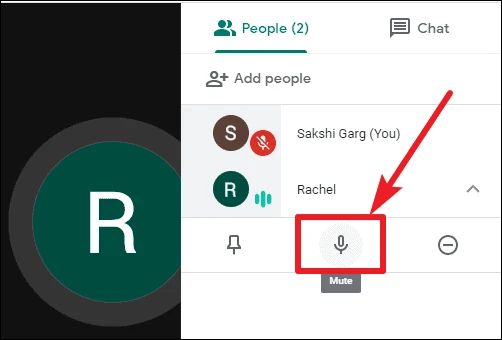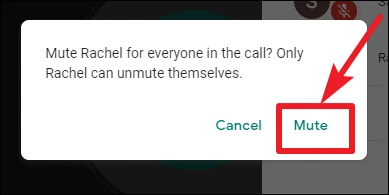Ako ignorovať študentov v Google Meet
Pretože môžu byť nepríjemnejšie ako ich obvyklé ja v online triedach
Google Meet sa v súčasnosti stal vzdelávacím centrom pre mnohé školy, keďže v dôsledku pandémie COVID-19 prebieha vyučovanie online. Keď však navštevujete hodiny prostredníctvom aplikácií na videokonferencie, ako je Google Meet, malý hluk od jedného študenta môže byť oveľa horší ako v skutočnej triede a rušiť celú triedu.
Vieme, že mnohí z vás sú v nastavení úplne noví a máte veľa otázok o tom, ako urobiť vaše online kurzy plynulejšie a organizovanejšie. Jedným z riešení, ktoré by si mal osvojiť každý učiteľ, je vypnúť zvuk svojich študentov počas hodiny v službe Google Meet. Mnohým učiteľom sa môže zdať táto myšlienka príliš radikálna, pretože študenti musia byť schopní vyjadriť svoje pochybnosti počas vyučovania.
Vždy, keď niekomu stlmíte zvuk v službe Google Meet, môže sa kedykoľvek znova vyjadriť. Existuje tiež skvelý spôsob, ako môžu študenti dať vedieť učiteľovi, keď majú pochybnosti. Opýtajte sa študentov alebo administrátora konzoly inštalácia pluginu Google Chrome Prikývnite na Google Meet Ak chcete komunikovať prostredníctvom reakcií emoji, keď je zvuk stlmený.
Späť k téme – ignorovanie študentov. Počas hovoru Google Meet môžete svojich študentov stlmiť. Môže byť trochu ťažké objaviť výhody a nevýhody platformy, ktorú ste začali používať len nedávno. A nikto sa nechce javiť ako nováčik, či už je to pred vašimi študentmi alebo kolegami.
Keby len tento chlap [chlap v komikse] vedel, ako stlmiť mikrofón iných ľudí, mohol sa zachrániť pred frustráciou. Ale vy ním nemusíte byť. Postupujte podľa sprievodcu a zistite, ako stlmiť ostatných účastníkov.
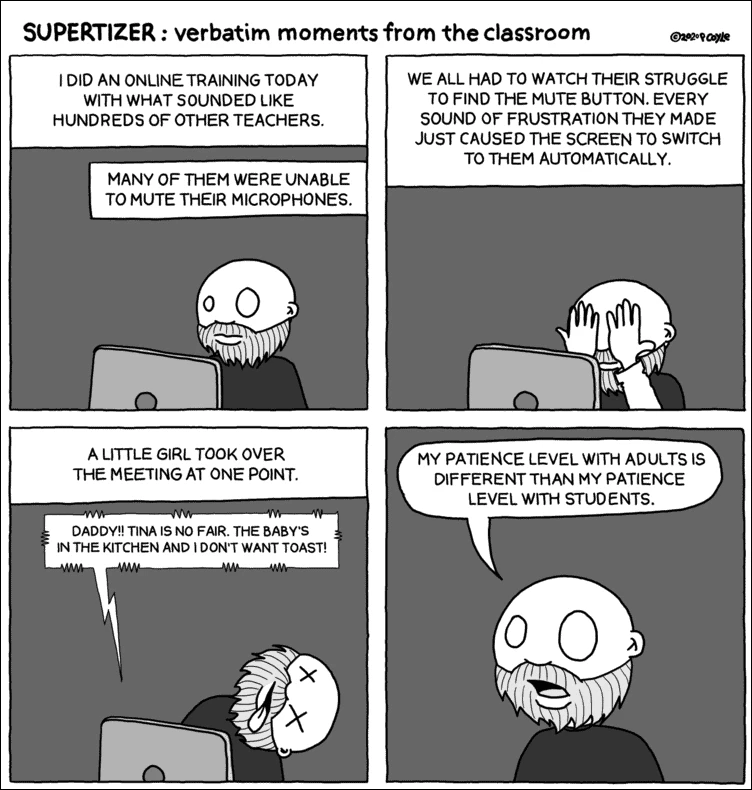
Ak chcete ignorovať študentov v Google Meet, najskôr klepnite na ikonu Ľudia v pravom hornom rohu obrazovky.
Na pravej strane okna sa zobrazí zoznam účastníkov schôdze. Kliknite na meno osoby, ktorú chcete ignorovať.
Pod ich názvami sa zobrazia tri možnosti. Kliknutím na ikonu mikrofónu v strede ich stlmíte.
Na obrazovke sa zobrazí dialógové okno so žiadosťou o potvrdenie, či chcete danú osobu stlmiť. Kliknite na možnosť Stlmiť vpravo a daná osoba bude stlmená všetkým účastníkom hovoru a každý účastník stretnutia dostane upozornenie, že ste mu stlmili zvuk. Opakujte krok pre všetkých študentov, ktorých chcete stlmiť.
Upozornenie: Ostatným účastníkom v službe Google Meet môže vypnúť zvuk ktokoľvek, ale účastník sa môže znova ozvať až po stlmení zvuku.
Všetkým študentom v triede Google Meet môžete vypnúť zvuk, aby ste sa vyhli rušeniu a nepríjemnému hluku na pozadí. Bohužiaľ, Google Meet nemá funkciu na stlmenie všetkých účastníkov jediným kliknutím. Dúfame, že ho čoskoro zaradíme. Dovtedy môžete požiadať aj starších študentov, aby sa stlmili.
So situáciou môžu pomôcť aj študenti, ktorí majú vek Príloha MES Google Chrome ktorý automaticky stlmí mikrofón pri vstupe na stretnutie.