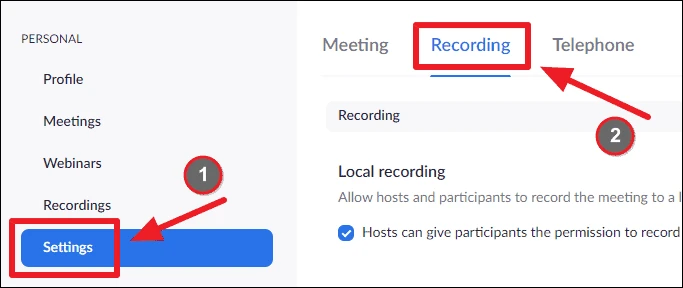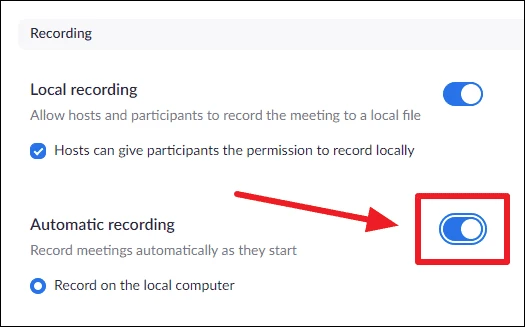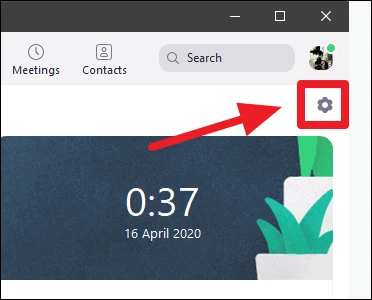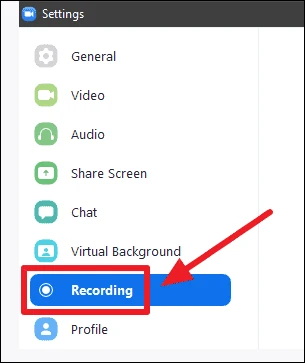Ako nahrať schôdzu v zoome
Zoom je teraz v popredí aplikácií, ktoré sa čoraz viac používajú na pomoc ľuďom nielen pracovať na diaľku, ale aj volať svojim priateľom a rodine v týchto náročných časoch.
Práca z domu môže byť náročná v mnohých smeroch. Zoom Meetings však jednu vec bez námahy zjednodušuje – nahrávanie schôdze. Zoom vám umožňuje nahrávať stretnutia, takže môžete vidieť všetko, čo sa na stretnutí diskutovalo, a v prípade potreby si to znova vypočuť.
Zoom môžete nakonfigurovať tak, aby automaticky zaznamenával aj vaše stretnutia. Zoom poskytuje lokálne nahrávanie aj nahrávanie v cloude (na serveroch Zoom). Miestne nahrávanie je k dispozícii bezplatne v základnom pláne Zoom prostredníctvom aplikácie pre stolné počítače, zatiaľ čo funkcia nahrávania v cloude je k dispozícii iba v prémiových plánoch.
Ak chcete povoliť automatické nahrávanie, najskôr prejdite na zoom.us Prihláste sa pomocou svojho účtu Zoom. Potom kliknite na možnosť „Nastavenia“ na paneli vľavo a na obrazovke nastavení vyberte kartu „Nahrávanie“.
Uistite sa, že je vo vašom účte povolená funkcia Local Recording. A zapnite prepínač pre „Automatický záznam“, aby sa automaticky zaznamenávali stretnutia Zoom na vašom počítači, keď používate desktopového klienta služby.
Keď teraz organizujete schôdzu alebo sa k nej pripojíte z počítačovej aplikácie Zoom, automaticky sa spustí nahrávanie vašich stretnutí. Ak chcete zistiť, kde Zoom ukladá vaše nahrávky schôdzí, prejdite do Nastavenia v aplikácii Zoom.
Na paneli vľavo v nastaveniach priblíženia vyberte možnosť „Nahrať“.
Pod menovkou Miestne nahrávanie kliknite na tlačidlo Otvoriť vedľa nadpisu Umiestnenie: v časti Priblíženie nahrávok schôdze, čím otvoríte priečinok, v ktorom sú uložené nahrávky. Miesto môžete zmeniť aj pomocou tlačidla Zmeniť.
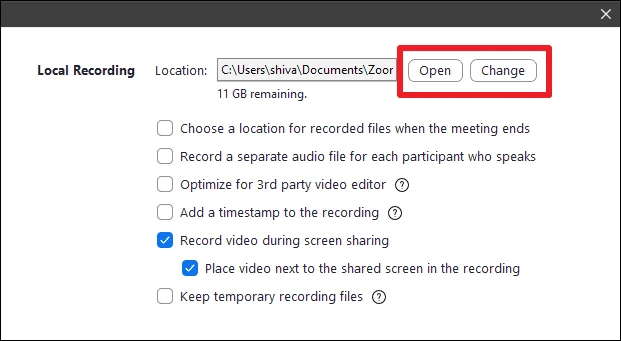
Ak nevidíte možnosť Miestny register v počítačovej aplikácii Zoom, uistite sa, že máte v počítači nainštalovanú aplikáciu Zoom verzie 4.0 a vyššej.