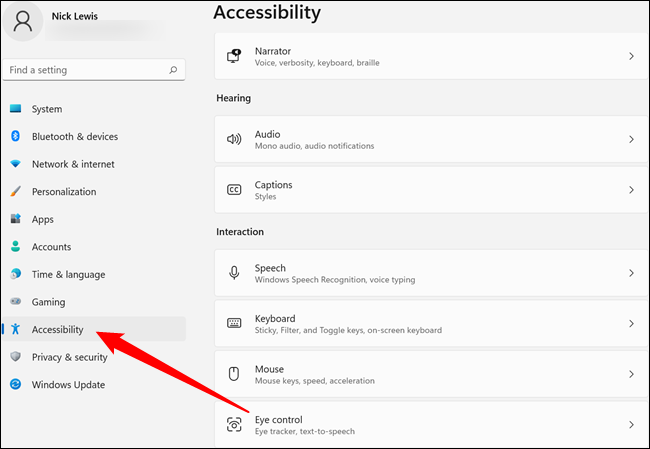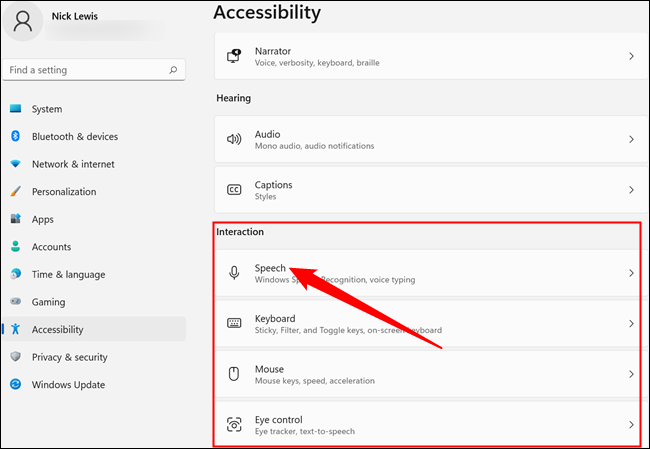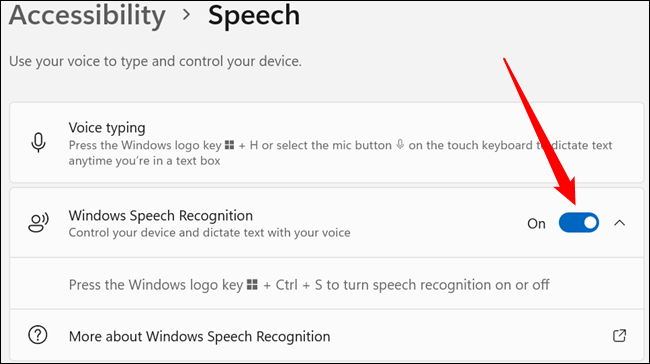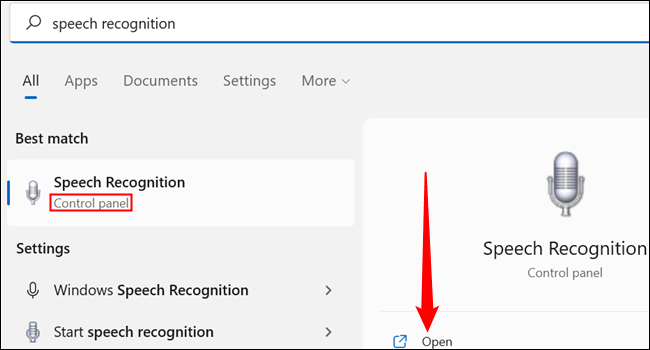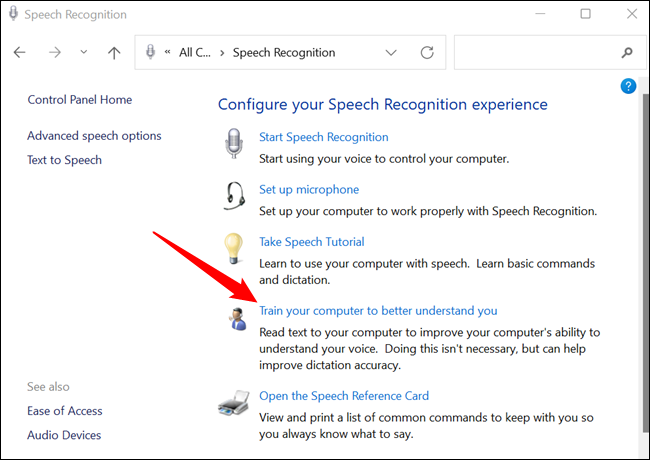Ako nastaviť hlasový prístup v systéme Windows 11.
Hlasové ovládanie je teraz všade. Sú všadeprítomné v televízoroch, smartfónoch a autách a čoraz častejšie sa vyskytujú aj v domácich spotrebičoch. Windows 11 obsahuje aj možnosť ovládať počítač hlasom. Všetko, čo potrebujete, je mikrofón a trochu praxe. Tu je postup, ako nastaviť rozpoznávanie reči systému Windows.
Ako nastaviť hlasový prístup
Windows 11, podobne ako Windows 10, obsahuje hlasové ovládanie ako funkciu prístupu. Rozpoznávanie reči systému Windows nie je predvolene povolené, takže začneme odtiaľto.
Kliknite na tlačidlo Štart a do vyhľadávacieho panela napíšte „Nastavenia“ a potom kliknite na Otvoriť alebo stlačte Enter. Prípadne môžete kliknúť na malú ikonu ozubeného kolieska v Nová ponuka Štart .
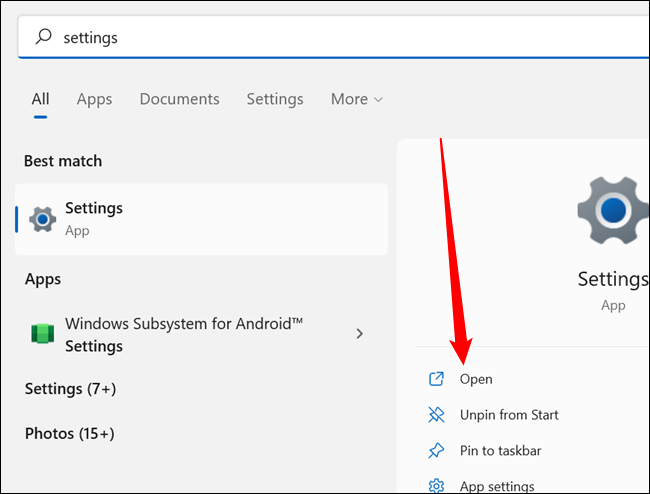
Pozrite sa na pravú stranu okna Nastavenia a kliknite na „Prístupnosť“. Bude v dolnej časti zoznamu.
Prejdite nadol na sekciu s názvom „Interakcia“ a potom kliknite na „Hovoriť“.
Kliknite na prepínač vedľa položky Windows Rozpoznávanie reči.
Zobrazí sa kontextové okno, ktoré vás prevedie niektorými možnosťami konfigurácie. Je potrebné mať na pamäti niekoľko vecí:
- Použite ten najlepší mikrofón, ktorý si môžete rozumne dovoliť. Rozpoznávanie hlasu a spracovanie prirodzeného jazyka nie sú dokonalé a snažiť sa, aby dobre fungovalo so skresleným a zablateným zvukom, bude ťažké.
- Ak potrebujete, aby rozpoznávanie reči fungovalo čo najlepšie, najmä v situáciách, keď je to primárny prostriedok na ovládanie počítača so systémom Windows 11, mali by ste mu poskytnúť dokumenty na kontrolu.
Ako zlepšiť svoje výsledky
Ak nedosahujete požadované výsledky, môžete softvéru na rozpoznávanie hlasu dodať viac vzoriek vášho hlasu. Táto možnosť ešte nebola prenesená do novej aplikácie Nastavenia – stále je pochovaná v ovládacom paneli.
Kliknite na tlačidlo Štart, do vyhľadávacieho panela napíšte „rozpoznávanie reči“, nájdite výsledok vyhľadávania s ovládacím panelom zobrazeným pod ním a potom kliknite na Otvoriť.
Upozornenie: Rozpoznávanie reči systému Windows môže byť najlepším výsledkom pri vyhľadávaní funkcie Rozpoznávanie reči, takže nezabudnite kliknúť na správnu možnosť.
Kliknite na „Trénovať svoj počítač, aby vám lepšie porozumel“ a postupujte podľa všetkých pokynov. Nezabudnite hovoriť jasne, ale spôsobom, ktorý je pre vás pohodlný.
Proces bude pravdepodobne trvať niekoľko minút. Čím viac údajov poskytnete modelu rozpoznávania reči, tým presnejší bude pri interpretácii vašich pokynov. Model môžete trénovať viackrát a zakaždým, keď to urobíte, by sa mala zvýšiť presnosť.
Pri zadávaní príkazov do počítača je tiež dôležité poznať správnu architektúru. Aj keď sú počítače efektívnejšie pri interpretácii pokynov ako kedysi, stále sa oplatí byť čo najpresnejšie. Webová stránka spoločnosti Microsoft obsahuje rozsiahlu dokumentáciu Podrobne uvádza, ktoré príkazy rozpoznávania reči systému Windows sú naprogramované na rozpoznávanie a ako ich používať.
Ak vás zaujíma, aké presné je rozpoznávanie reči Windows, mohlo by vás zaujímať, že veľká väčšina tohto článku bola napísaná pomocou prevodu hlasu na text už po jednom tréningu. Jediným významným problémom pri diktovaní tohto článku pomocou rozpoznávania reči v systéme Windows boli veľké písmená, hypertextové odkazy a formátovanie. Tie vyžadujú nejaké manuálne ladenie, ale to nie je problém. Po pridaní ďalších tréningových údajov sa presnosť rozpoznávania výrazne zlepší – určite sa oplatí venovať tomu čas, ak budete hlasové ovládanie používať s akoukoľvek pravidelnosťou.