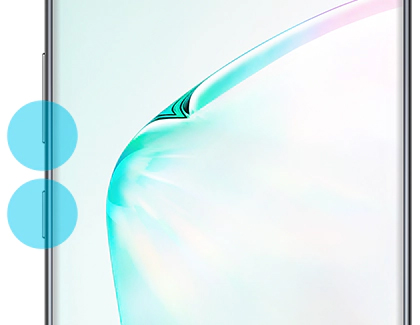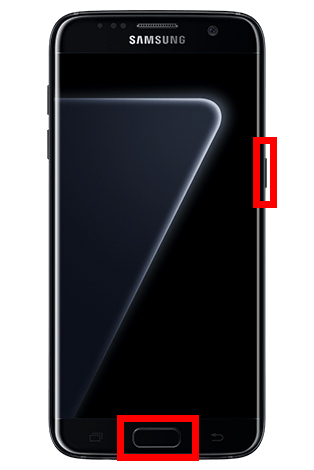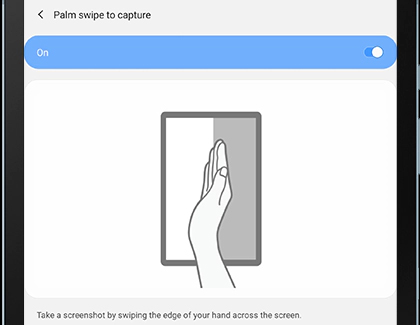Vytvorenie snímky obrazovky na telefóne s Androidom je ako odfotenie obrazovky. Snímka obrazovky je veľmi užitočná, keď chcete ľuďom ukázať svoje najvyššie skóre vo svojej obľúbenej hre alebo obrázok, ktorý ste našli online. Rôzne modely Androidu však majú mierne odlišné spôsoby vytvárania snímok obrazovky. Tu je návod, ako urobiť snímku obrazovky najpopulárnejších typov telefónov s Androidom.
Ako urobiť snímku obrazovky na väčšine telefónov s Androidom
Väčšina nových telefónov s Androidom používa rovnaký postup na vytváranie snímok obrazovky. Ak chcete urobiť snímku obrazovky, jednoducho stlačte a podržte tlačidlo tlačidlo prehrávania znížiť zvuk V rovnaký čas.
- Stlačte a podržte tlačidlo tlačidlo prehrávania znížiť zvuk V rovnakom čase . Tieto tlačidlá môžu byť na rovnakej strane telefónu alebo na opačných stranách v závislosti od modelu.
- Podržte obe tlačidlá, kým nebudete počuť cvaknutie fotoaparátu. Snímka obrazovky sa tiež bude pohybovať po obrazovke. Keď to urobíte, uvoľnite obe tlačidlá.
- Skontrolujte, či sa na paneli s upozorneniami nachádza uložený obrázok. Ak žiadne nie sú, skúste to znova, kým sa nezrúti. Môžete tiež skontrolovať alebo upraviť obrázok vo svojej galérii.
Ako urobiť snímku obrazovky starých telefónov s Androidom pomocou klávesových skratiek
Ak chcete urobiť snímku obrazovky na staršom telefóne s Androidom pomocou tlačidla Domov, stlačte dve tlačidlá energie a stránka الرئيسية V rovnaký čas.
- Stlačte a podržte tlačidlo Zamestnanosť záťaž znížiť zvuk V rovnakom čase . Tlačidlo Domov v spodnej časti zariadenia.
- Podržte obe tlačidlá, kým nebudete počuť cvaknutie fotoaparátu. Snímka obrazovky sa tiež bude pohybovať po obrazovke. Keď to urobíte, uvoľnite obe tlačidlá.
- Skontrolujte, či sa na paneli s upozorneniami nachádza uložený obrázok.
Ako urobiť snímku obrazovky na Samsung Galaxy
- Položte bok otvorenej dlane na okraj obrazovky telefónu. Strana vášho malíčka by sa mala dotýkať obrazovky vášho telefónu a palec by mal smerovať preč od nej.
- Prejdite rukou po obrazovke telefónu. Prejdite rukou po obrazovke, ako keby ste skenovali telefón. Potom budete počuť spúšť fotoaparátu alebo uvidíte ukážku snímky obrazovky v spodnej časti obrazovky.
- Skontrolujte, či sa na paneli s upozorneniami nachádza uložený obrázok.
Ako urobiť animovanú snímku obrazovky na Samsung Galaxy
Scrollable Screenshot alebo Scroll Capture vám umožňuje urobiť dlhú snímku obrazovky. Toto je ideálna možnosť, ak chcete urobiť snímku obrazovky dlhých konverzácií alebo vlákna na Twitteri. Môžete to urobiť na novších modeloch Galaxy Note, ako je napríklad Galaxy Note 9.
- Stlačte a podržte dve tlačidlá Zamestnanosť a znížiť úroveň zvuk V rovnaký čas. Ak má váš telefón tlačidlo Domov, klepnite naň namiesto tlačidla Znížte hlasitosť.
- kliknite Kliknite na zachytenie rolovania . Môžete to nájsť na paneli s ponukami, ktorý sa zobrazí v spodnej časti obrazovky. Držte ho stlačené, kým nedosiahnete spodný koniec obsahu obrazovky, ktorý chcete zachytiť.
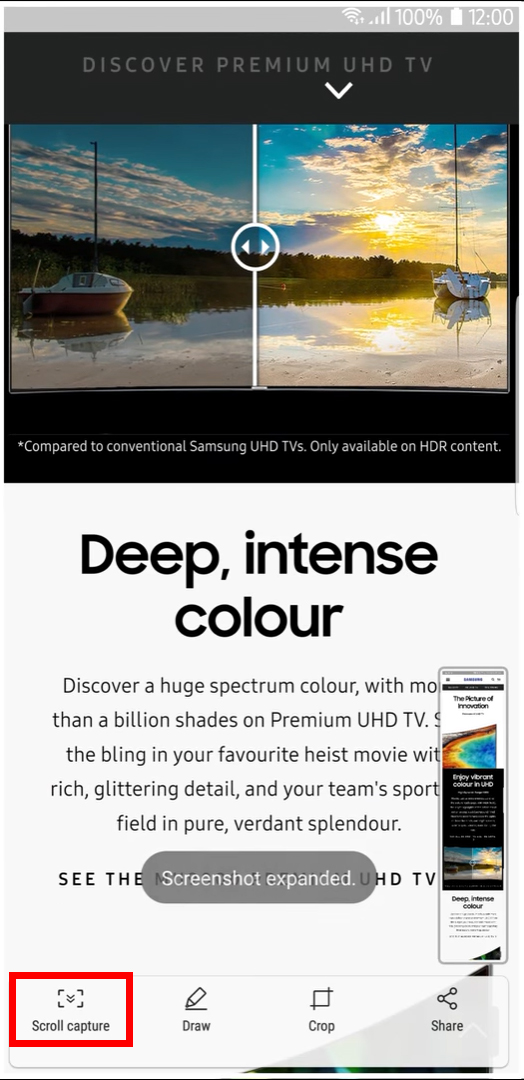
Ako urobiť snímku obrazovky pomocou pera Galaxy S Pen
Ak používate zariadenie Samsung s perom S Pen, otvorením môžete vytvoriť snímku obrazovky Air Command a vyber si Písanie na obrazovku . Potom si môžete robiť poznámky a klepnúť uložiť Keď skončíš.
- فتح Letecké velenie . Toto je malá ikona pera na pravej strane obrazovky.
- Nájdite písanie obrazovky . Fotografia sa nasníma a ak chcete, môžete pridať poznámky alebo nakresliť tvary.
- Kliknite na uložiť . Nájdete ho v pravom dolnom rohu obrazovky.