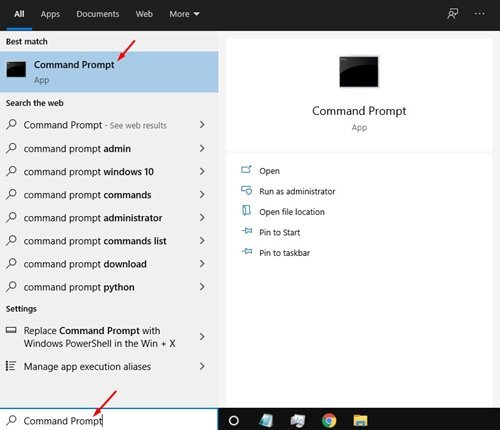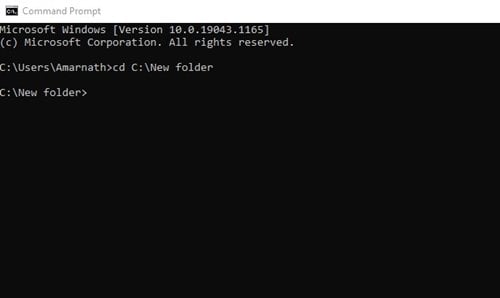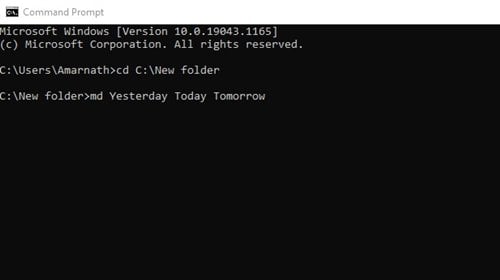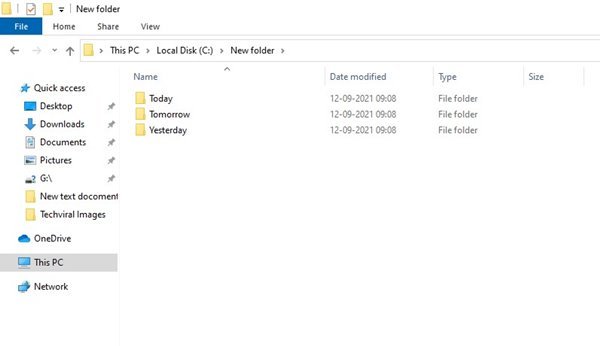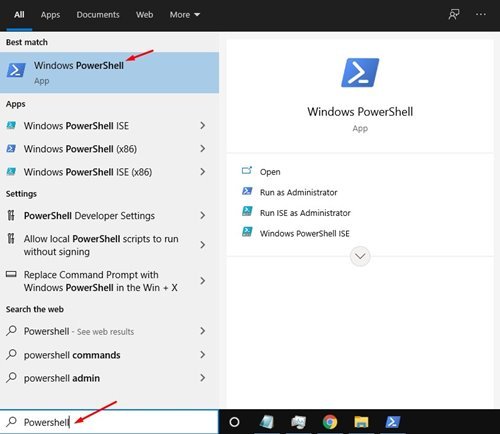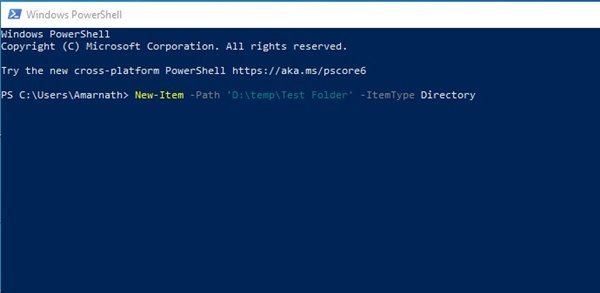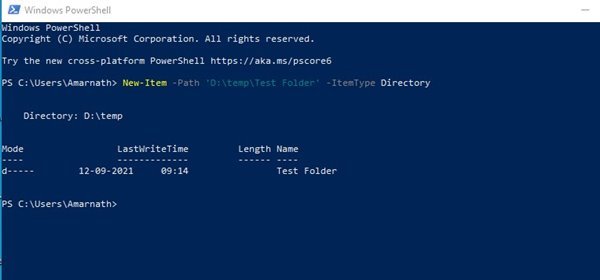Priznajmo si. Včasih smo vsi želeli ustvariti več map. Ustvarjanje map je preprosto tako v sistemu Windows 10 kot v sistemu Windows 11. Z desno tipko miške kliknite kjer koli in izberite Nova mapa.
Vendar pa je ročno ustvarjanje več map in podmap lahko zamudno. Za lažji postopek ustvarjanja mape vam operacijski sistem Windows ponuja nekaj pripomočkov. Za ustvarjanje več map lahko na primer uporabite tako ukazni poziv kot PowerShell.
Ne samo to, lahko tudi izberete imenik, preden ustvarite več map. Ustvariti morate skript in ga zagnati v ukaznem pozivu / Powershell, da ustvarite več map s samo enim klikom.
Načini za ustvarjanje več map hkrati v sistemu Windows 10/11
Zato bomo v tem članku delili vodnik po korakih, kako ustvariti več map hkrati v sistemu Windows 10/11. Preverimo.
1. Ustvarite več map prek CMD
Pri tej metodi bomo uporabili CMD za ustvarjanje več map s samo enim klikom. Sledite nekaj preprostim korakom, ki so navedeni spodaj.
Korak 1. Najprej kliknite gumb Start Windows in poiščite CMD. Odprto Ukazni poziv s seznama.
Korak 2. V ukaznem pozivu morate izbrati imenik, v katerem želite ustvariti več map. treba uporabiti cdUkaz za preklop v imenik. Na primer:cd C:\New folder
Korak 3. Recimo, da želite ustvariti tri mape – včeraj, danes in jutri. Izvesti morate ukaz:
md Yesterday Today Tomorrow
Pomembno: Med vsakim imenom mape je presledek.
Korak 4. Po izvedbi ukazov zaprite ukazni poziv in se pomaknite v imenik, kjer ste ustvarili mapo. Tam boste našli svoje mape.
To je! Končal sem. Tako lahko ustvarite več map hkrati prek ukaznega poziva.
2. Ustvarite več map prek Powershell-a
Tako kot ukazni poziv lahko uporabite Powershell za ustvarjanje več map hkrati. To je tisto, kar morate storiti.
Korak 1. Najprej kliknite gumb za zagon sistema Windows 10/11 in poiščite »Powershell«. Potem Odprite Powershell s seznama.
Korak 2. Recimo, da želite ustvariti tri zvezke - včeraj, danes in jutri. Najprej morate izvesti ukaz:
New-Item -Path 'D:\temp\Test Folder' -ItemType Directory
Pomembno: Tukaj smo ustvarili mapo v mapi D: \temp . Moraš Zamenjava imenika . tudi , Zamenjajte "testno mapo" z imenom želene mape.
Korak 3. Ko končate, pritisnite enter in odprite imenik, kjer ste ustvarili mape. V tem imeniku boste našli vse svoje mape.
To je! Končal sem. Tako lahko uporabite Powershell za ustvarjanje več map hkrati v sistemu Windows 10.
Torej, ta priročnik je namenjen ustvarjanju več map hkrati v sistemu Windows 10/11. Upam, da vam je ta članek pomagal! Prosim delite tudi s prijatelji. Če imate kakršne koli dvome glede tega, nam to sporočite v spodnjem polju za komentarje