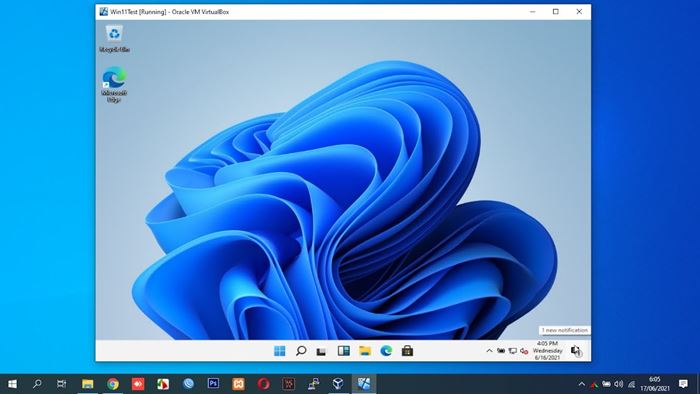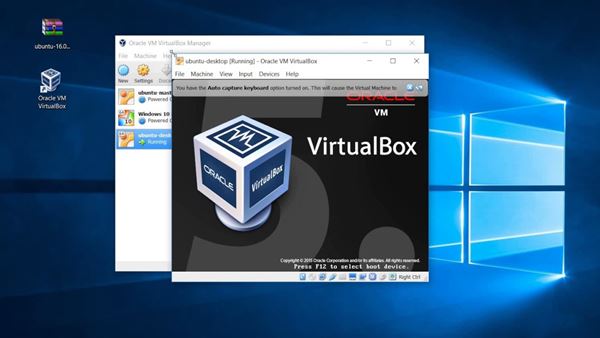Microsoft je pred kratkim predstavil svoj novi namizni operacijski sistem – Windows 11. Ne samo to, Microsoft je že izdal prvi in drugi predogled operacijskega sistema Windows 11 za insajderje.
Ker je nov operacijski sistem še v fazi testiranja, ga je vedno dobro zagnati na virtualnem stroju. Skozi leta so virtualni stroji služili kot odličen način za testiranje novih operacijskih sistemov, preverjanje pristnosti neznanih aplikacij in uporabo alternativnega operacijskega sistema.
Tudi če vaš računalnik uporablja operacijski sistem Windows 10, lahko uporabite navidezni stroj za zagon Linuxa. Tako boste na istem računalniku izvajali tako Windows 10 kot Linux.
V tem članku bomo razpravljali o eni najboljših programov za virtualne stroje za Windows 10, znani kot VirtualBox. Torej, raziščimo vse o VirtualBoxu.
Kaj je VirtualBox?
VirtualBox je programska oprema, ki vam omogoča zagon virtualnih strojev na vaših fizičnih strojih. Ko imate VirtualBox nameščen na vašem računalniku, ste pripravljeni ustvariti toliko primerkov virtualnega računalnika, kot želite.
Na primer, če želite zagnati Linux v računalniku z operacijskim sistemom Windows 10, lahko uporabite VirtualBox za privzeto nalaganje Linuxa v računalnik. Torej, z enostavnimi besedami, To je program, ki pomaga zagnati en operacijski sistem znotraj drugega operacijskega sistema .
Če želite uporabljati VirtualBox, mora vaš računalnik imeti vsaj 8 GB RAM-a. Poleg tega, ker vam omogoča hkratno zagon dveh operacijskih sistemov, mora vaš računalnik izpolnjevati vse zahteve strojne opreme za istočasno zagon dveh operacijskih sistemov. V nasprotnem primeru lahko VirtualBox uporabite za testiranje neznanih aplikacij v virtualnem ekosistemu.
Sistemske zahteve za VirtualBox
Sistemske zahteve za zagon VirtualBoxa so odvisne V operacijskem sistemu, ki ga trenutno uporabljate, in operacijskem sistemu, ki ga boste privzeto izvajali .
Če na primer uporabljate Windows XP in želite zagnati Windows 11 na virtualnem stroju, morate imeti vsaj 6 GB RAM-a (2 GB za Windows XP + 4 GB za Windows 11) .
Poleg tega mora vaš računalnik imeti procesor s tehnologijo virtualizacije. Večina sodobnih procesorjev je zdaj opremljena s tehnologijo virtualizacije. Vendar pa ga boste morda morali omogočiti v nastavitvah BIOS-a.
Funkcije VirtualBoxa
Z VirtualBoxom dobite možnost zagnati Mac in Linux na istem računalniku. Poleg tega, ker privzeto deluje v drugem OS, ga lahko uporabite tudi za testiranje novih operacijskih sistemov.
Pogosto je priporočljivo namestiti različice za predogled, beta različice itd. na virtualni stroj. Tako vam ne bo treba skrbeti za težave s stabilnostjo sistema ali izgubo podatkov.
V primerjavi z drugo programsko opremo za virtualizacijo, VirtualBox je enostaven za uporabo . Čeprav je VirtualBox namenjen tehnološko podkovanim uporabnikom, če nimate izkušenj, si lahko ogledate vodnik, ki ga je zagotovil Oracle.
Še ena odlična stvar pri VirtualBoxu je to Podpira številne operacijske sisteme, vključno z macOS, Oracle Solaris Hosts, Linux itd. . Ne samo to, ampak uporabnikom daje možnost ustvarjanja strežnikov na več platformah ali v gručah.
Prenesite najnovejšo različico VirtualBox za PC
Zdaj, ko ste dobro seznanjeni z VirtualBoxom, vas bo morda zanimalo prenos in namestitev programa na vaš računalnik. Ker je VirtualBox brezplačna programska oprema, ki jo je razvila družba Oracle Corporation, jo lahko brezplačno prenesete s spletnega mesta Oracle.
Če pa želite VirtualBox uporabiti večkrat, je bolje prenesti VirtualBox Offline Installer. Prednost namestitvenih programov brez povezave je, da jih je mogoče uporabiti večkrat brez aktivne internetne povezave.
Torej, če vas zanima preizkusiti VirtualBox na vašem računalniku, lahko prenesete prenose iz spodnjega razdelka. Spodaj smo delili najnovejšo različico VirtualBoxa za PC.
- Prenesite VirtualBox za Windows (namestitveni program brez povezave)
- Prenesite VirtualBox za macOS (namestitveni program brez povezave)
Kako namestiti in uporabljati VirtualBox na osebnem računalniku?
No, postopek namestitve je zelo preprost. Najprej morate prenesti namestitveno datoteko VirtualBox, ki je v skupni rabi zgoraj. Ko je prenesen, Zaženite namestitveno datoteko in sledite navodilom na zaslonu, da dokončate namestitev .
Ko je nameščen, zaženite VirtualBox in lahko ga boste uporabljali. Nastavitev VirtualBoxa je zapletena naloga; Najprej morate Omogočite privzeti način v računalniku prek BIOS-a . Ko je omogočen, morate odpreti Virtualbox, izbrati količino RAM-a, ustvariti virtualni trdi disk in nato posodobiti operacijski sistem.
Torej, ta priročnik je namenjen prenosu najnovejše različice VirtualBoxa za osebni računalnik. Upam, da vam je ta članek pomagal! Prosimo delite tudi s prijatelji. Če imate kakršne koli dvome glede tega, nam to sporočite v spodnjem polju za komentarje.