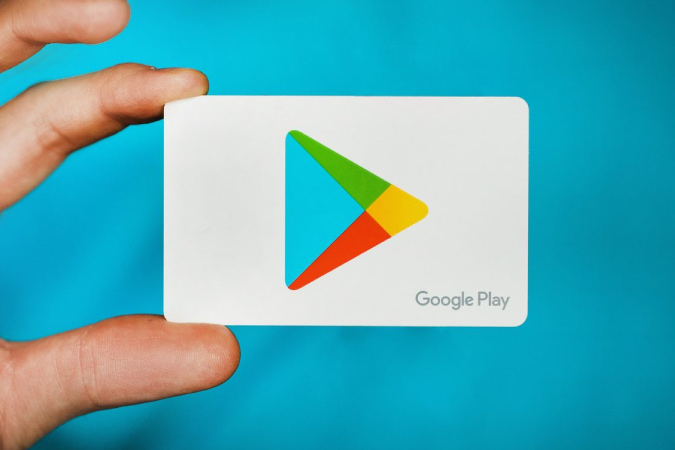Kako popraviti, da nakupi v aplikaciji ne delujejo v Androidu
Uporabniki se pri nakupih v aplikaciji pogosto srečujejo s težavami, na primer, da se možnosti plačila ne zaračunajo, plačilo zavrne ali artikli niso dostavljeni tudi po plačilu. Če imate v vsakem trenutku težave z nakupi v aplikacijah v sistemu Android, je tukaj vse, kar lahko storite, da čim prej odpravite nakupe v aplikaciji, ki ne delujejo pri težavah z Androidom.
Raziščimo to vprašanje skupaj.
Popravite neuspele nakupe v aplikaciji v Androidu
Najprej preverimo, kje je težava. Večina nakupov v aplikaciji se izvede s plačilnim sredstvom, ki je navedeno v Trgovini Play. Toda Play Store je le še ena aplikacija, ki je lahko odgovorna tudi za težavo.
Če se možnost plačila ne prikaže, poskusite opraviti nakup v aplikaciji v drugi aplikaciji. Če deluje, je težava v sami aplikaciji. Če ne deluje z nobeno drugo aplikacijo, je težava najverjetneje v Trgovini Play. Če lahko dostopate do plačilnega sredstva, vendar ne morete dokončati plačila, je težava morda v Trgovini Play ali vaši banki. Ko boste spoznali vzrok težave, bo odpravljanje težav lažje in trajalo manj časa.
Začnimo z enostavnim korakom:
1. Prisilno zaustavite in znova zaženite
Če je težava v aplikaciji, jo je včasih mogoče odpraviti s preprostim ponovnim zagonom. Zaprite aplikacijo in jo odstranite s seznama nedavnih aplikacij. Zdaj preverite, ali je težava odpravljena. Če ne, poskusite prisilno ustaviti aplikacijo, preden jo znova odprete.
Če želite to narediti, odprite Nastavitve> Aplikacije In izberite aplikacijo, ki jo želite odpraviti, to bo odprlo stran z informacijami o aplikaciji. Tukaj izberite možnost Silo ustaviti in pritisnite OK Pojdite za potrditev. Ko bo to opravljeno, se bo morala aplikacija ustaviti in lahko preverite, ali je težava še vedno prisotna.
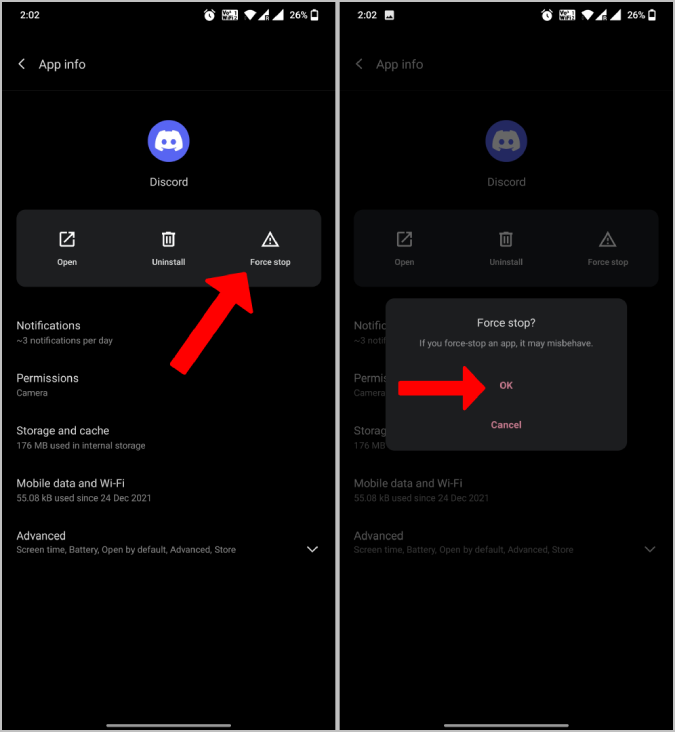
2. Počistite predpomnilnik
Če prisilna zaustavitev ne deluje, poskusite počistiti predpomnilnik aplikacije. Enako lahko storite tudi za samo aplikacijo Trgovina Play.
Če želite počistiti predpomnilnik, odprite Nastavitve> Aplikacije> Izberite aplikacijo, s katero imate težave, ali Trgovino Play. Na strani z informacijami o aplikaciji izberite možnost Shranjevanje in predpomnilnik in kliknite Počistiti začasni pomnilnik . To bi moralo odstraniti lokalno shranjene podatke aplikacije in upati, da odpravite težavo.
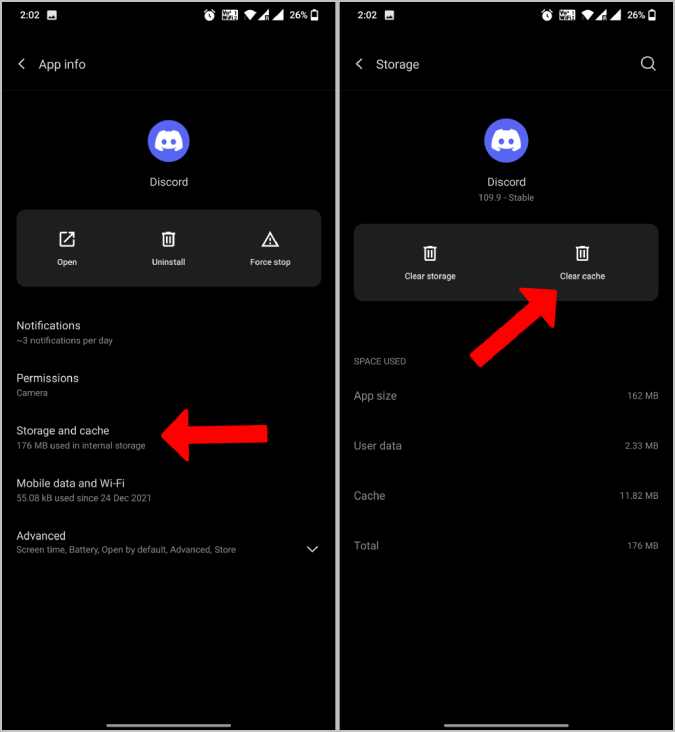
3. Preverite omrežno povezavo
Brez internetne povezave ni mogoče plačevati. Videti bi morali sporočilo, ki pravi » Ni internetne povezave Če niste povezani z nobenim omrežjem.
Toda resnična težava se pojavi, ko je omrežje počasno. Stran za blagajno se poskuša naložiti, vendar lahko traja dolgo. Torej Preverite, ali je težava v vaši omrežni povezavi in njegova hitrost.
4. Preverite datum in uro
Številni varnostni programi uporabljajo datum in čas kot eno od svojih kontrolnih točk. Če niste natančni, ne boste mogli dostopati do interneta. Tudi če to storite, ne boste mogli dokončati plačila.
Če želite popraviti datum in čas, odprite Nastavitve > Datum in ura in vklopi datum in čas avtomatsko in regijsko samodejni časovni pas Če so izklopljeni. Zdaj počakajte nekaj minut in preverite, ali še vedno ne morete opraviti nakupov v aplikaciji. Nastavitve se lahko nahajajo na drugem mestu ali z drugim imenom. Lahko pa ga preprosto najdete tako, da v aplikaciji Nastavitve poiščete »datum in čas«.
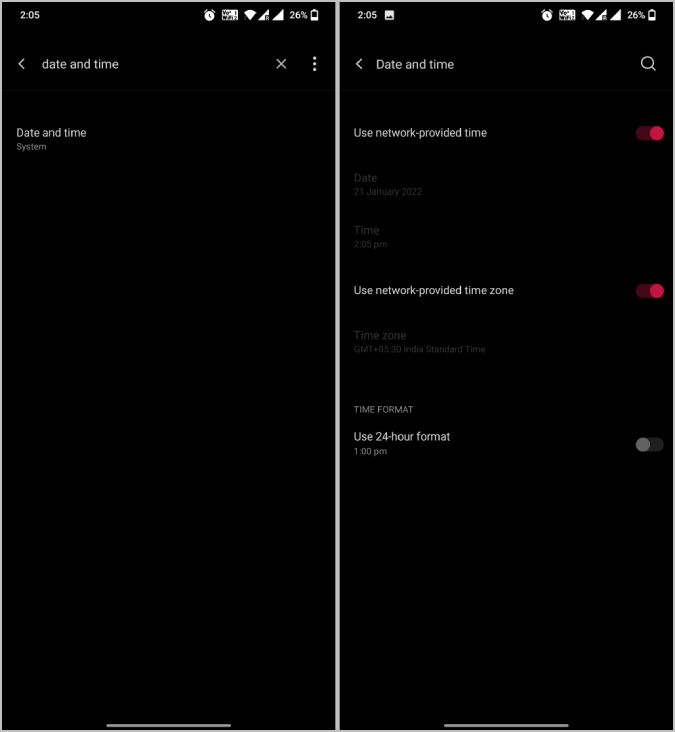
5. Preverite posodobitve
Če v Trgovini Play obstajajo napake, ki povzročajo težave s plačili, je morda že na voljo posodobitev, ki jih odpravlja. Zato preverite posodobitve aplikacij v Trgovini Play. Morda bo koristno posodobiti tudi telefon Android. Če želite posodobiti aplikacijo, odprite Trgovino Play in poiščite aplikacijo. Na strani aplikacije preverite, ali so na voljo posodobitve.
Če želite posodobiti Trgovino Play, odprite aplikacijo Trgovina Play in tapnite Vaša slika profila V zgornjem desnem kotu izberite Nastavitve . Zdaj kliknite na možnost okoli . V spustnem meniju bi morali videti možnost Posodobitev trgovine Play Pod različico trgovine Play se dotaknite. Moral bi biti posodobljen, če pa ne, bo posodobil Trgovino Play.
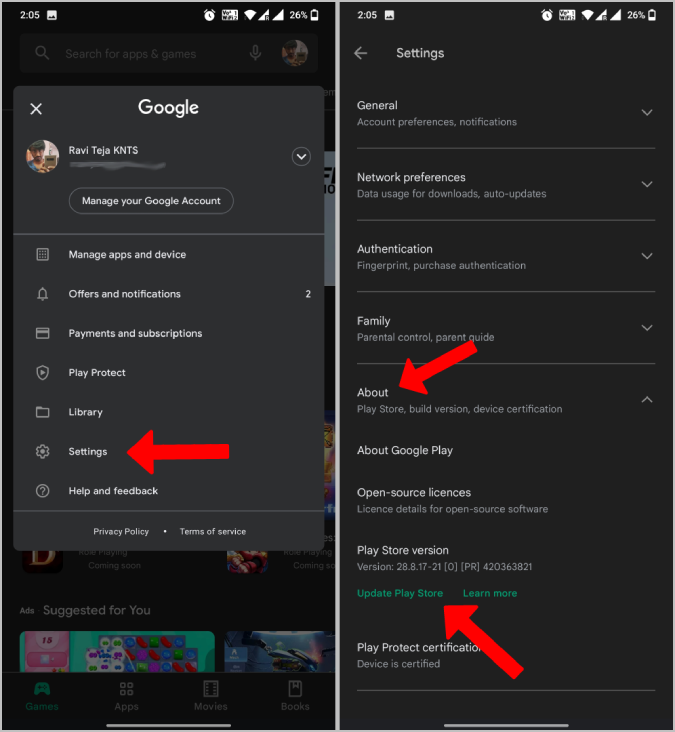
Če želite posodobiti operacijski sistem Android, odprite Sistemske nastavitve > O telefonu in izberite Preveri za posodobitve . Če so na voljo kakršne koli posodobitve, jih je treba prenesti in zagotoviti možnost namestitve. Kakorkoli že, ta postopek se lahko razlikuje pri različnih različicah Androida, zato poskusite z Googlom, če ne najdete možnosti.
6. Način plačila ni na voljo
Če katerega od načinov plačila ni mogoče določiti, je lahko za to več razlogov.
Če poskušate kupiti naročnino, nekatera plačilna sredstva ne bodo delovala, ker ne podpirajo samodejnih mesečnih plačil. Google vas bo obvestil s sporočilom »Ni na voljo za naročnine« pod vašim plačilnim sredstvom. Za dokončanje nakupa morate uporabiti samo drugo.
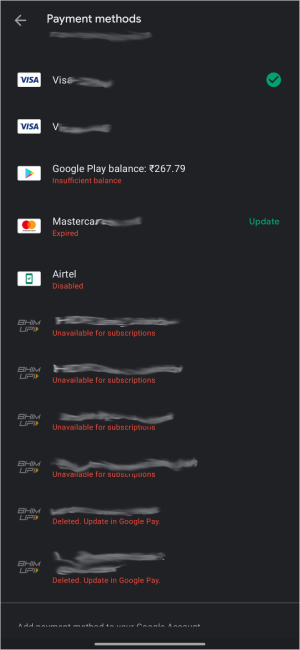
To lahko pomeni tudi, da je za dokončanje plačila potrebno kartico preveriti. Odprto pay.google.com in pojdi na zavihek načini plačila ukrepati glede tega. To preverjanje je potrebno, ko Google zazna sumljivo plačilo.
To lahko pomeni tudi, da je kartica potekla. Prijavite se lahko za novo kartico in posodobite podatke na pay.google.com > načini plačila in izberite možnost popraviti .
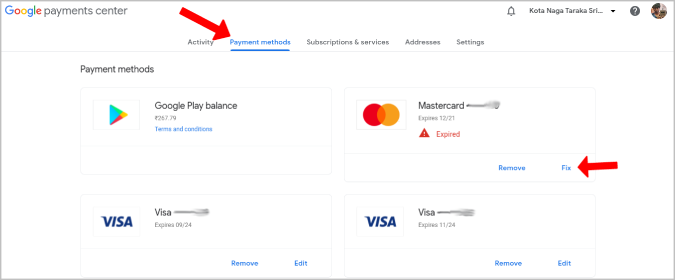
Kakorkoli že, Google bo jasno navedel, zakaj določeno plačilno sredstvo ni na voljo.
7. Nezadostna sredstva
Ena od napak, o kateri vas Google ne more vnaprej obvestiti, je pomanjkanje sredstev na vašem računu. Preverite stanje na računu in se prepričajte, da imate dovolj za dokončanje nakupa.
8. OTP ni mogoče dobiti
Nekatera plačilna sredstva potrebujejo OTP za dokončanje plačila. Čeprav obstaja možnost, da vam strežnik ne bo poslal enkratnega gesla za dokončanje plačila, je težava lahko tudi na vaši strani. Preverite, če je Težava je v vaših besedilnih sporočilih Če imate težave z enkratnim geslom.
9. Preverite, ali je bilo plačilo že opravljeno
Obstaja velika verjetnost, da bo vaše plačilo potekalo brez prikaza sporočila o uspehu. Če želite preveriti, odprite Trgovina Play > Slika profila > Plačila in naročnine > Proračun in zgodovina . Tukaj boste našli seznam vseh uspešnih plačil.
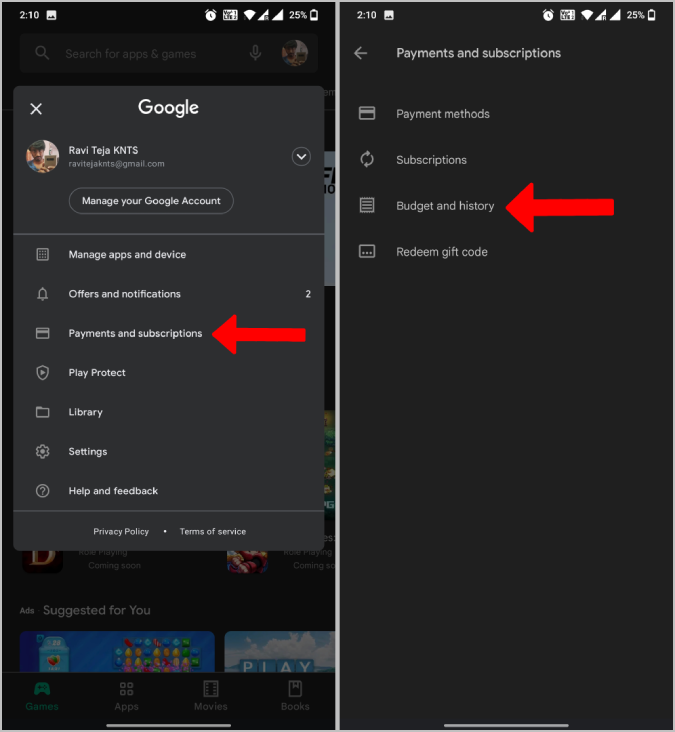
10. Obrnite se na razvijalca aplikacije
Če po uspešnem nakupu še vedno ne morete dostopati do funkcije ali izdelka, se obrnite na razvijalca aplikacije. To lahko storite tako, da odprete stran aplikacije v Trgovini Play in se pomaknete navzdol, dokler ne najdete Kontakt razvijalca. S klikom nanj se prikaže e-poštni ID razvijalcev, naslov in spletno mesto.
Večina aplikacij ima stran Opombe . Lahko se obrnete in razložite težavo, če mislite, da je morda napaka.
11. Zaprosite za vračilo
Ste imeli slabo skrb za stranke? Potem je vaša edina možnost zahtevati vračilo. Če plačate, lahko neposredno kliknete možnost unovčenja na strani aplikacije Trgovina Play. Postopek vračila je lahko nekoliko zapleten, če gre za nakup v aplikaciji.
Če želite zaprositi za vračilo kupnine za nakup v aplikaciji, odprite stran aplikacije v Trgovini Play, se pomaknite navzdol do dna in tapnite Pravilnik o vračilu kupnine za Google Play . Na naslednji strani se pomaknite navzdol in kliknite gumb Zahteva za vračilo. Ne pozabite, da vračila denarja ne morete zahtevati 48 ur po nakupu.
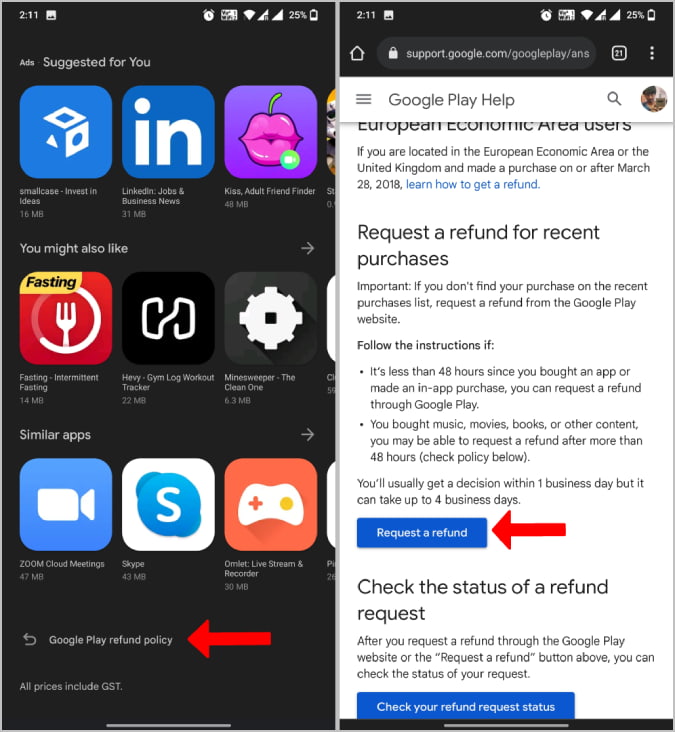
Odgovorite na navedena vprašanja, kot so uporabljeni Google račun, kupljeni izdelek, razlog za vračilo kupnine itd. Ko je postopek končan, lahko traja 1–4 delovne dni, da se Google odloči, ali ste upravičeni do vračila kupnine. Vračila denarja ni mogoče zagotoviti, ker je odvisno tudi od pravilnika o vračilu kupnine aplikacije, ne le od pravilnika o vračilu kupnine Google Play.
Odpravite napako pri nakupu v aplikaciji za Android
Upam, da ste odpravili težavo, ne glede na to, ali gre za aplikacijo, Trgovino Play ali ponudnika plačil. Če ne morete ugotoviti natančne težave, imate vedno možnost poklicati Podpora za stranke v trgovini Play . Morali bi vas usmeriti v pravo smer.