Ta objava prikazuje korake za skrivanje ali prikaz gumba opravilne vrstice v opravilni vrstici v sistemu Windows 11.
V tej objavi smo povedali, da lahko uporabite pogled opravil, da organizirate svoje delo, zmanjšate nered in olajšate krmarjenje po namizju. Za tiste, ki imajo odprtih veliko aplikacij hkrati in jih radi ločujejo po opravilih, je lahko uporaba navideznih namiz ali delovnih prostorov koristna.
Gumb za pogled opravil se privzeto prikaže v opravilni vrstici. Po vsem, kar zdaj veste o pogledu opravil, a še vedno niste prepričani, da ga uporabljate in želite skriti gumb v opravilni vrstici, vam bo ta objava pokazala, kako to storiti.
Novi Windows 11 ima veliko novih funkcij z novim uporabniškim namizjem, vključno z osrednjim menijem Start, opravilno vrstico, okni z zaobljenimi vogali, temami in barvami, zaradi katerih bo vsak sistem Windows izgledal in se počutil moderno.
Pogled opravil ni nov in se v sistemu Windows 11 ni veliko spremenil. Če vam ni uporaben, ga lahko skrijete.
Če želite začeti skrivati ali prikazovati gumb za pogled opravil v sistemu Windows 11, sledite tem korakom:
Kako skriti pogled opravil iz opravilne vrstice v sistemu Windows 11
Če niste zadovoljni s pogledom opravil v sistemu Windows 11, ga preprosto skrijte v opravilni vrstici. Spodnji koraki opisujejo, kako to storiti.
Windows 11 ima osrednjo lokacijo za večino svojih nastavitev. Od sistemskih konfiguracij do ustvarjanja novih uporabnikov in posodabljanja sistema Windows je mogoče narediti vse Sistemske nastavitve njegov del.
Za dostop do sistemskih nastavitev lahko uporabite zmaga + i Bližnjica ali klik Začetek ==> Nastavitve Kot je prikazano na spodnji sliki:
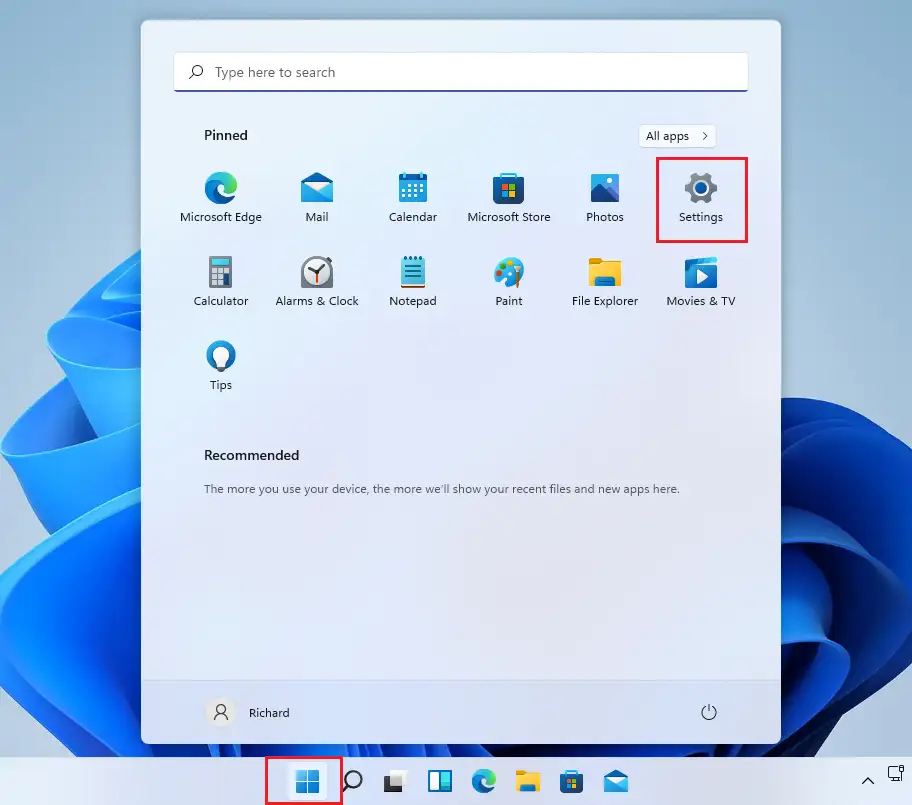
Druga možnost je, da uporabite iskalno polje v opravilni vrstici in poiščite Nastavitve . Nato izberite, da ga odprete.
Podokno z nastavitvami sistema Windows bi moralo izgledati podobno kot na spodnji sliki. V nastavitvah sistema Windows kliknite Personalizacija, Poišči Opravilna vrstica v desnem delu zaslona, kot je prikazano na spodnji sliki.
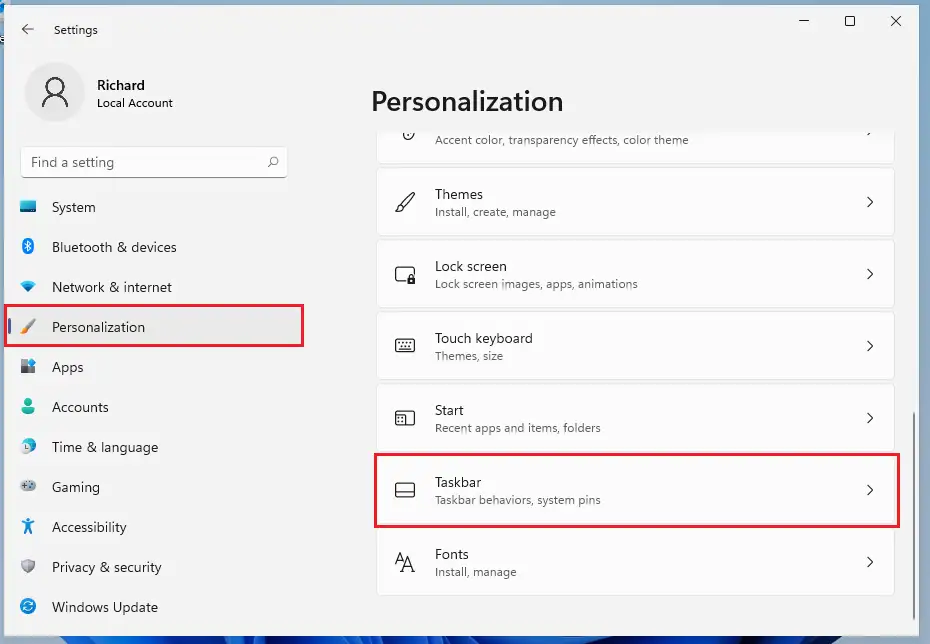
V podoknu z nastavitvami opravilne vrstice preklopite gumb za pogled opravil na položaj . Ugasniti Za skrivanje v opravilni vrstici.
Spremembe tukaj se uveljavijo takoj. Zdaj lahko zapustite ploščo z nastavitvami.
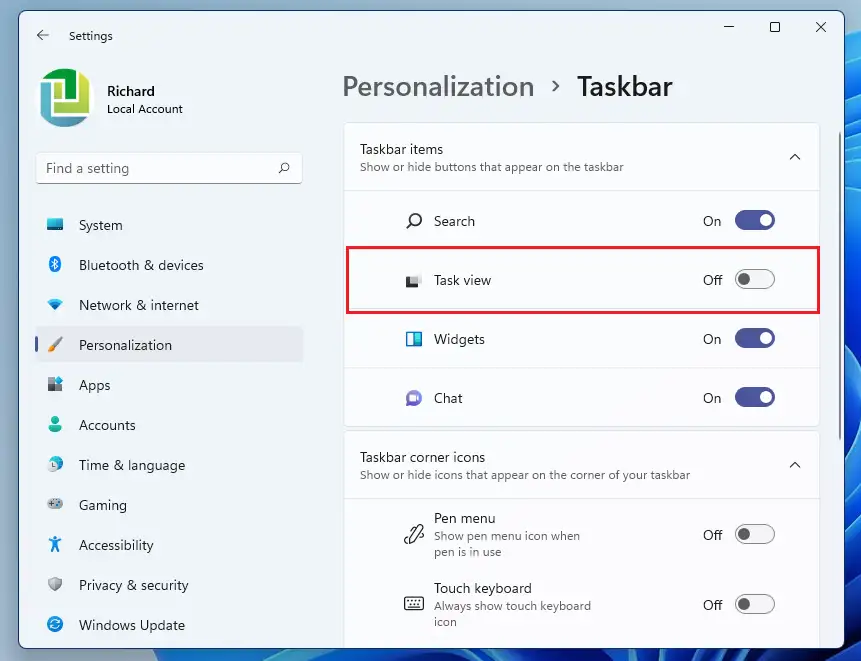
Kako prikazati pogled opravil v opravilni vrstici v sistemu Windows 11
Če si zgoraj premislite in želite znova omogočiti gumb za pogled opravil v opravilni vrstici, obrnite zgornje korake tako, da odprete Meni Start ==> Nastavitve ==> Personalizacija ==> Opravilna vrstica in preklopite gumb za pogled opravil na ob Situacija.
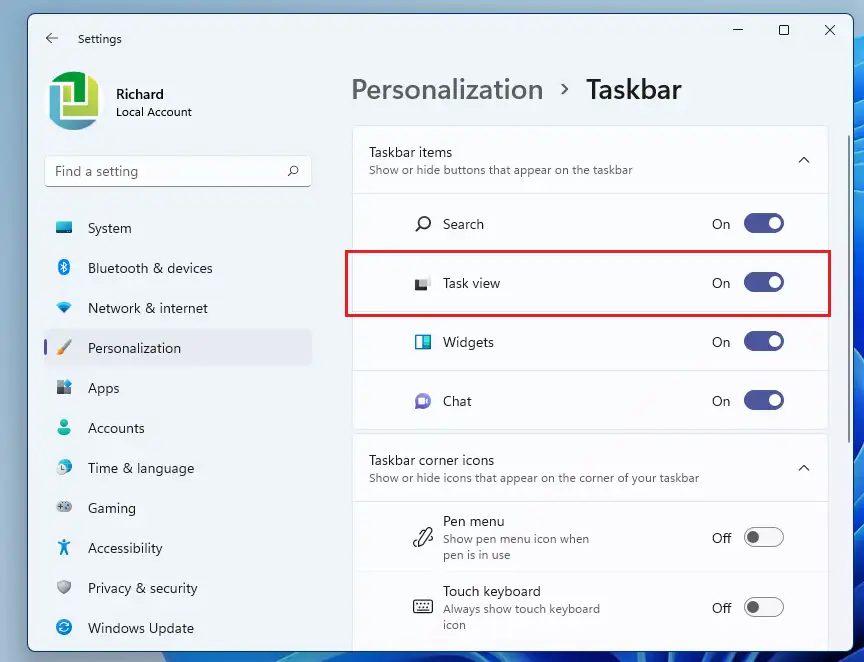
To je to, dragi bralec!
zaključek:
Ta objava vam je pokazala, kako skrijete ali prikažete gumb za pogled opravil v opravilni vrstici v sistemu Windows 11. Če najdete kakršno koli napako zgoraj, uporabite obrazec za komentarje.








