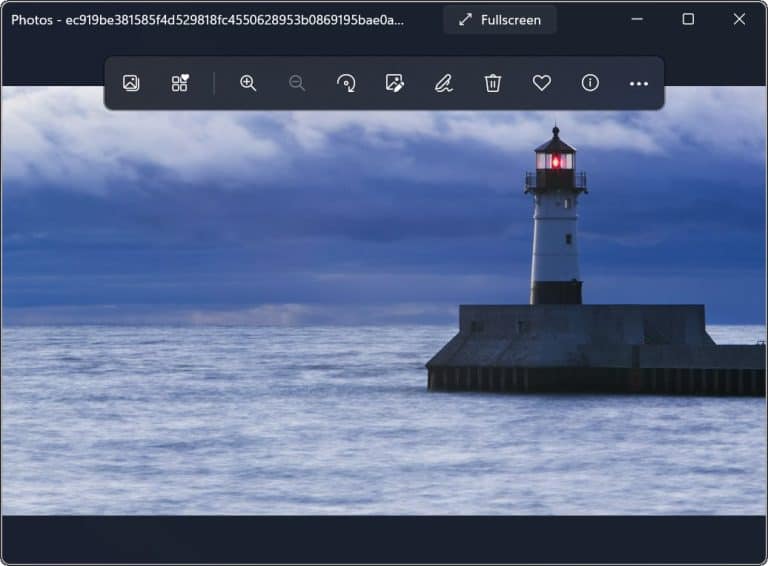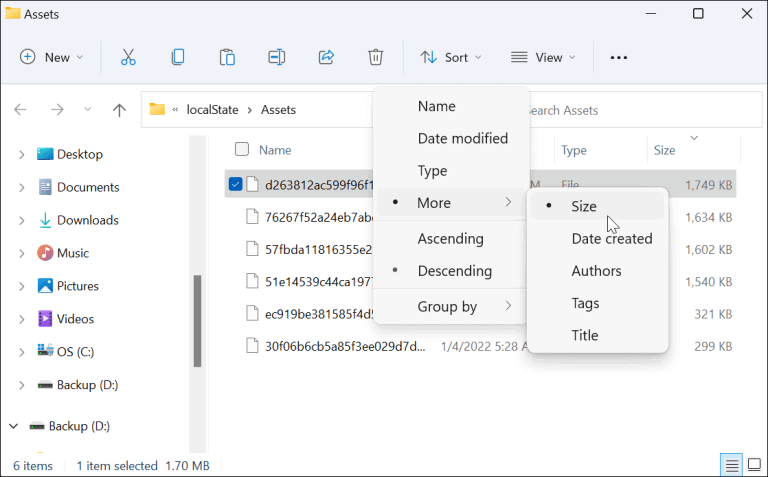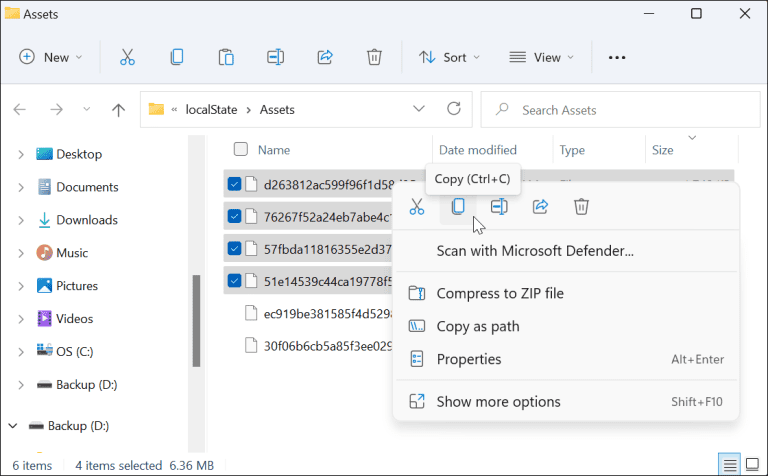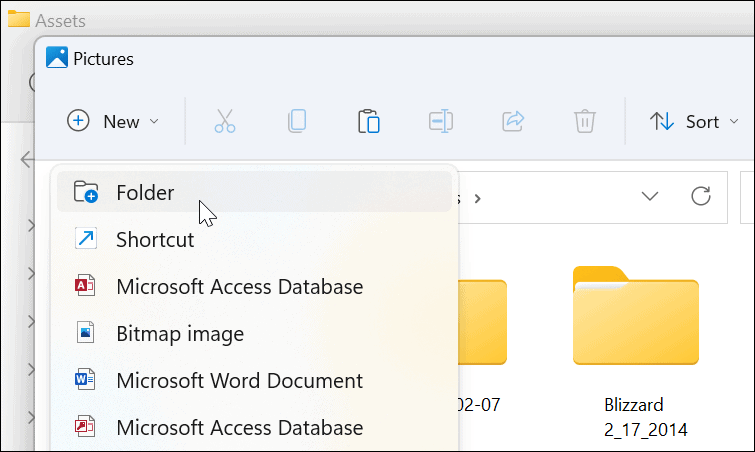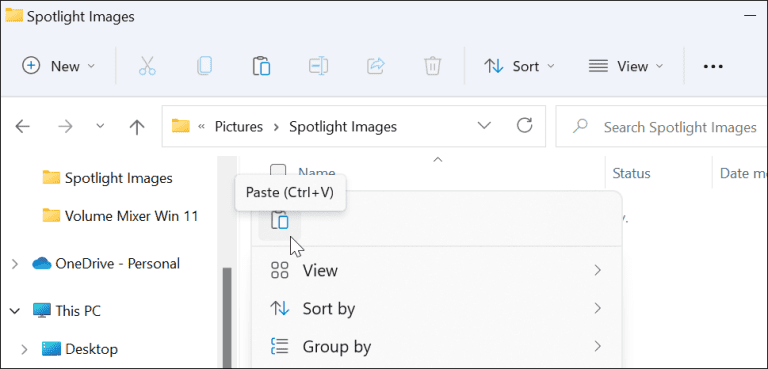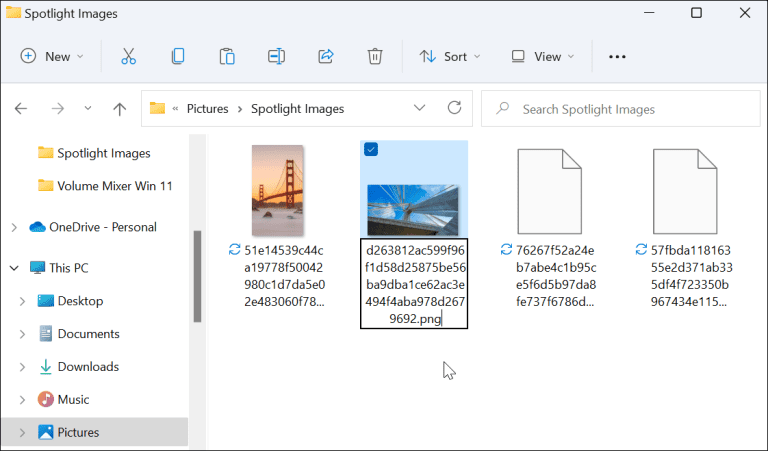Zaklenjeni zaslon in slike ozadja lahko prilagodite z Microsoftovim paketom Spotlight. Če želite te slike shraniti za uporabo drugje, morate narediti naslednje.
Windows 11 ima funkcijo prilagajanja, znano kot Skupina žarometov — niz različnih slik, ki se prikažejo na zaklenjenem zaslonu (in bodo kmalu na voljo kot ozadja namizja).
Če vam je všeč videz katere od slik, jih lahko prenesete in shranite. Nato lahko prenesene slike zbirke Spotlight uporabite kot trajna ozadja za namizje ali slike zaklenjenega zaslona.
Če želite prenesti skupinske slike Spotlight v računalnik z operacijskim sistemom Windows 11, morate narediti naslednje.
Kako prenesti Spotlight slike v operacijskem sistemu Windows 11
Če želite prenesti slike Spotlight v Windows 11, sledite tem korakom:
- Uporabite bližnjico na tipkovnici Windows + R da odprete pogovorno okno zaposlitev".
- Kopirajte in prilepite naslednjo pot v polje Zaženi, nato kliknite OK ali pritisnite Vnesite :
%LocalAppData%\Packages\Microsoft.Windows.ContentDeliveryManager_cw5n1h2txyewy\LocalState\Assets
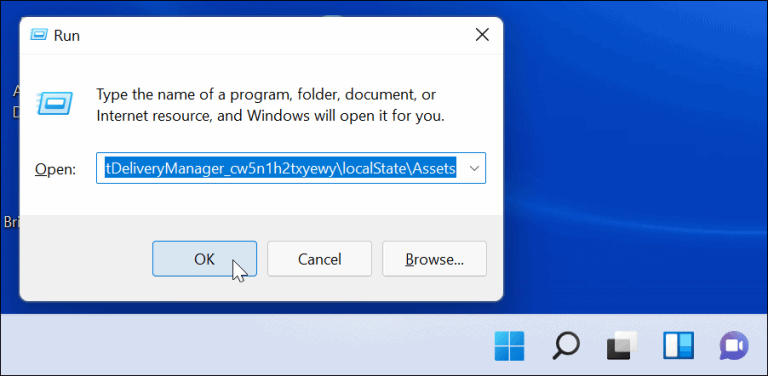
- Ko odprete mapo Sredstva, kliknite Razvrsti > Več > Velikost Iz ukazne vrstice na vrhu.
- Za najboljše rezultate izberite datoteke, večje od 500 KB v mapi.
- Z desno tipko miške kliknite datoteke in izberite Kopirano iz menija ali pritisnite Ctrl + C na tipkovnici. Datoteke trenutno niso vidne, vendar jih boste lahko pozneje pretvorili.
- Medtem ko lahko preimenujete datoteke v mapi sredstva Za neposredno .jpg ali .png to ni priporočljivo, saj lahko to povzroči, da vaše trenutno namizje ali slika zaklenjenega zaslona postane črna. Upoštevajte tudi, da je večina slik Spotlight 1920 x 1080, tako da če imate zaslon 4K, morda ne bo videti odlično.
- odprto okno Drugi File Explorer in Brskanje do mape Slike (Ali pa ustvarite novo mapo na priročnem mestu).
- Kliknite Novo > Mapa Če želite ustvariti novo mapo v mapi Slike. Dajte mu ime, ki vam bo pomagalo prepoznati slike (npr. Spotlight ).
- Odprite mapo Spotlight, ki ste jo pravkar ustvarili, z desno miškino tipko kliknite v njej in izberite lepljivo s seznama. Namesto tega tapnite Ctrl + V na tipkovnici.
- Z desno tipko miške kliknite datoteko, ki ste jo prilepili v mapo, in kliknite preimenovati .
- Dodaj jpg . oz png . na koncu imena datoteke, nato pritisnite Vnesite da ga shranite.
Oglejte si slike zbirke Spotlight
Z dodajanjem razširitve slikovne datoteke so slike skupine Spotlight zdaj vidne in uporabne. Lahko se na primer odločite, da ga boste uporabili kot ozadje namizja ali kot trajno sliko zaklenjenega zaslona.
Če si želite ogledati datoteko, jo dvokliknite, da jo odprete z Windows Photo Viewer (privzeto) ali drugo aplikacijo za fotografije.
Uporaba slik zbirke Spotlight v sistemu Windows 11
Slike zbirke Spotlight so na voljo kot možnost prilagajanja ozadja od Različica 22518 . Uporabniki v starejši različici so morali privzeto omogočiti Windows Spotlight za zaklenjeni zaslon.
Če teh slik še niste videli v sistemu Windows 11, pojdite na Nastavitve > Prilagajanje > Zaklenjen zaslon In poskrbite za prilagoditev Prilagajanje zaklenjenega zaslona على Okna luči .
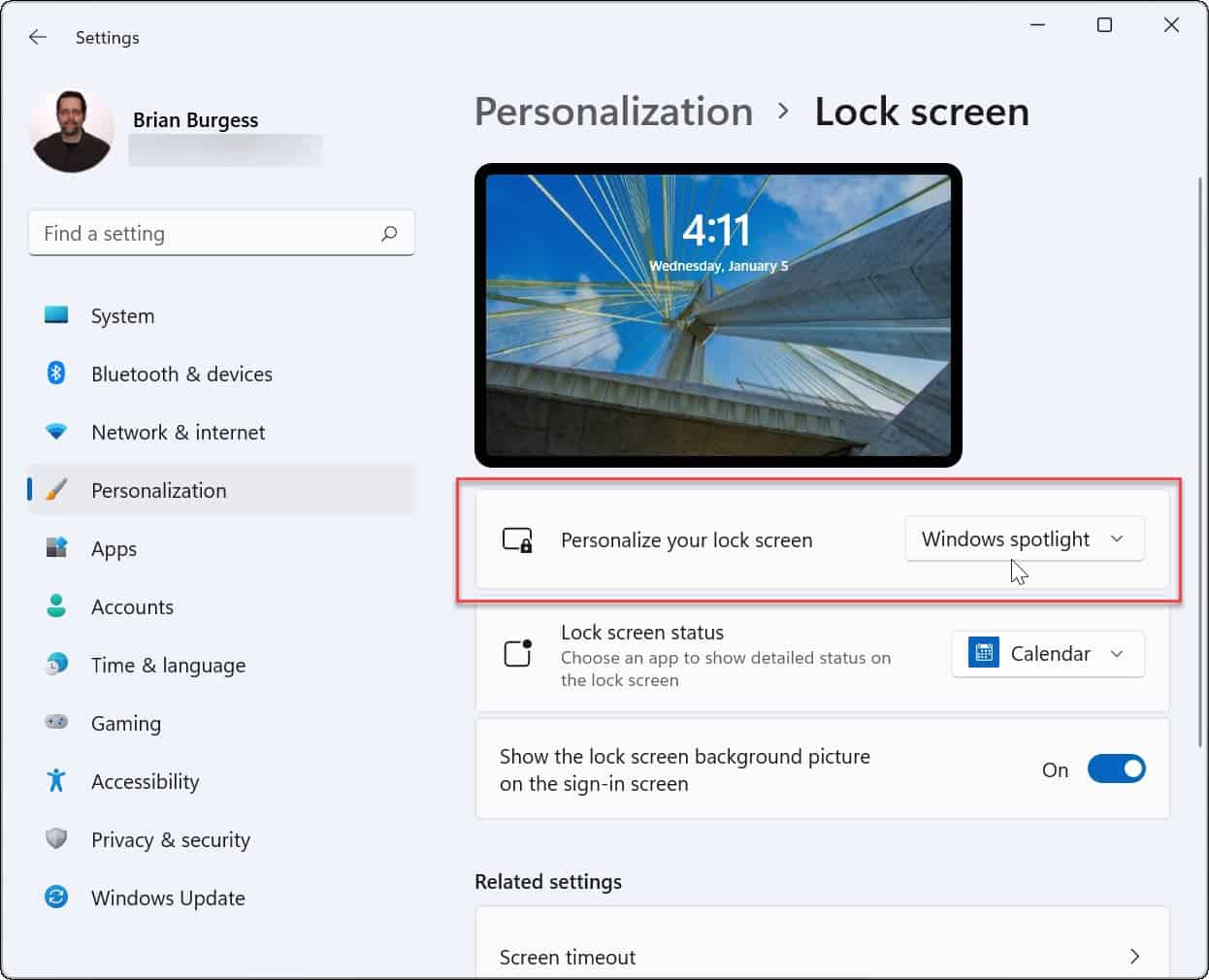
Prilagajanje funkcij sistema Windows 11
Zgornji koraki vam bodo pomagali shraniti slike zbirke Spotlight za uporabo drugje. Če želite na primer sliko uporabiti kot trajno ozadje, lahko preglasite druge in jo shranite iz mape sredstva svojo skrivnost z uporabo zgornjih korakov.