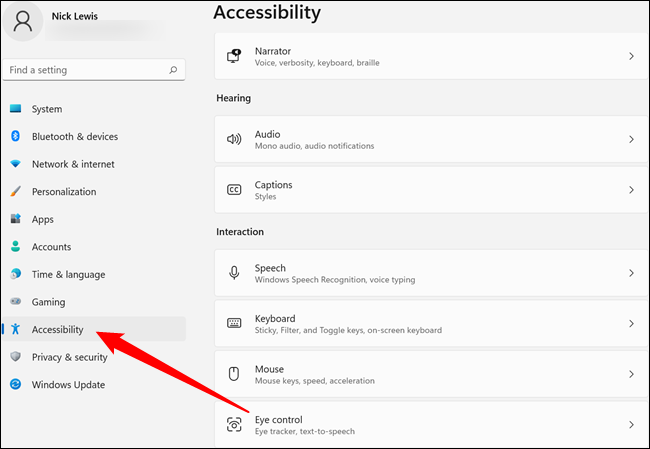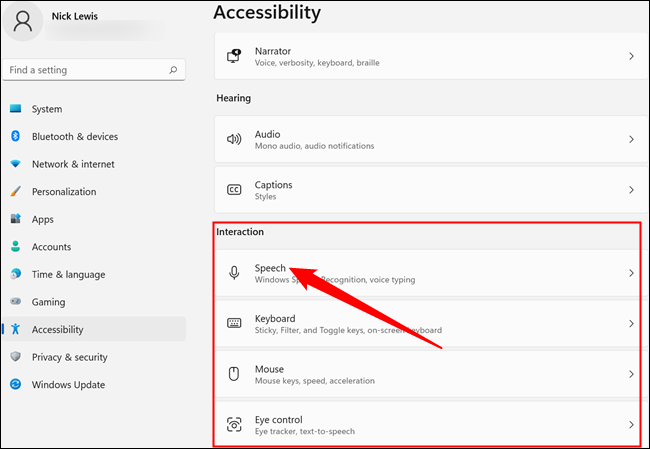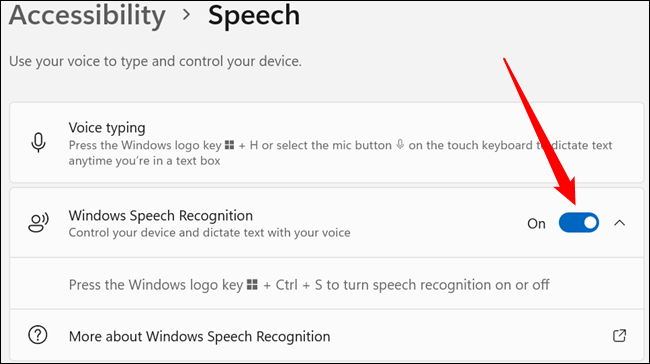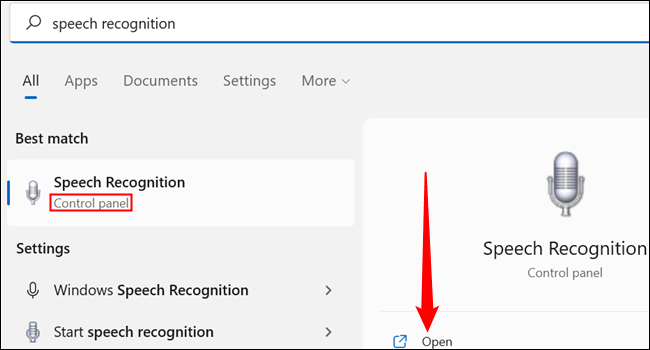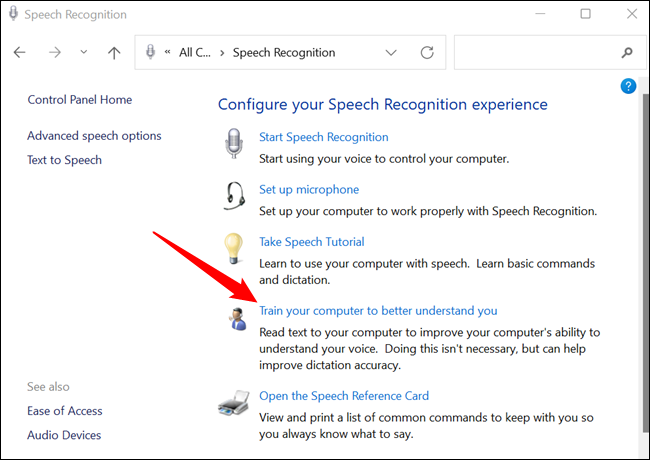Kako nastaviti glasovni dostop v sistemu Windows 11.
Glasovne kontrole so zdaj povsod. Povsod so prisotni v televizorjih, pametnih telefonih in avtomobilih, vse pogostejši pa so tudi v gospodinjskih aparatih. Windows 11 vključuje tudi možnost upravljanja računalnika z glasom. Vse, kar potrebujete, je mikrofon in nekaj vaje. Tukaj je opisano, kako nastavite Windows Speech Recognition.
Kako nastaviti glasovni dostop
Windows 11, tako kot Windows 10, vključuje glasovni nadzor kot funkcijo dostopa. Prepoznavanje govora v sistemu Windows privzeto ni omogočeno, zato bomo začeli od tu.
Kliknite gumb Start in v iskalno vrstico vnesite »Nastavitve«, nato kliknite Odpri ali pritisnite Enter. Lahko pa tudi kliknete majhno ikono zobnika Nov začetni meni .
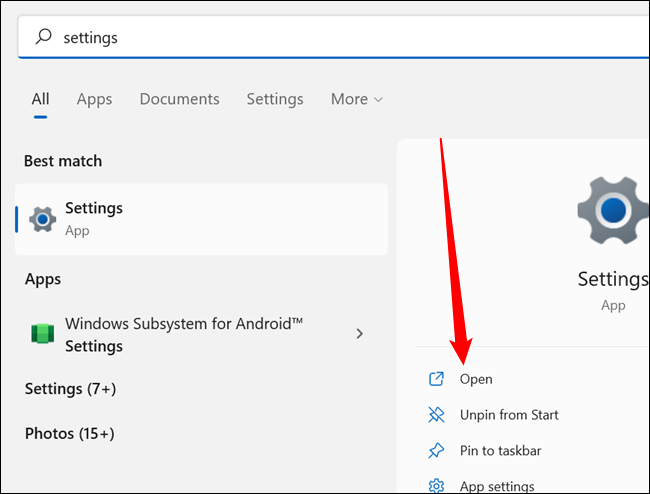
Poglejte desno stran okna z nastavitvami in kliknite »Dostopnost«. To bo blizu dna seznama.
Pomaknite se navzdol do razdelka z naslovom »Interakcija« in kliknite »Govori«.
Kliknite stikalo poleg Prepoznavanje govora v sistemu Windows.
Dobili boste pojavno okno, ki vas bo vodilo skozi nekatere konfiguracijske možnosti. Upoštevati je treba nekaj stvari:
- Uporabite najboljši mikrofon, ki si ga lahko privoščite. Prepoznavanje glasu in obdelava naravnega jezika nista popolni, zato bo težko doseči, da bo dobro delovalo s popačenim in blatnim glasom.
- Če potrebujete prepoznavanje govora, da bo delovalo kar se da dobro, zlasti v situacijah, ko je to glavno sredstvo za nadzor vašega računalnika z operacijskim sistemom Windows 11, mu priskrbite dokumente za pregled.
Kako izboljšati rezultate
Programski opremi za prepoznavanje glasu lahko zagotovite več vzorcev svojega glasu, če ne dobite želenih rezultatov. Ta možnost še ni bila prenesena v novo aplikacijo Nastavitve – še vedno je zakopana v nadzorni plošči.
Kliknite gumb Start, v iskalno vrstico vnesite »prepoznavanje govora«, poiščite rezultat iskanja s prikazano nadzorno ploščo pod njim in kliknite Odpri.
Opaziti: Windows Speech Recognition je morda najboljši rezultat pri iskanju Speech Recognition, zato ne pozabite klikniti pravilne možnosti.
Kliknite »Naučite svoj računalnik, da vas bo bolje razumel« in sledite vsem navodilom. Ne pozabite govoriti jasno, vendar na način, ki vam ustreza.
Postopek bo verjetno trajal nekaj minut. Več podatkov kot zagotovite modelu za prepoznavanje govora, natančnejši bo pri interpretaciji vaših navodil. Model lahko trenirate večkrat in vsakič, ko to storite, bi moralo izboljšati natančnost.
Prav tako je pomembno poznati pravilno arhitekturo pri izdajanju ukazov vašemu računalniku. Medtem ko so računalniki učinkovitejši pri razlagi navodil kot nekoč, se še vedno splača biti čim bolj natančen. Microsoftovo spletno mesto vsebuje obsežno dokumentacijo Podrobno opisuje, kateri ukazi sistema Windows za prepoznavanje govora so programirani za prepoznavanje in kako jih uporabljati.
Če se sprašujete, kako natančno je prepoznavanje govora v sistemu Windows, vas bo morda zanimalo, da je bila velika večina tega članka napisana s pretvorbo glasu v besedilo po samo enem treningu. Edina pomembna težava pri narekovanju tega članka z uporabo prepoznavanja govora Windows so bile velike začetnice, hiperpovezave in oblikovanje. Ti zahtevajo nekaj ročnega prilagajanja, vendar to ni problem. Po dodajanju dodatnih podatkov o usposabljanju je bila natančnost prepoznavanja močno izboljšana – vsekakor si je vredno vzeti čas, če boste glasovne kontrole uporabljali redno.