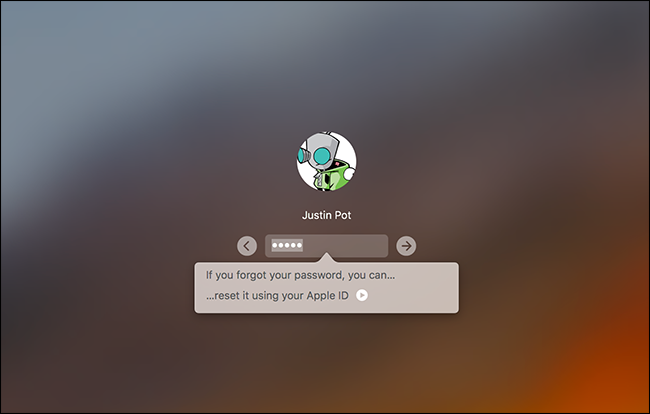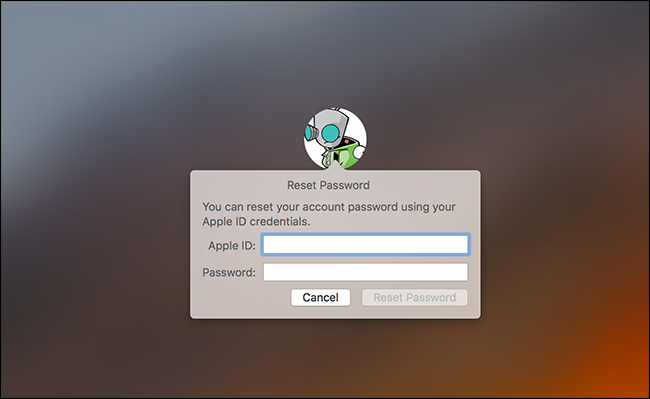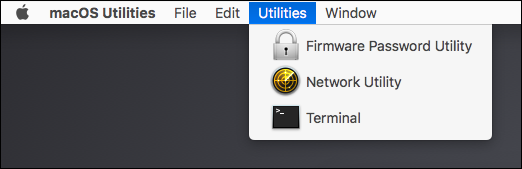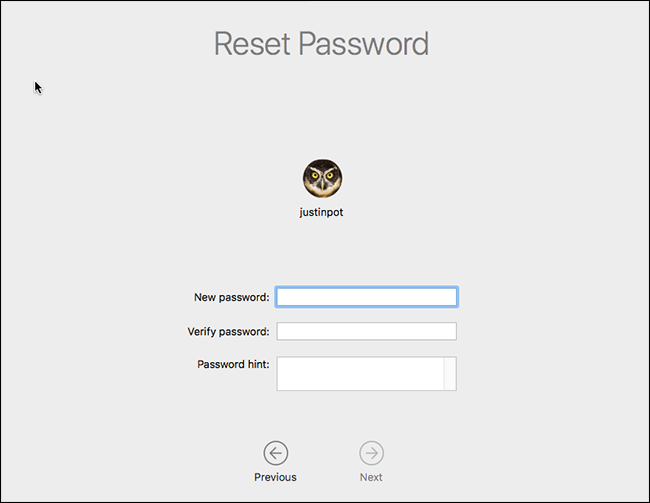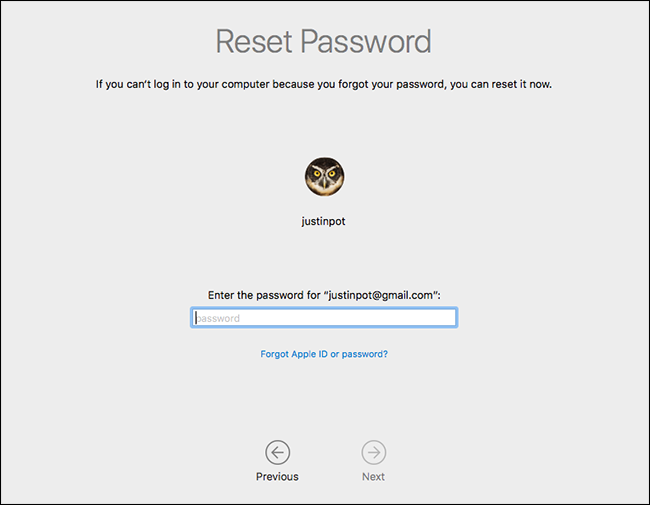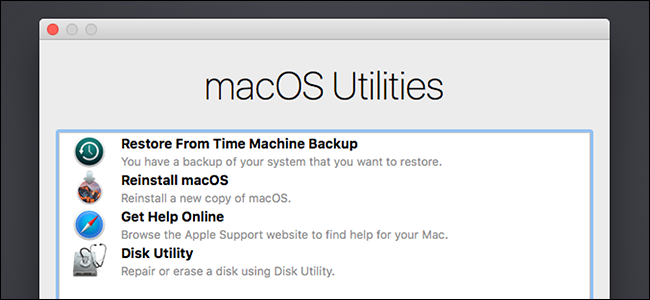Kaj storiti, če ste pozabili geslo za Mac?
Se ne spomnite gesla za Mac? ne skrbi. S privzetimi nastavitvami se lahko preprosto poskusite prijaviti v svoj Mac. Dovoljkrat ne uspe in geslo boste lahko ponastavili s svojim Apple ID-jem. Toda to ne bo vedno delovalo.
Če ne omogočite Šifriranje diska FileVault Obstaja enostavno orodje za ponastavitev gesla, do katerega lahko dostopate. Če omogočite FileVault, imate dve možni možnosti: vaš Apple ID lahko deluje, če ga imate, ali pa uporabite geslo, ki vam je bilo prikazano po začetku postopka šifriranja. Če nič od tega ne deluje, so vaše datoteke izginile in preprosto boste morali znova namestiti macOS.
Najprej: poskusite se prijaviti kot drug uporabnik
Če imate na vašem Macu več kot en uporabniški račun, se poskusite prijaviti z drugim uporabniškim računom. Če drugemu uporabniškemu računu dovolite, da dešifrira vaš Mac s svojim geslom, se boste lahko prijavili in dostopali do namizja. In če je račun skrbniški račun, lahko nato spremenite geslo za svoj primarni račun.
Preprosto pojdite na Sistemske nastavitve > Uporabniki in skupine, kliknite račun, katerega geslo želite spremeniti, in nato kliknite gumb Ponastavi geslo.
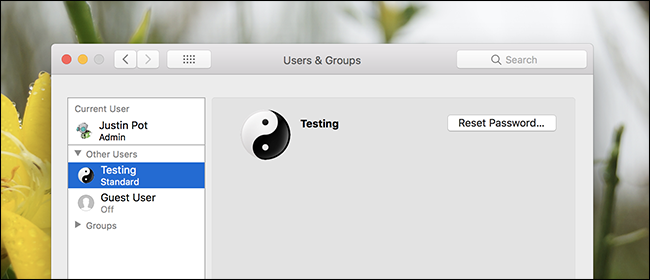
Če nimate drugega uporabniškega računa, ki bi ga lahko uporabili, so metode, ki jih izberete za ponovno pridobitev dostopa do vašega Maca, odvisne od tega, ali imate omogočen FileVault ali ne.
Kaj storiti, če nimate omogočenega FileVault
Če nimate omogočenega FileVaulta, lahko ponastavite geslo z orodjem za obnovitev Apple ID ali macOS.
Ponastavite geslo s svojim Apple ID-jem
Ta trik deluje samo, če svoj račun Mac povežete z Apple ID-jem in FileVault ni omogočen. To je privzeta možnost. Če imate omogočen FileVault, boste morali preizkusiti eno od drugih možnosti, o katerih bomo razpravljali pozneje v tem članku.
Če ste pozabili geslo, poskusite trikrat vnesti napačno geslo na zaslonu za prijavo. Po treh napačnih odgovorih boste videli sporočilo »Če ste pozabili geslo, ga lahko ponastavite s svojim Apple ID-jem«.
Kliknite gumb in vnesite podatke svojega Apple ID-ja, da ponastavite geslo.
Ustvarite novo geslo in zagotovite nov namig.
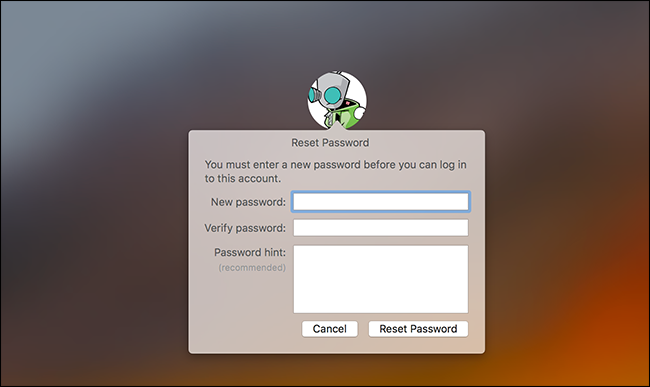
Ponastavite geslo iz obnovitve macOS
Če niste omogočili šifriranja FileVault, obstaja še en preprost način za ponastavitev gesla katerega koli uporabniškega računa. Preprosto morate znova zagnati Mac in med zagonom držati Command + R. vodi to Za zagon računalnika Mac v poseben način za obnovitev , znano tudi kot obnovitev macOS. Iz obnovitve macOS lahko Dostop do skritega orodja za ponastavitev gesla Uporabite ga za spremembo gesla katerega koli uporabniškega računa na vašem Macu.
Če želite zagnati orodje, odprite Terminal tako, da v menijski vrstici kliknete Pripomočki > Terminal.
V pozivu Terminal vnesite resetpassword, nato pritisnite Enter. Zažene se orodje za ponastavitev gesla, ki vam omogoča, da spremenite geslo katerega koli nešifriranega računa.
Ali ni bilo enostavno? To je skoraj prelahko, zato bi morali omogočiti šifriranje FileVault, če še niste.
Opomba: Če lahko omogočite Geslo za vdelano programsko opremo UEFI V vašem Macu ne boste mogli dostopati do obnovitve macOS, razen če se spomnite tega gesla. Gesla vdelane programske opreme UEFI ne morete odstraniti, ne da bi obiskali Apple Store – vsaj teoretično. To pomaga preprečiti, da bi tatovi preprosto izbrisali geslo UEFI vašega MacBooka po kraji.
Kaj storiti, če imate omogočen FileVault
Če je FileVault omogočen, lahko poskusite ponastaviti geslo s svojim Apple ID-jem ali obnovitvenim ključem FileVault. Če to ne deluje, boste morda morali znova namestiti macOS.
Ponastavite geslo s svojim Apple ID-jem ali ključem za obnovitev
Če imate omogočeno šifriranje diska FileVault in je povezano z Apple ID-jem, vse deluje nekoliko drugače: ne boste videli poziva, kot je zgornji, ne glede na to, kolikokrat napačno vnesete geslo.
Če s svojim računom uporabljate Apple ID, boste po eni minuti videli poziv. To bo besedilo na dnu zaslona, ki vam bo povedalo, da držite gumb za vklop, da izklopite svoj Mac. Po tem znova zaženite svoj Mac in vaš Mac se bo zagnal v način za obnovitev, pri čemer se bo neposredno odprlo orodje za obnovitev gesla.
Če imate Apple ID, povezan z vašim računom, boste morali vnesti svoje poverilnice in jih lahko ponastavite, če je potrebno.
Če z vašim računom nimate povezanega Apple ID-ja, vam za uporabo tega orodja ni treba znova zagnati Maca. Druga možnost je, da vnesete ključ za obnovitev neposredno v poziv za geslo na zaslonu za prijavo. To je – razen gesla – edina stvar, ki lahko dešifrira datoteke, shranjene na vašem Macu, in vam omogoči dostop do njih.
Ob predpostavki, da imate ta ključ za obnovitev, lahko vnesete obnovitveni ključ v polje za geslo na zaslonu za prijavo. To dešifrira pomnilnik vašega Maca in vas prijavi. Ko ste prijavljeni, lahko spremenite geslo z običajnim orodjem Uporabniki in skupine v oknu Sistemske nastavitve.
Znova namestite macOS
Če ste nastavili šifriranje FileVault in ne morete dostopati do svojega računa – na primer, če se odločite, da boste obnovitveni ključ shranili lokalno in ga zapravili – ne boste imeli dostopa do nobenih datotek na vašem Macu. Upajmo, da imate varnostne kopije teh datotek nekje drugje, kjer so izvirniki šifrirani in brez gesla ali obnovitvenega ključa preprosto ne morete dostopati do njih.
Čeprav boste izgubili datoteke, če izgubite svoje poverilnice za šifriranje, vaš Mac ne bo več neuporaben. ti lahko Znova namestite macOS In začenši iz nič – izgubite dostop do datotek, ki so trenutno na vašem Macu, hkrati pa ponovno pridobite možnost dejanske prijave in uporabe.
Če želite to narediti, znova zaženite Mac in med zagonom držite Command + R. To vas popelje v poseben način obnovitve v macOS. Tukaj kliknite možnost »Ponovna namestitev macOS«, nato nadaljujte s postopkom namestitve, da znova namestite macOS.
Če se ne spomnite svojega gesla za Apple ID, ponuja Applovo spletno mesto Orodje za ponastavitev gesla Apple ID ki bi morda lahko pomagala.