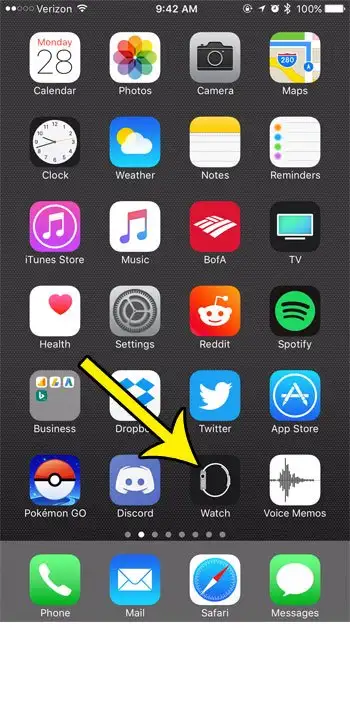Ata i luga ole Apple Watch
O le pu'eina o se fa'amalama, pe i luga o lau komepiuta po'o lau telefoni, o se auala aoga e fa'aali atu ai i se isi tagata mea e te va'aia i lau masini. Pe mo le fofoina o taumafaiga pe na ona e vaʻai i se mea manaia e te manaʻo e faʻasoa, o se auala vave lea e faʻafesoʻotaʻi lelei ai mea o loʻo vaaia i luga o le masini.
E mafai foi e le Apple Watch ona ave faʻamalama, e ui lava e te manaʻomia le faʻaogaina o se masini faʻapitoa aʻo leʻi mafai. O la matou taʻiala o loʻo i lalo o le a faʻaali atu ia te oe le mea e maua ai lenei faʻatulagaga i le Watch app i luga o lau iPhone ina ia mafai ai ona e faia mataʻimata mata mataʻitusi e mafai ona faʻasoa i le auala tutusa e pei o screenshots e te ave i lau telefoni.
E faʻafefea ona faʻaogaina faʻamalama ile Apple Watch
- Tatala se polokalama Watch .
- Filifili le tab la'u uati .
- Suʻe lautele .
- kiliki i le faamau Fa'aaga fa'amalama .
O la matou taʻiala o loʻo i lalo o loʻo faʻaauau pea i luga o le auala e ave ai se faʻamalama i lau Apple Watch, e aofia ai ata o nei laasaga.
Fa'afefea ona pu'eina ata o le mata o le Apple Watch Screen (Taiala Ata)
O laasaga i lenei tusiga o loʻo faʻatinoina i le Watch app ile iPhone 7 Plus ma iOS 10.3.3. Le faiga fa'aogaina. O le uati o loʻo faʻaleleia o le Apple Watch 2, lea e taʻavale i le WatchOS 3.2.3, ma o nei laasaga e mafai foi ona faia i luga o isi faʻaaliga e lua.
Laasaga 1: Tatala se app Watch i luga o lau iPhone.
Laasaga 2: Pa'i le fa'amau Maʻu Mataʻituina i le pito i lalo agavale o le lau.
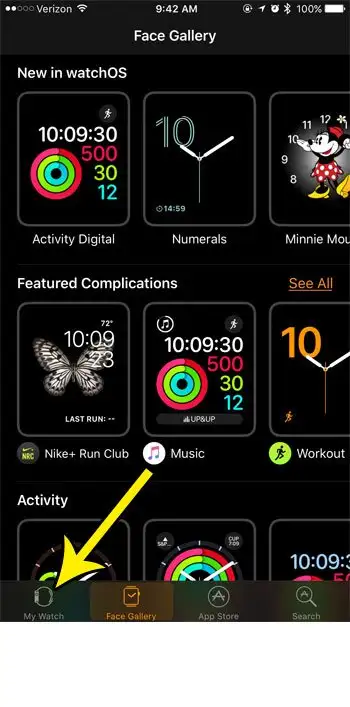
Laasaga 3: Fa'asolo i lalo ma filifili le filifiliga lisi lautele .
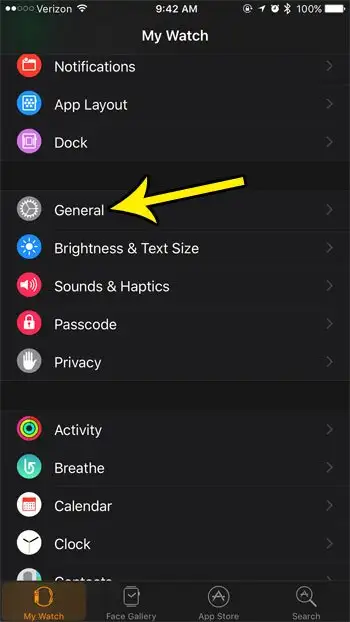
Laasaga 4: Faʻasalalau i lalo ma kiliki le ki i le taumatau o Fa'aaga fa'amalama .
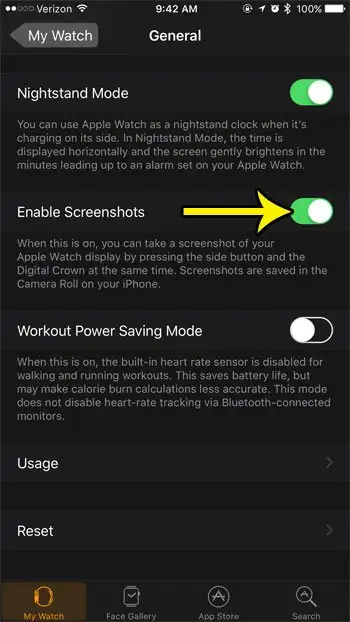
O lea la ua mafai ona e screenshots, e mafai ona e amata pu'eina e ala i le oomi uma o le pale numera ma le faamau i le itu o le uati i le taimi e tasi. O le a e vaʻaia le mata o le Fale o loʻo susulu paʻepaʻe pe a manuia lau faʻamalama i lau Apple Watch. O le faʻamalama puʻeina ona faʻasaoina lea i le Photos app i luga o lau iPhone.
E mafai ona ou faʻaogaina faʻamalama i luga o le Apple Watch e aunoa ma le faʻaogaina o le Watch app i laʻu iPhone?
Ioe, e mafai ona e filifilia ma fa'atagaina lenei filifiliga mai le uati lava ia. A'o fa'aogaina le Apple Watch app ina ia mafai ai ona ave fa'amalama o le a faigofie ona manatua mo tagata na i ai le poto masani i se masini Apple, e mafai ona fa'aalia le ata fa'amalama i le app Settings i luga o le matamata.
Afai e te oomiina le Digital Crown button i le itu o le Apple Watch, o le a tatalaina se mata o le app e faʻaalia ai ata mo mea uma i luga o le masini. E mafai ona e filifilia le atigipusa icon iinei, lea o loʻo faʻaalia e le gear icon.
Ona mafai lea ona e kiliki lautele ma tusi i lalo e tap Screenshots e tatala le submenu lea. Mulimuli ane, e mafai ona e tago i le faamau i le itu taumatau Fa'aaga ata e ki pe tape. E mafai au fa'amalama pe'ā iai se paolo lanu meamata i le fa'amau.
O lea la, i le aotelega, e mafai ona e faʻatagaina Apple Watch screenshots saʻo mai la matou matamata e ala i le alu i:
Fa'atonu> Lautele> Ata pu'upu'u> Fa'aaga ata
O la matou aʻoaʻoga o loʻo i lalo o loʻo faʻaauau pea ma faʻamatalaga e uiga i le faʻaogaina o screenshots i le Apple Watch.
A'oa'o atili pe fa'afefea ona fa'amalama ile Apple Watch
E ala i le faʻatagaina o le filifiliga i la matou aʻoaʻoga i luga, o le a mafai ona e ave faʻamalama i lau Apple Watch. O nei ata o lo'o fa'asaoina i le Camera Roll i luga o lau iPhone ma e mafai ona fa'asoa pe fa'asa'o i le auala lava e tasi e pei o isi ata i lau Photos app. E mafai fo'i ona e maua fa'amalama pe a e tatalaina le meapueata ma ta'i le atigipusa ata i le tulimanu agavale pito i lalo o le lau.
Atonu e fai si faigata ona pu'e le fa'amalama i le taimi muamua. E masani ona ou faaaogaina tamatamailima e lua e oomi ai faamau. Ou te faaaogaina le tamatamailima faasino o le lima faafeagai e oomi ai le faamau o le itu ma le tamatamailima ogatotonu o le lima faafeagai e oomi ai le faamau o le pale numera. Pe mafai foi ona e aveese le uati ma faaaoga ou limamatua uma e lua e oomi ai se faamau.
Afai o loʻo e faʻaaogaina se iOS fou, pei ole iOS 15, o lau iPhone e otometi lava ona faʻavasega au ata. Afai e te taʻavale i le pito i lalo o le Albums tab i le Photos app, o loʻo i ai se filifiliga faila Screenshots i lalo o faʻasalalauga ituaiga. O iinei e te maua ai soʻo se faʻamalama na e ave i lau iPhone, faʻapea foʻi ma faʻamalama mai lau uati. Talu ai e mafai ona e vaʻai i faʻamalama o le matamata i le faletusi ata i luga o lau iPhone, iPad, poʻo se MacBook Pro foi e faʻaaogaina le Apple ID tutusa, e faigofie ai le sailia o na ata i le lumanaʻi.
E mafai foi e lau iPhone ona ave faʻamalama, e ui o le faagasologa mo le faia o le a eseese e faʻatatau i lau faʻataʻitaʻiga iPhone. I le tulaga masani, afai o lau iPhone e iai le Home button, e mafai ona e oomi le Home button ma le Side button i le taimi e tasi e ave ai se ata o lau lau. Afai e iai sau iPhone e aunoa ma se ki o le fale, e mafai ona e oomi le ki luga ma le ki i le taimi e tasi.
O le iugafono a Apple Watch screenshots e matua maualalo lava ona e laʻititi le lau. Mo se faʻataʻitaʻiga, o le Apple Watch Series 2 e fatuina faʻamalama ma se iugafono o le 312 x 390 pixels. Newer Watch screenshots e maualuga atu le fa'ai'uga aua e sili atu o latou pupuni, ae o fa'amalama e iloagofie e la'ititi nai lo latou i luga o le iPhone po'o le iPad.