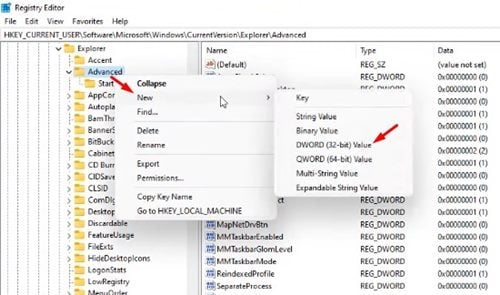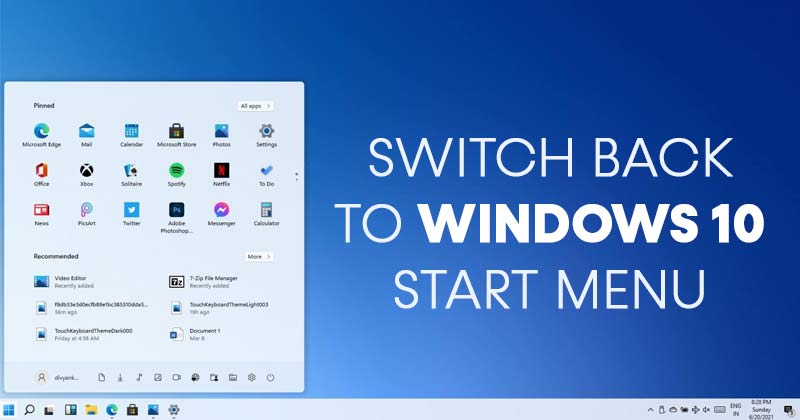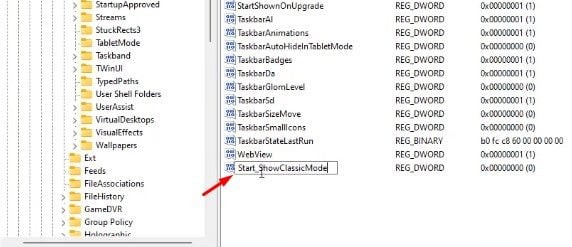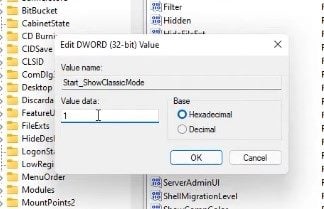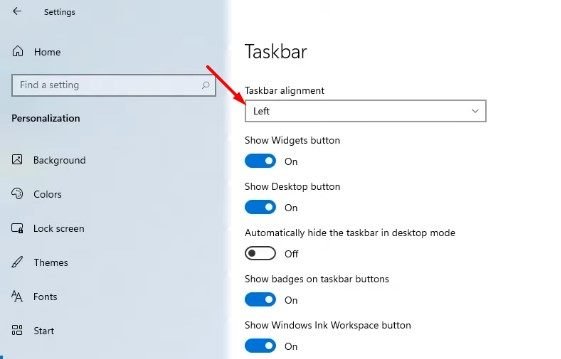Fa'agaoioi le Fa'amataga Fa'amataga Fa'atonu i totonu Windows 11!
Afai e te faʻaaogaina le faʻaaliga muamua Le fatuina o le Windows 11 E pei ona e iloa, o le Amata lisi i totonu Windows 11 foliga e matua ese lava nai lo le lisi i totonu Windows 10. O le mea moni, Windows 11 seti faʻamau faʻamau i le ogatotonu.
E le gata i lea, o le lisi fou o le Amata e tatala i le ogatotonu o le lau ma e leiloa le tele o foliga. Ole lisi fou Amata ma le faʻatulagaina o galuega mo Windows 11 mauaina faʻamatalaga fefiloi. O nisi e fiafia i foliga fou, ae o isi e fiafia e pipii i le lisi tuai Amata.
O lea la, afai e te fiafia i le lisi tuai Amata nai lo le mea fou, atonu e te manaʻo e sui le lisi Amata i totonu Windows 11 ma le Windows 10. E mafai ona toe faʻaleleia le Windows 10 Amata le lisi i totonu Windows 11, ae e tatau ona e faia nisi. suiga i le Ofisa Resitala.
Laasaga e toe foʻi i le Windows 10 Amata Menu i totonu Windows 11
O le mea lea, i lenei tusiga, o le a matou faʻasoa se taʻiala taʻitasi i le auala e toe faʻaleleia ai Windows 10 Amata Menu i totonu Windows 11. Sei o tatou siaki.
Laasaga 1. Muamua, oomi le faamau Windows Key + R luga ole piano. Ole mea lea ole a fa'alauiloa ai le Run dialog.
O le laasaga lona lua. I totonu o le RUN dialog box, fa'aoga " regedit ma kiliki le faamau Ua lelei ".
Laasaga 3. Ole mea lea ole a tatala ai le Resitala Editor. E tatau ona e alu i le ala lea:
HKEY_CURRENT_USER\Software\Microsoft\Windows\CurrentVersion\Explorer\Advanced
Laasaga 4. Kiliki taumatau se vaega avanoa i le itu tauagavale, ma filifili "Taua Fou > DWORD (32-bit)"
Laasaga 5. Fai Ta'u le ki fou e pei “Start_ShowClassicMode”
Laasaga 6. Kiliki faalua le ki na e faia ma ulufale "1" i le fanua fa'amatalaga tau. A uma loa, kiliki i luga o le faamau. Ua lelei ".
Laasaga 7. Ole taimi nei e te manaʻomia e toe amata lau Windows 10 PC. A maeʻa ona toe faʻafouina, o le ae toe faʻafoʻisia le masani Amata Menu i totonu Windows 11.
O lea lava! ua uma a'u. Ole auala lea e mafai ai ona e mauaina le Windows 10 amata lisi ile Windows 11.
E faʻafefea ona faʻanofo ata o le taskbar i le agavale i totonu Windows 11?
A uma ona sui i le lisi amata masani, atonu e te manaʻo e fesiitaʻi ata o le taskbar i le agavale i totonu Windows 11. O le auala lenei e faʻafefe ai le taskbar icon i le agavale i totonu Windows 11.
- Kiliki taumatau i luga o le taskbar ma filifili Fa'atonuga o le Taskbar
- I le itulau e sosoo ai, tusi i lalo ma filifili le filifiliga "Taskbar amioga" .
- Va'ai mo le filifiliga fa'aogaina o le taskbar. Filifili Fa'asa'o le 'aufaigaluega i "le agavale" i le lisi o mea paʻu i lalo
O lea lava! Na ou uma. O le auala lea e mafai ai ona e faʻanofo ai ata o le taskbar i le agavale i totonu Windows 11.
O lea la, o lenei taʻiala e uiga uma i le auala e toe faʻaleleia ai le Windows 10 Amata le lisi i totonu Windows 11. Ou te faʻamoemoe e fesoasoani lenei tusiga ia te oe! Faamolemole faasoa atu foi i au uo. Afai ei ai ni ou masalosaloga e uiga i lenei mea, taʻu mai ia i matou i le pusa faʻamatalaga i lalo.