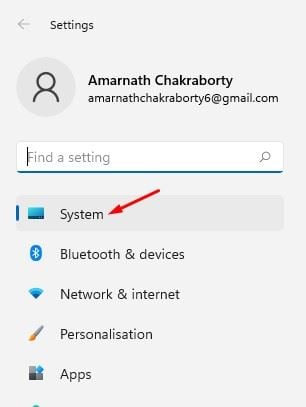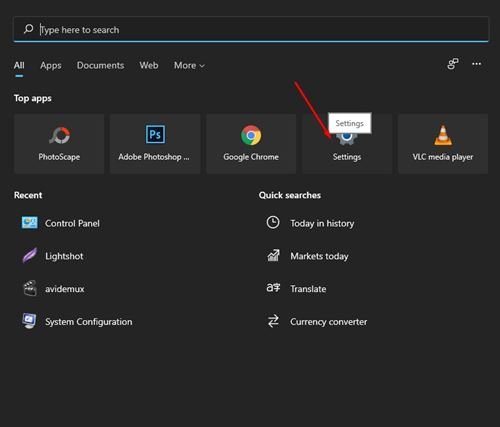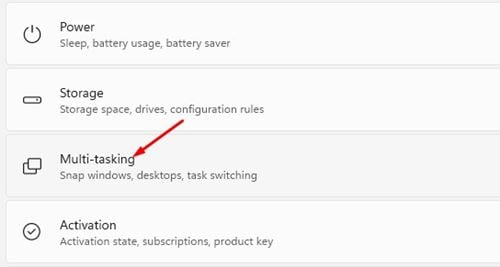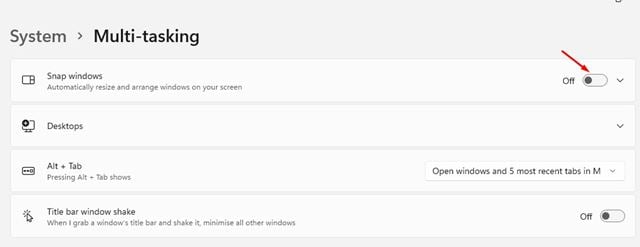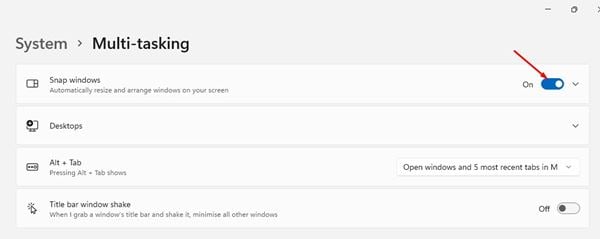حسنًا ، ويندوز 11 هو أحدث نظام تشغيل لسطح المكتب من Microsoft. مقارنةً بنظام التشغيل ويندوز 10 ، يتمتع ويندوز 11 بمظهر محسّن وميزات أكثر روعة. على الرغم من أن ويندوز 11 لا يزال قيد الاختبار ، فقد أصدرت Microsoft إصدارات المعاينة للاختبار.
إذا كنت قد قمت بتثبيت أول أو ثاني إنشاء معاينة لنظام التشغيل Windows 11 ، فربما تكون قد لاحظت تخطيطات المفاجئة. في ويندوز 11 ، عند تحريك الماوس فوق زر التصغير / التكبير ، سترى خيارات تخطيط المفاجئة المختلفة.
عند تحديد تخطيط من القائمة ، ستتبع نافذة التطبيق هذا التخطيط وتغير موضعه. على الرغم من أن الميزة مفيدة ، إلا أن العديد من المستخدمين يجدونها مزعجة. إذا وجدت أيضًا أن Snap Layout مزعجًا ، فيمكنك إيقاف تشغيله يدويًا.
اقرأ أيضًا: كيفية تثبيت Windows 11 من USB
خطوات تعطيل Snap Layouts في ويندوز 11
لذلك ، في هذه المقالة ، سنشارك دليلاً مفصلاً حول كيفية إيقاف تشغيل تخطيطات المفاجئة في نظام التشغيل ويندوز 11. ستكون العملية سهلة للغاية. ما عليك سوى اتباع بعض الخطوات البسيطة الواردة أدناه.
الخطوة 1. أولاً وقبل كل شيء ، افتح قائمة ابدأ في ويندوز 11 وانقر على أيقونة تطبيق ” الإعدادات “.
الخطوة 2. في الإعدادات ، انقر فوق خيار ” النظام “.
الخطوة الثالثة. في الجزء الأيمن ، انقر فوق خيار ” تعدد المهام “.
الخطوة 4. في شاشة “تعدد المهام” ، انقر فوق “Snap Windows”. بعد ذلك ، انقر فوق زر التبديل خلف Snap Windows لإيقاف تشغيل الميزة.
الخطوة 5. الآن قم بإعادة تشغيل جهاز الكمبيوتر الخاص بك. سيؤدي هذا إلى إزالة ميزات Snap Layouts. لن ترى أي خيار تخطيط أثناء تحريك الماوس فوق زر التصغير / التكبير.
الخطوة 6. إذا كنت ترغب في تمكين الميزة مرة أخرى ، فقم بتشغيل زر التبديل خلف Snap Windows في الخطوة 4 .
هذا هو! انتهيت. هذه هي الطريقة التي يمكنك بها إيقاف تشغيل Snap Layouts على كمبيوتر يعمل بنظام Windows 11.
لذلك ، يدور هذا الدليل حول كيفية إيقاف تشغيل Snap Layouts في Windows 11. آمل أن تساعدك هذه المقالة! يرجى مشاركتها مع أصدقائك أيضا. إذا كانت لديك أي شكوك تتعلق بهذا ، فأخبرنا بذلك في مربع التعليقات أدناه.