تعمل مراوح الكمبيوتر على تبريد جهاز الكمبيوتر الخاص بك كلما زاد تدفق الحرارة الداخلي. يحدث ذلك عادةً عندما يكون هناك حمل أكبر على الكمبيوتر. ومع ذلك ، إذا كانت مروحة الكمبيوتر الخاصة بك عالية لفترة طويلة بحيث لا يمكنك التركيز على العمل وتزعجك باستمرار ، فهناك شيء ينذر بالخطر.
الأجهزة الموجودة داخل أجهزة الكمبيوتر الخاصة بك ، مثل وحدة المعالجة المركزية وبطاقة الرسومات والمعالجات ومصدر الطاقة والعديد من القطع الصغيرة الأخرى ، تولد الحرارة. من المفترض أن تقوم مراوح وحدة المعالجة المركزية أو الكمبيوتر المحمول بتبريدها حتى لا يتم إعاقة أداء نظامك.
يعد عمل مروحة الكمبيوتر هذا أمرًا طبيعيًا ، ولكن إذا كانت تشبه طائرة صغيرة تتحرك ، فأنت بحاجة إلى القيام بشيء لإصلاحها. نظرًا لأن ضوضاء المروحة العالية مزعجة ، فقد تؤثر أيضًا على الأجهزة الداخلية للكمبيوتر وأدائه.
ماذا تفعل عندما تكون مروحة الكمبيوتر عالية؟
يمكن أن تكون الضوضاء العالية في مراوح الكمبيوتر بسبب وجود برامج متطورة تعمل على جهاز الكمبيوتر الخاص بك أو بعض البرامج الضارة. يمكن أيضًا أن تكون مروحة الكمبيوتر صاخبة بسبب بعض مشكلات الأجهزة. بمجرد استعراض الحلول أدناه ، ستعرف سبب الضوضاء وكيفية إصلاحها.
1. تحقق من تشغيل العمليات والبرامج
صوت مروحة الكمبيوتر مرتفع ، على الأرجح بسبب العمليات المتطورة للألعاب أو برامج تحرير الفيديو التي تعمل على جهاز الكمبيوتر الخاص بك. في بعض الأحيان ، تعمل التطبيقات في الخلفية التي لسنا على دراية بها ونستخدم المعالجات ، مما يزيد من حرارة أجهزة الكمبيوتر.
يمكنك التحقق من كل هذه العمليات في إدارة المهام في نظام Windows. اضغط على Ctrl + Shift + Esc لفتح مدير المهام وانقر على مزيد من التفاصيل إذا لم تتمكن من رؤية العمليات.
انتقل إلى علامة التبويب العمليات وتحقق من جميع العمليات التي تعمل هناك. تأكد من التحقق من جميع عمليات الخلفية للتأكد من أن برنامج الخلفية لا يسبب مشاكل.
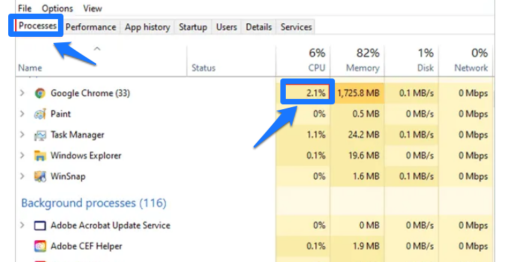
تحتاج إلى التحقق من استخدام وحدة المعالجة المركزية لجميع العمليات ؛ إذا كانت قريبة من 100٪ ، فقد يكون هذا هو سبب ارتفاع صوت مروحة الكمبيوتر.
إذا وجدت أيًا من هذه العمليات ، فيمكنك النقر بزر الماوس الأيمن عليها وتحديد إنهاء المهمة لإيقاف تشغيلها مؤقتًا. بمجرد أن يبرد جهاز الكمبيوتر ، وتتوقف المروحة عن إصدار أصوات ، يمكنك فتح مهام / تطبيقات القتل مرة أخرى.
إذا ظهرت عملية التشغيل مرارًا وتكرارًا حتى بعد قتلها ، فهناك احتمالية أن تكون برامج ضارة أو فيروسات موجودة في نظامك. يمكنك الرجوع إلى الحل الموضح أدناه لاكتشاف وإزالة البرامج الضارة من جهاز الكمبيوتر الخاص بك.
3. دع جهاز الكمبيوتر الخاص بك يبرد
إذا كانت مروحة الكمبيوتر عالية لمجرد أن جهاز الكمبيوتر الخاص بك يولد الكثير من الحرارة ، فأنت بحاجة إلى تركه يبرد. افصل جميع الأجهزة الطرفية الخارجية المتصلة بجهاز الكمبيوتر المحمول أو سطح المكتب. أيضًا ، قم بإزالة كابل الطاقة إذا كنت تستخدم جهاز كمبيوتر محمول. بمجرد فصل كل شيء ، أغلق الكمبيوتر وانتظر لمدة ساعة.
الآن ، تحقق مما إذا كان الكمبيوتر المحمول أو وحدة المعالجة المركزية في درجة الحرارة العادية ولا تشعر بالدفء أو السخونة عند لمسها. يمكنك بعد ذلك إعادة تشغيل الكمبيوتر والتحقق مما إذا كانت مروحة الكمبيوتر عالية الصوت مثبتة بهذا أم لا.
إذا كانت مروحة الكمبيوتر عالية بسبب الحرارة ، فمن المحتمل أن يؤدي ذلك إلى إصلاحها.
4. توفير تهوية لجهاز الكمبيوتر
يمكن أن تكون مروحة الكمبيوتر عالية إذا لم تكن هناك تهوية كافية للكمبيوتر المحمول أو وحدة المعالجة المركزية. يجب أن يكون هناك تدفق للهواء حتى تظل الأجهزة داخل النظام باردة. تجنب وضع الكمبيوتر المحمول على وسادة أو حضن أو أي أسطح ناعمة أخرى. تولد هذه الأسطح الحرارة ، كما يتم إعاقة تدفق الهواء.
أيضًا ، تجنب تغطية وحدة المعالجة المركزية بغطاء من القماش ، والذي يمكن أن يوقف التهوية ، وبالتالي توليد الحرارة. يمكنك استخدام منصات الكمبيوتر المحمول والطاولات المزودة بمراوح لتبريد جهاز الكمبيوتر الخاص بك عند ارتفاع درجة حرارته لتجنب ضوضاء مروحة الكمبيوتر. إذا كان لديك تهوية كافية ثم أصوات عالية جدًا من مروحة الكمبيوتر ، فهناك خطأ آخر.
5. تغيير إعدادات الطاقة
إذا كان استهلاك الطاقة أقل ، يمكن أن تنخفض درجة الحرارة داخل أجهزة الكمبيوتر لديك. يمكن لمروحة الكمبيوتر الحفاظ على درجة الحرارة دون إصدار أي أصوات عالية في مثل هذه السيناريوهات. يمكنك تغيير إعدادات الطاقة لإصلاح ضوضاء مروحة الكمبيوتر.
الخطوة 1: افتح لوحة التحكم بالبحث عنها في مربع البحث في قائمة ابدأ.
الخطوة 2: في نافذة لوحة التحكم ، ابحث عن خيارات الطاقة وافتحها من نتائج البحث.
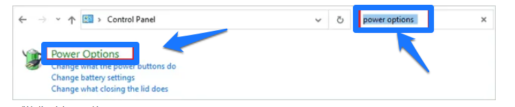
الخطوة 3: انقر على رابط تغيير إعدادات الخطة في النافذة التالية لفتحه.

الخطوة 4: الآن ، انقر فوق تغيير إعدادات الطاقة المتقدمة.
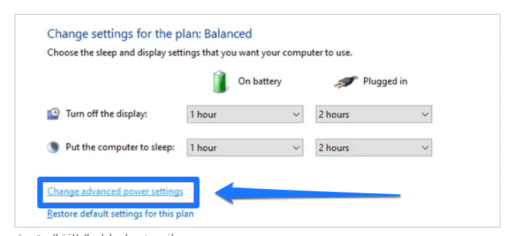
الخطوة 5: من القائمة المنسدلة في مربع الحوار “خيارات الطاقة Power Options” ، حدد “توفير الطاقة Energy saving ” [نشط active].
6. نظف الغبار عندما تكون مروحة الكمبيوتر عالية
إذا كان هناك غبار على المروحة أو الجهاز الداخلي لجهاز الكمبيوتر الخاص بك ، فإن توليد الحرارة يكون أكثر. يتسبب الغبار الموجود على المعالج واللوحة الأم في العديد من المشكلات الخطيرة الأخرى بالإضافة إلى ضوضاء عالية من المروحة.
يمكنك استخدام منفضة الهواء أو علب الهواء المضغوط لتفجير الغبار دون التسبب في أي ضرر لأجهزة الكمبيوتر. تأكد من تنظيف الجهاز والمروحة برفق لأن التلف البسيط يمكن أن يسبب لك مشاكل غير مرغوب فيها.
أيضًا ، قم بتنظيف فتحات التهوية بجهاز الكمبيوتر الخاص بك ؛ إذا تم حظرها بالغبار والحطام ، فقد تكون هناك مشكلات في تدفق الهواء مما يؤدي إلى ارتفاع درجة الحرارة. تحقق مما إذا كان هناك أي شيء يلامس شفرات المروحة التي تسبب الضوضاء. إذا لم تكن قد فتحت الكمبيوتر المحمول أو سطح المكتب بمفردك ، فإننا نوصي بإنجازه بواسطة خبير.
8. قم بتحديث BIOS
قام العديد من مستخدمي Windows بإصلاح الضوضاء العالية لمروحة الكمبيوتر عن طريق تحديث BIOS.
إذا لم تكن قد فعلت ذلك من قبل ، فننصحك بالحصول على مساعدة من الخبراء الفنيين. تأكد من إجراء التحديث بشكل صحيح ، حيث يمكن أن يؤدي التحديث الخاطئ إلى إتلاف جهاز الكمبيوتر الخاص بك بشكل لا يمكن إصلاحه.
9. قم بإجراء تغييرات في إعدادات التحكم في مروحة BIOS
يمكنك إدخال BIOS وتغيير إعدادات التحكم في المروحة لإصلاح مروحة الكمبيوتر. تختلف إعدادات التحكم في مروحة BIOS لكل طراز ومصنع. لذلك ، تحتاج إلى التحقق من دليل الكمبيوتر الشخصي أو موقع الشركة المصنعة لمعرفة كيفية إدخال BIOS وإجراء التغييرات الصحيحة للمروحة.
يمكنك ضبط سرعة المروحة على درجة حرارة وحدة المعالجة المركزية في BIOS ، ولكن ليس من الضروري أن يحتوي BIOS الخاص بك على هذه الميزة. إذا لم تكن هناك إعدادات للتحكم في المروحة في BIOS الخاص بك ، فيمكنك الاتصال بدعم الشركة المصنعة لمعرفة أي بدائل تابعة لجهات خارجية يدعمها جهاز الكمبيوتر الخاص بك للتحكم في المروحة.
يختار بعض مستخدمي Windows SpeedFan للتحكم في سرعة المروحة والتغلب على بعض عناصر التحكم الأخرى. يمكنك تنزيل SpeedFan وتثبيته على جهاز الكمبيوتر الخاص بك.
10. استبدال مروحة الكمبيوتر
إذا كانت مروحة الكمبيوتر الخاصة بك عالية حتى بعد تجربة جميع الحلول المذكورة أعلاه ، فقد حان الوقت لاستبدالها بآخر جديد. يمكن أن تكون هناك مشكلات في الصوت إذا كانت المروحة صغيرة جدًا بالنسبة لنظامك أو إذا كانت هناك بعض الأعطال في مكونات الأجهزة. يمكنك إجراء بعض الأبحاث بناءً على وحدة المعالجة المركزية ووحدة معالجة الرسومات ، وتحتاج أجهزة الكمبيوتر لديك إلى العثور على المروحة المثالية.
إذا لم تكن متأكدًا من تكوين نظامك ، فيمكنك الاتصال بفريق دعم الشركة المصنعة لمساعدتك في المروحة.
استنتاج
مروحة الكمبيوتر هي قطعة مهمة في جهاز الكمبيوتر الخاص بك والتي تحافظ على التحكم في درجة الحرارة الداخلية عن طريق تفجير الهواء الساخن. وبالتالي ، من الضروري إبقائها قيد الفحص. إذا كان يصدر ضوضاء كثيرة ، فقد تكون هناك مشكلة في جهاز الكمبيوتر الخاص بك ، وتحتاج إلى التحقق من ذلك. توضح الحلول المذكورة أعلاه ما يمكنك فعله إذا كانت مروحة الكمبيوتر عالية وتسبب إزعاجًا غير مرغوب فيه.
إذا لم تكن المشكلة بهذه الخطورة ، فيمكنك إصلاحها ببساطة عن طريق التخلص من بعض مهام مدير المهام. ومع ذلك ، إذا كان هناك تلف في مكونات الأجهزة في المروحة ، فقد تضطر إلى استبدالها بآخر جديد.









