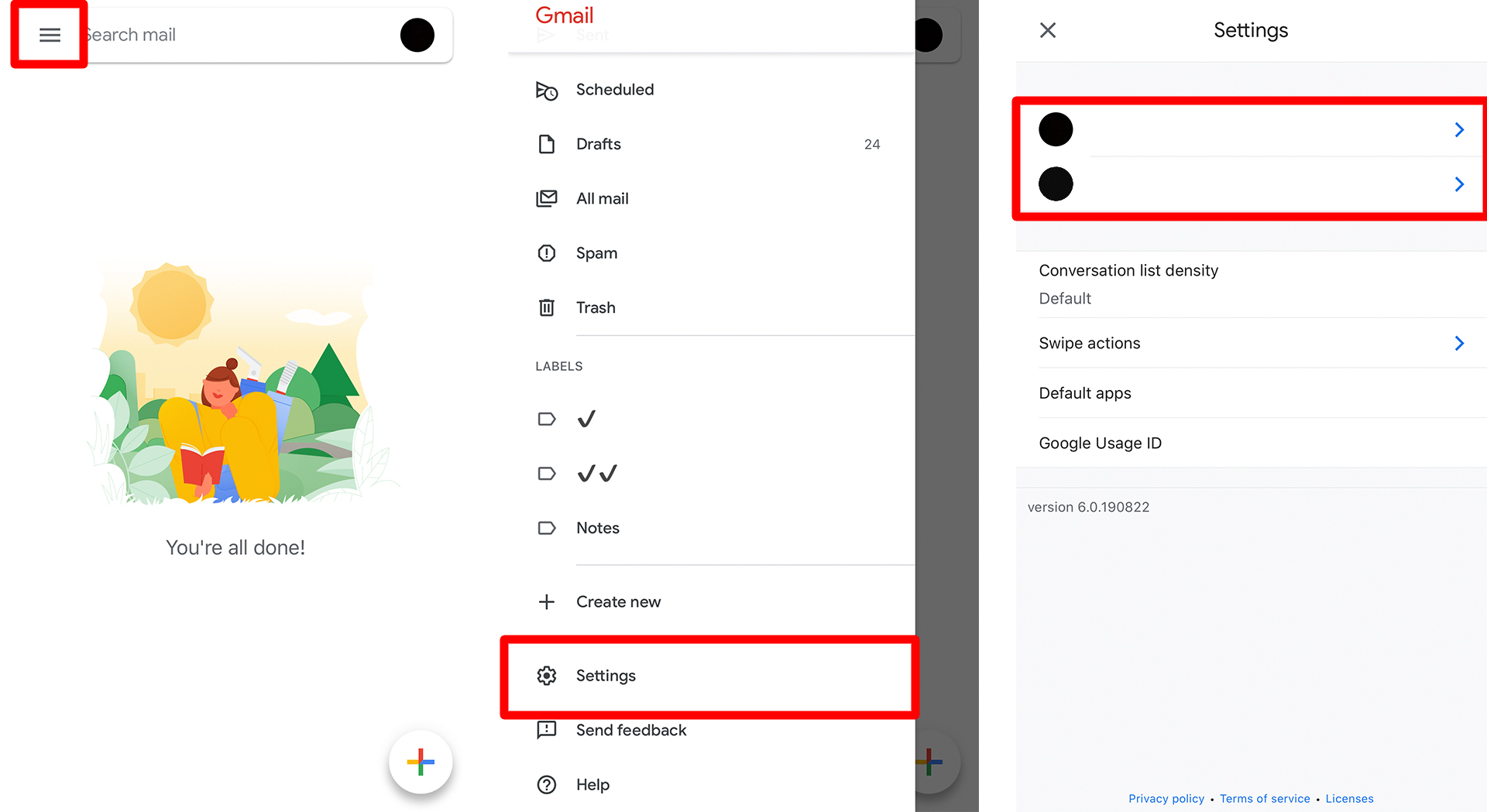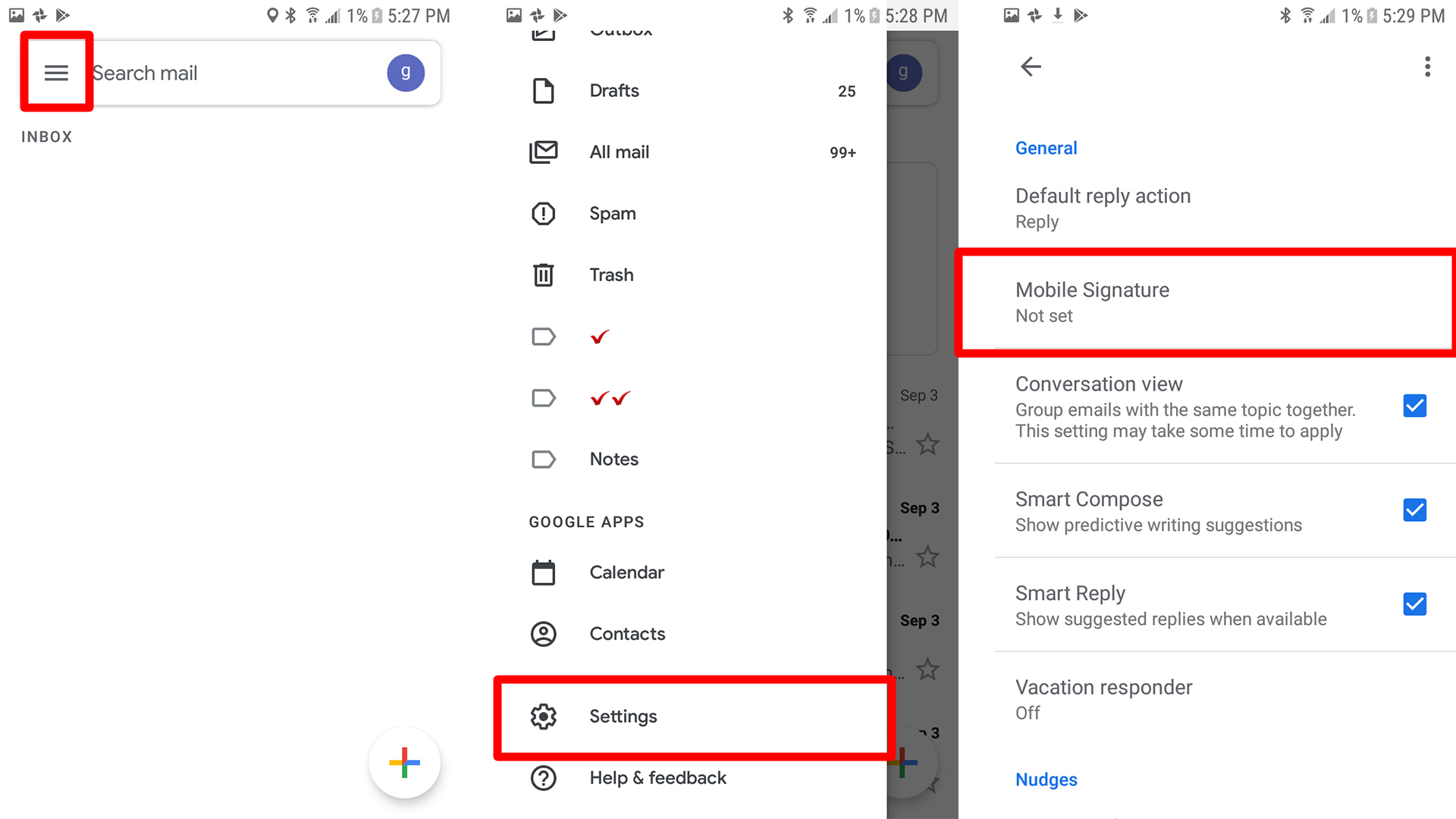Nënshkrimi që krijoni në kompjuterin tuaj desktop nuk do të përfshihet në emailet që dërgoni nga iPhone juaj. Do t'ju duhet të krijoni një nënshkrim të veçantë të emailit celular. Nga pajisja juaj iOS, hapni aplikacionin Gmail, shkoni te Menyja, më pas Cilësimet dhe prekni llogarinë tuaj Gmail. Shkoni te Cilësimet e nënshkrimit > Nënshkrimi celular dhe prekni rrëshqitësin për të krijuar nënshkrimin tuaj.
- Hapni aplikacionin Gmail . Ky është i ndryshëm nga aplikacioni Mail që erdhi me telefonin ose pajisjen tuaj iOS.
- Shtypni butonin e menysë me tre rreshta . Mund ta gjeni në pjesën e sipërme të majtë të ekranit, pranë opsionit Search Mail.
- Lëvizni poshtë dhe trokitni lehtë mbi Cilësimet . Ky do të jetë opsioni i tretë i fundit.
- Zgjidhni një llogari emaili . Nëse keni shumë llogari, zgjidhni llogarinë për të cilën dëshironi të konfiguroni nënshkrimin.
- Pastaj klikoni Cilësimet e Nënshkrimit .
- Aktivizoni rrëshqitësin për nënshkrimin celular .
- Shtoni nënshkrimin tuaj në kutinë më poshtë . Më pas nënshkrimi juaj i ri do të shfaqet herën tjetër që të shkruani një email.
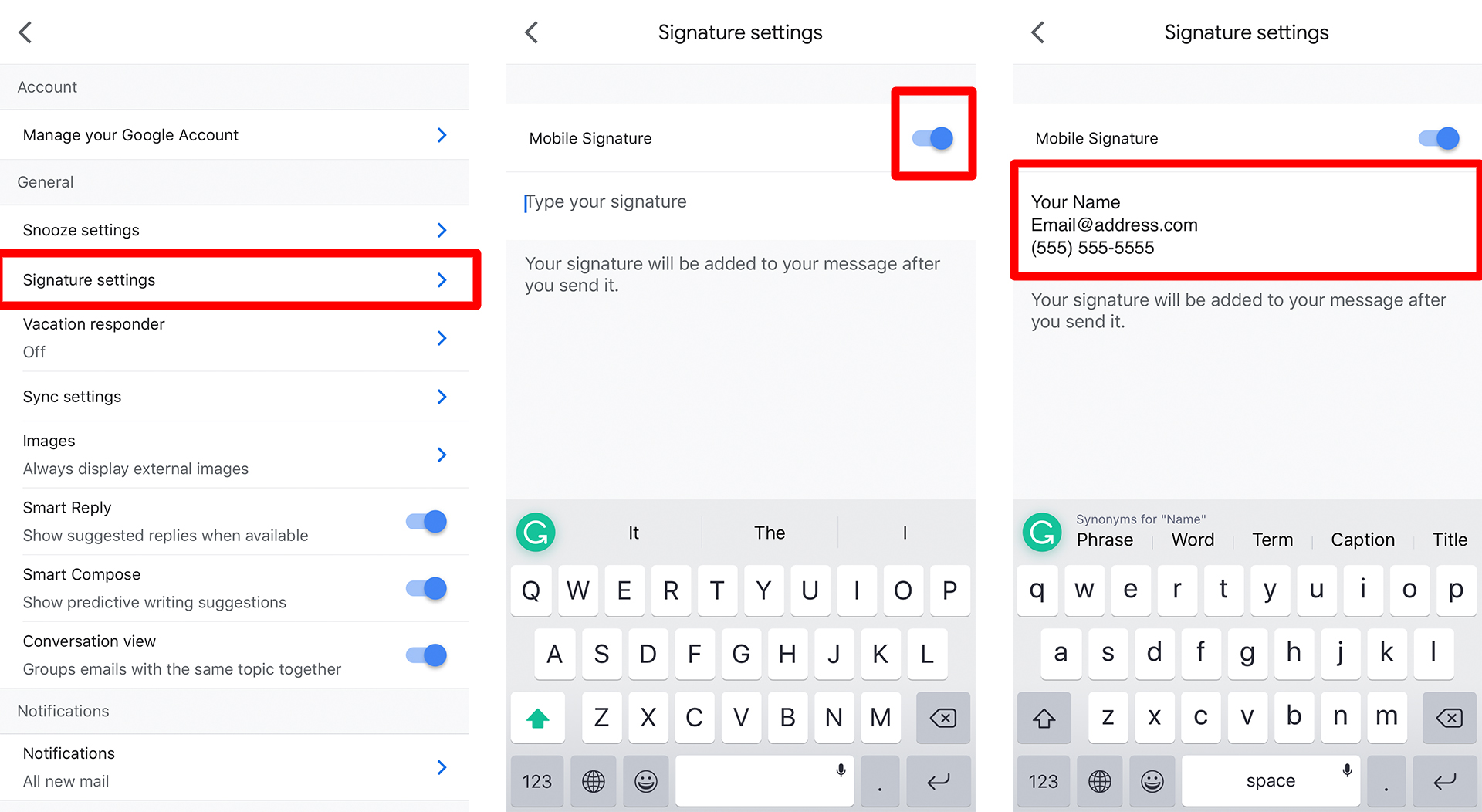
Si të vendosni nënshkrimin e Gmail në Android
Shtimi i një nënshkrimi në një pajisje Android është shumë si ta shtosh atë në një pajisje iOS. Nga aplikacioni Gmail, shkoni te Menyja > Cilësimet dhe zgjidhni llogarinë tuaj Gmail. Lëvizni poshtë te Nënshkrimi celular, plotësoni detajet e nënshkrimit në kutinë që shfaqet dhe trokitni lehtë mbi OK. Më poshtë mund të gjeni udhëzime më të detajuara.
- Hapni aplikacionin Gmail .
- Shtypni butonin e menysë me tre rreshta . Mund ta gjeni në këndin e sipërm të majtë të ekranit, pranë opsionit Search Mail.
- Lëvizni poshtë te Cilësimet . Ky do të jetë opsioni i dytë tek i fundit.
- Zgjidhni një adresë emaili . Nëse keni shumë llogari Gmail, zgjidhni atë për të cilën dëshironi të vendosni nënshkrimin.
- Lëvizni poshtë dhe zgjidhni Nënshkrimi celular Nuk do të vendoset nëse nuk ka nënshkrim të shtuar për llogarinë.
- Shkruani nënshkrimin tuaj në kutinë që shfaqet.
- Klikoni OK. Do të drejtoheni përsëri në ekranin e mëparshëm, ku do të mund të shihni nënshkrimin tuaj të mbushur në seksionin "Nënshkrimi celular". Nënshkrimi juaj i ri do të shfaqet tani herën tjetër që të shkruani një email.
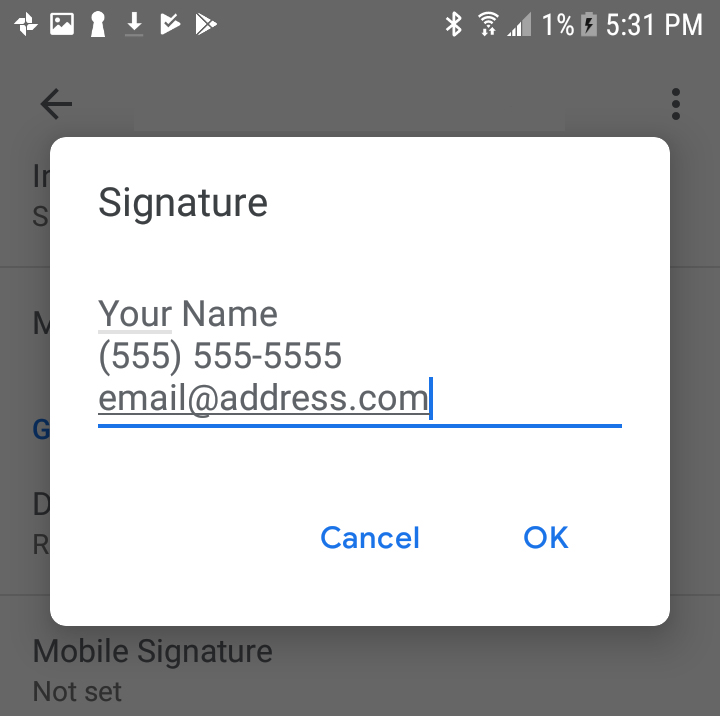
Tani që dini se si të shtoni nënshkrimin e Gmail në iPhone dhe të vendosni nënshkrimin Gmail në pajisjen Android, sigurohuni që të shikoni udhëzuesin tonë për Si të shtoni një nënshkrim email në Outlook .