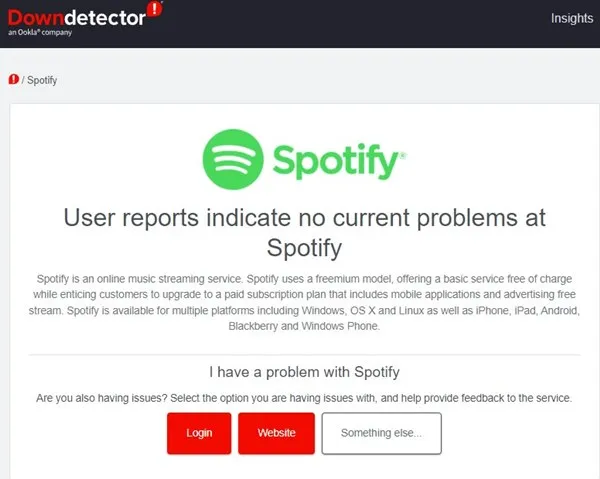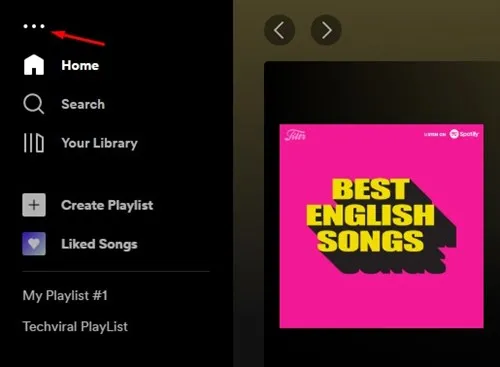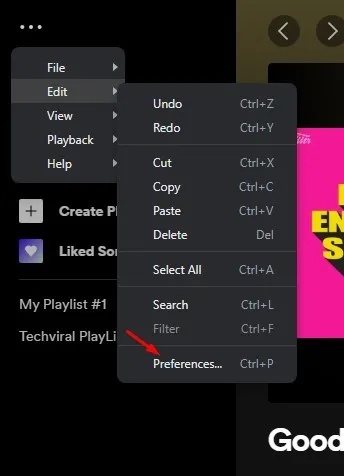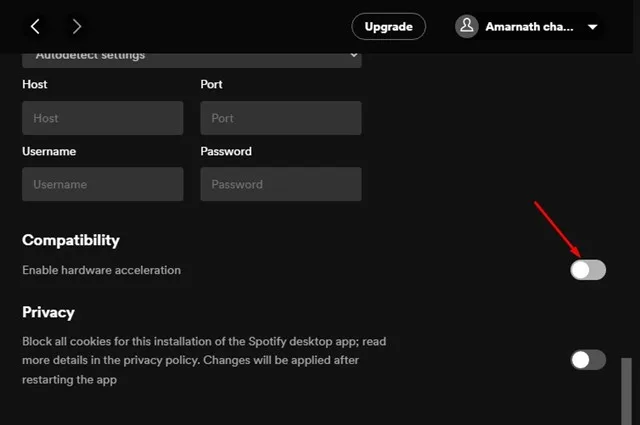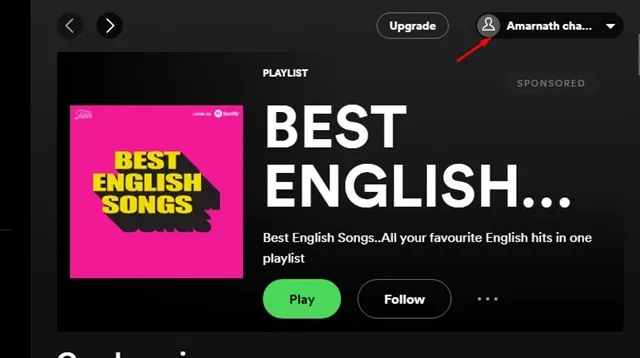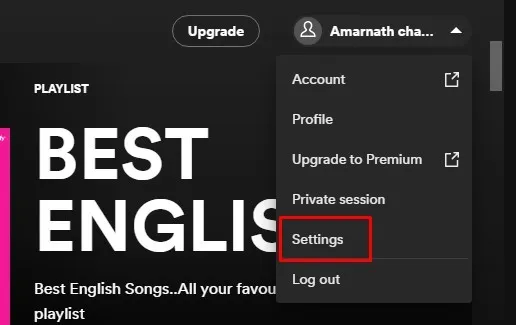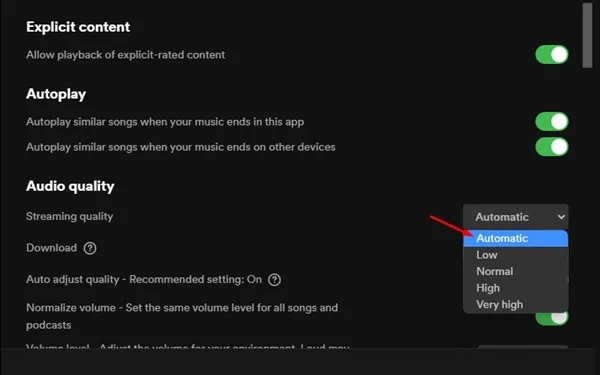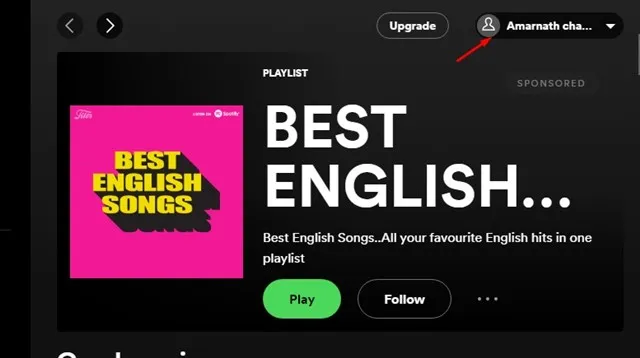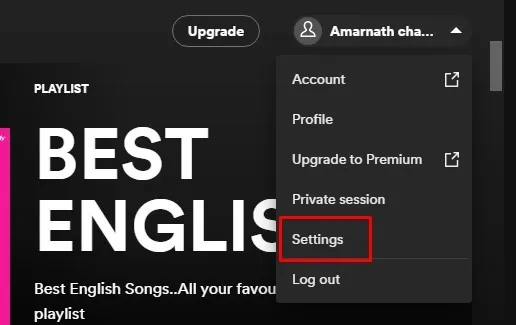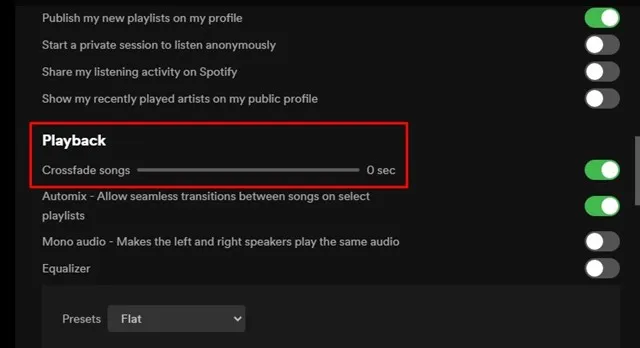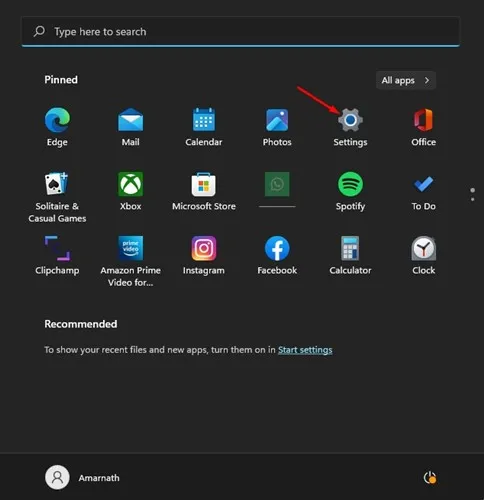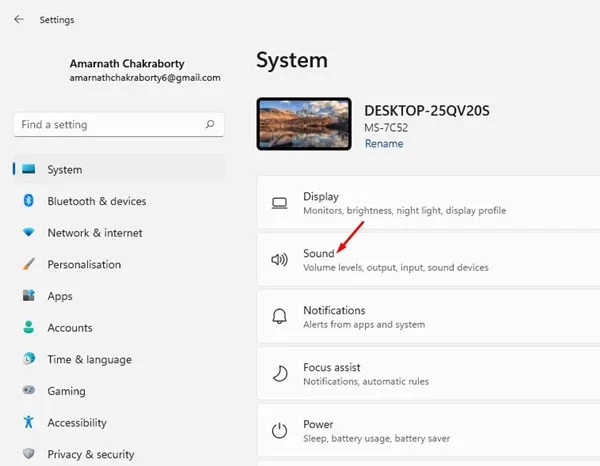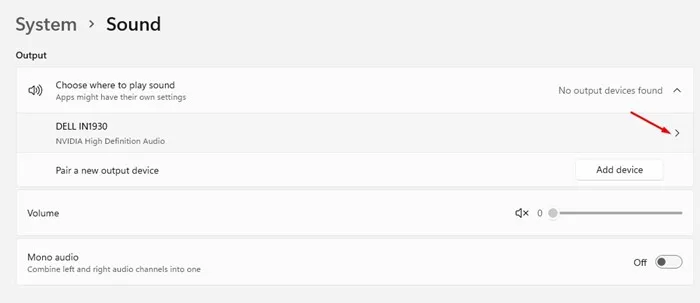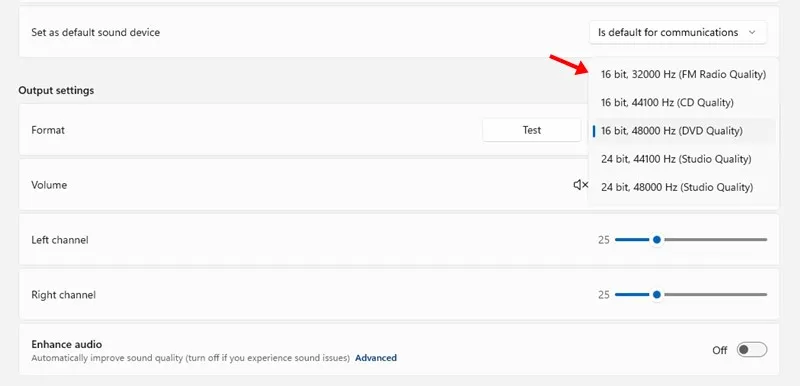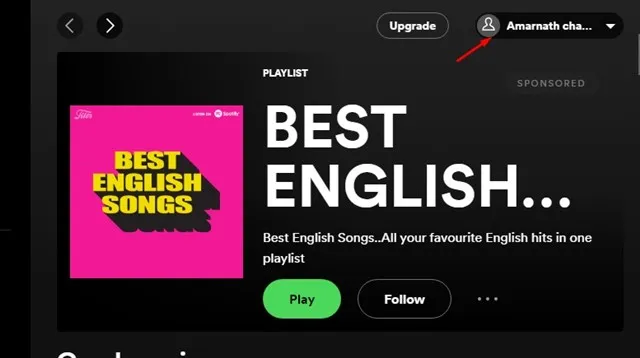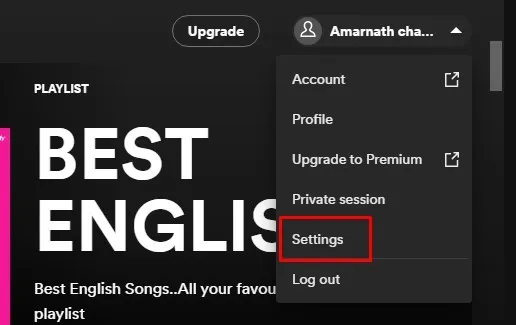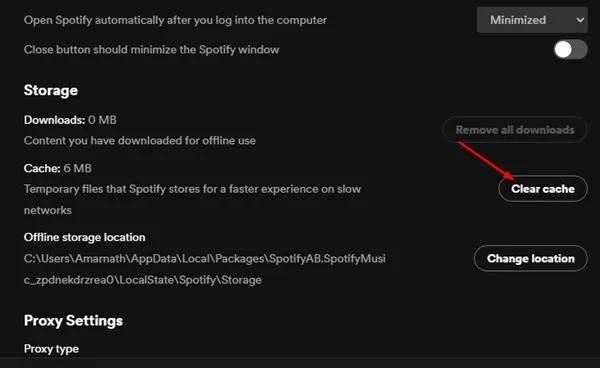Sot, ju keni qindra shërbime të transmetimit të muzikës, si Spotify, Amazon Music, Deezer, YouTube Music, SoundCloud, etj.
Përveç Android dhe iOS, Spotify ka edhe aplikacione për Windows. Sidoqoftë, krahasuar me versionet Android dhe iOS të Spotify, versioni i Windows është më pak i optimizuar dhe ka pak gabime.
Shpesh hasni gabime kur mbështeteni në aplikacionin e desktopit Spotify për transmetimin e muzikës. Kohët e fundit, mesazhi i gabimit "Spotify nuk mund ta luajë këtë tani" ka shqetësuar përdoruesit e PC. Pra, nëse hasni edhe ju të njëjtin mesazh gabimi, atëherë vazhdoni të lexoni udhëzuesin.
Pse shfaqet gabimi "Spotify nuk mund ta luajë këtë tani"?
Shkaku i mesazhit të gabimit duhet të zbulohet ende "Spotify nuk mund ta luajë këtë për momentin" në Windows. Sidoqoftë, duhet të lidhet me lidhjen e paqëndrueshme të internetit, skedarët e vjetër të cache-it, të dhënat e korruptuara të aplikacionit Spotify etj.
Meqenëse shkaku aktual i mesazhit të gabimit nuk është zbuluar ende, duhet të mbështetemi në disa zgjidhje të përgjithshme për të zgjidhur mesazhin e gabimit. Vetë mesazhi i gabimit nuk përmend asnjë arsye.
Mënyrat më të mira për të rregulluar mesazhin e gabimit "Spotify nuk mund ta luajë këtë tani"?
E veshtire Rregulloni mesazhin e gabimit "Spotify nuk mund ta luajë këtë për momentin". Në Windows 10/11 sepse duhet të keni një qasje të ndryshme. Ju duhet të ndiqni këto metoda derisa problemi të zgjidhet.
1. Rinisni aplikacionin Spotify Desktop
Pasi të keni vënë re mesazhin e gabimit "Spotify nuk mund ta luajë këtë tani", fillimisht duhet të rihapni aplikacionin.
Mbyllni aplikacionin e desktopit Spotify dhe hapeni përsëri. Rihapja e aplikacionit të desktopit Spotify do të rifreskojë lidhjen e serverit dhe do të rregullojë mesazhin e gabimit "Spotify nuk mund ta luajë këtë tani".
2. Kontrolloni internetin tuaj
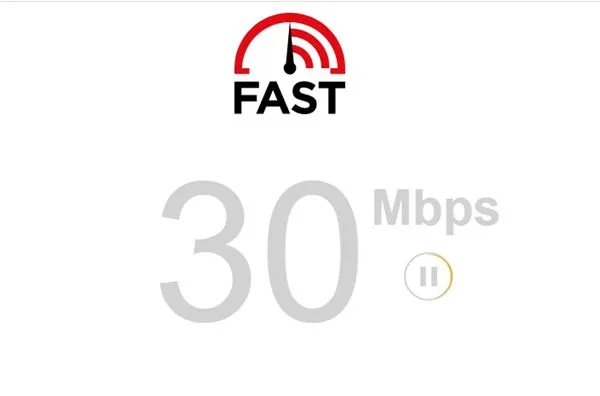
Nëse interneti juaj nuk funksionon, sado të përpiqeni, nuk do të mund të luani këngë në Spotify. "Spotify nuk mund ta luajë këtë tani" zakonisht shfaqet kur një aplikacion desktopi nuk arrin të shkëmbejë të dhëna me serverin e tij.
Kur aplikacioni i desktopit nuk arrin të shkëmbejë të dhëna, përdoruesit shohin mesazhin e gabimit "Spotify nuk mund ta luajë këtë tani".
Pra, përpara se të ndiqni ndonjë metodë tjetër, kontrolloni nëse lidhja juaj e internetit është duke punuar dhe e qëndrueshme. Nëse interneti po funksionon dhe gabimi vazhdon të shfaqet, atëherë ndiqni metodat e mëposhtme.
3. Kontrolloni nëse Spotify është joaktiv
Nëse interneti funksionon dhe rihapni aplikacionin e desktopit Spotify, përsëri do të shfaqet gabimi "Spotify nuk mund ta luajë këtë tani"; Pastaj ju duhet të kontrolloni nëse Spotify është në funksion.
Spotify do të funksionojë vetëm nëse serverët janë aktivë. Kur serverët e Spotify nuk funksionojnë, aplikacioni i desktopit mund t'ju tregojë disa gabime, duke përfshirë "Spotify nuk mund ta luajë këtë tani".
Për t'u siguruar që Spotify nuk po përjeton ndonjë ndërprerje të serverit, duhet të kontrolloni Nga faqja e statusit të Spotify të Downdetector . Nëse serverët nuk funksionojnë, duhet të prisni disa minuta ose orë.
4. Çaktivizoni nxitimin e harduerit
Përshpejtimi i harduerit është i pranishëm në versionin desktop të Spotify. Nëse funksioni është i aktivizuar, puna shkarkohet në GPU-në e dedikuar, duke e lënë CPU-në të lirë për detyra të tjera.
Përshpejtimi i harduerit përmirëson performancën vizuale të Spotify, por ndonjëherë mund të shkaktojë gabime. Pra, duhet të provoni të çaktivizoni përshpejtimin e harduerit për të rregulluar "Spotify nuk mund ta luajë këtë tani".
1. Hapni aplikacionin e desktopit Spotify dhe trokitni lehtë mbi Tre pikat .
2. Nga lista e opsioneve që shfaqet, zgjidhni Edit > Preferencat .
3. Tani, klikoni në Option Shfaq cilësimet e përparuara në faqen e cilësimeve.
4. Tani, nën Përputhshmëria, çaktivizoni çelësin për " Aktivizo përshpejtimin e harduerit "
Kjo eshte! Kjo do të çaktivizojë përshpejtimin e harduerit në aplikacionin e desktopit Spotify për Windows.
5. Ndryshoni cilësinë e transmetimit audio
Nëse po përdorni Spotify Premium, por kohët e fundit keni anuluar abonimin tuaj, aplikacioni i desktopit Spotify mund të vazhdojë të luajë muzikë me cilësi të lartë.
Kjo mund të çojë në mesazhin e gabimit "Spotify nuk mund ta luajë këtë tani". Pra, nëse keni kaluar në planin falas të Spotify, duhet të ndryshoni edhe cilësinë e transmetimit audio.
1. Hapni aplikacionin Spotify në desktopin tuaj dhe trokitni lehtë mbi Fotografia e profilit tuaj në këndin e sipërm të djathtë.
2. Nga lista e opsioneve që shfaqet, trokitni lehtë mbi Cilësimet .
3. Te Settings, lëvizni poshtë te Audio Quality. Pas kësaj, zgjidhni automatike në cilësinë e audios dhe ruani ndryshimet.
Kjo eshte! Kjo është mënyra se si mund të ndryshoni cilësinë e transmetimit të audios në Spotify për të zgjidhur mesazhin e gabimit "Spotify nuk mund ta luajë këtë tani për tani".
6. Vendosni vlerën Crossfade në 0
Nëse ju ende merrni mesazhin e gabimit "Spotify nuk mund ta luajë këtë tani" edhe pasi të keni ndjekur të gjitha metodat, atëherë duhet të vendosni vlerën e ndërthurjes në 0. Funksioni i zbehjes së kryqëzuar lejon kalimin e qetë midis këngëve në një listë dëgjimi, por ndonjëherë mund të shkaktojë probleme me luajtjen e këngëve. Ja se si të vendosni vlerën e ndërthurjes në 0.
1. Fillimisht, hapni aplikacionin Spotify në kompjuterin tuaj desktop. Pasi të keni përfunduar, klikoni emrin e perdoruesit e juaja
2. Nga lista e opsioneve që shfaqet, zgjidhni Cilësimet .
3. Në ekranin e cilësimeve, lëvizni poshtë te Operacioni. Tani ose ju bëni çaktivizoni Këngët Crossfade Ose bëni Duke vendosur vlerën e tij në 0 .
Kjo eshte! Kështu mund ta vendosni vlerën e këngës crossfade në 0 në aplikacionin e desktopit Spotify.
7. Ndryshoni cilësimin e formatit të paracaktuar për altoparlantët tuaj
Ndryshimi i formatit të daljes së altoparlantëve ka ndihmuar tashmë shumë përdorues të zgjidhin mesazhin e gabimit "Spotify nuk mund ta luajë këtë tani". Prandaj, në këtë metodë, duhet të ndryshoni cilësimet e formatit të paracaktuar të altoparlantit të kompjuterit tuaj.
1. Së pari, klikoni në butonin "Start" në Windows dhe zgjidhni " Cilësimet ".
2. Te Settings, shkoni te System dhe zgjidhni tingujt .
3. Duhet të klikoni në altoparlantin e lidhur dhe të hyni te Cilësimet e formatit .
4. Klikoni në menunë rënëse Format Dhe zgjidhni formatin audio HZ më të ulët ose më të lartë .
Kjo eshte! Duhet të provoni formate të ndryshme derisa të gjeni atë që zgjidh mesazhin e gabimit "Spotify nuk mund ta luajë këtë tani".
8. Pastroni cache-in e aplikacionit të desktopit Spotify
Nëse asnjë nga metodat nuk funksionon, duhet të provoni të pastroni skedarin e memories së aplikacionit të desktopit Spotify. Për të pastruar cache-in e aplikacionit të desktopit Spotify, ndiqni disa hapa të thjeshtë që kemi ndarë më poshtë.
1. Hapni aplikacionin Spotify në desktop dhe trokitni lehtë mbi Fotografia e profilit tuaj .
2. Nga lista e opsioneve që shfaqet, zgjidhni Cilësimet .
3. Te Settings, lëvizni poshtë te seksioni Storage. Pas kësaj, klikoni Pastroje memorien e përkohshme .
Kjo eshte! Pasi të keni mbaruar, rihapni aplikacionin e desktopit Spotify për të rregulluar mesazhin e gabimit "Spotify nuk mund ta luajë këtë tani tani".
9. Riinstaloni aplikacionin Spotify Desktop
Nëse keni arritur deri tani, asnjë nga metodat nuk do të funksionojë. Në një situatë të tillë, e vetmja mundësi që ju mbetet është të riinstaloni aplikacionin e desktopit Spotify.
Mund të provoni të çinstaloni aplikacionin Spotify në Windows dhe ta instaloni përsëri. Megjithatë, përpara se ta çinstaloni, sigurohuni që të kopjoni listat tuaja të luajtjes. Kjo gjithashtu do të fshijë cilësimet e bëra nga përdoruesi, cache dhe skedarët e të dhënave të kompjuterit.
Pra, këto janë disa nga mënyrat më të mira për të zgjidhur mesazhin e gabimit 'Spotify nuk mund ta luajë këtë tani'. Nëse keni nevojë për më shumë ndihmë për të rregulluar mesazhin e gabimit të Spotify, na tregoni në komentet më poshtë. Gjithashtu, nëse artikulli ju ka ndihmuar, sigurohuni që ta ndani edhe me miqtë tuaj.