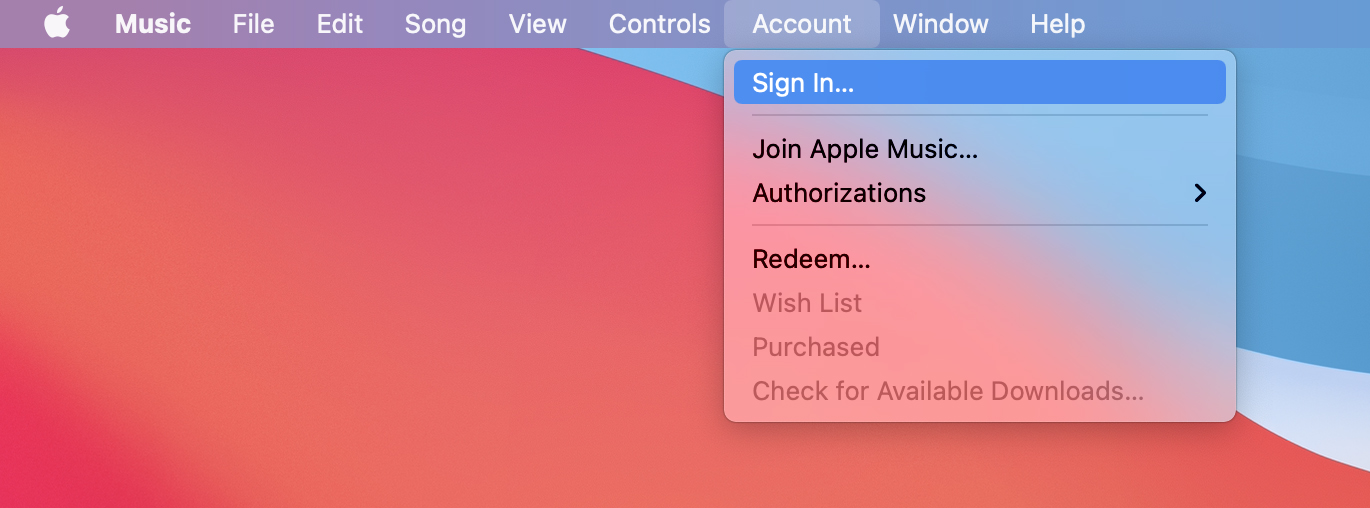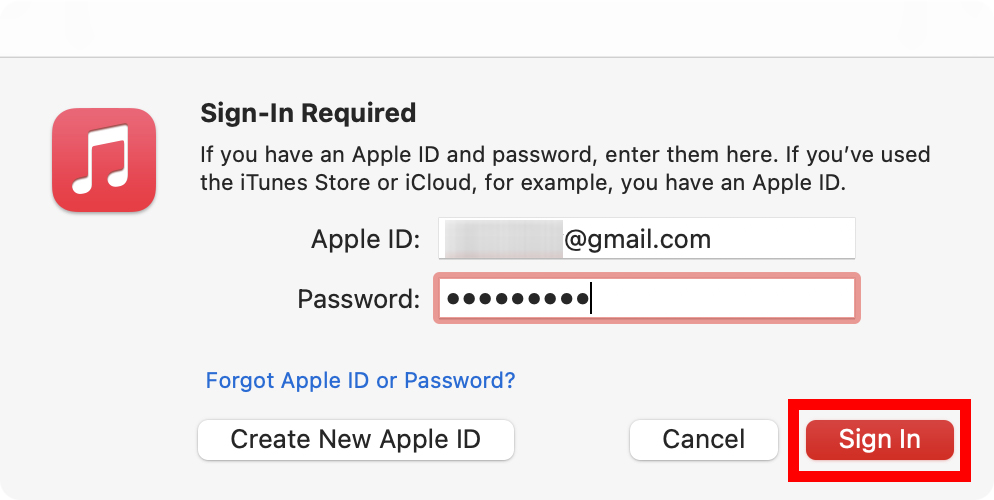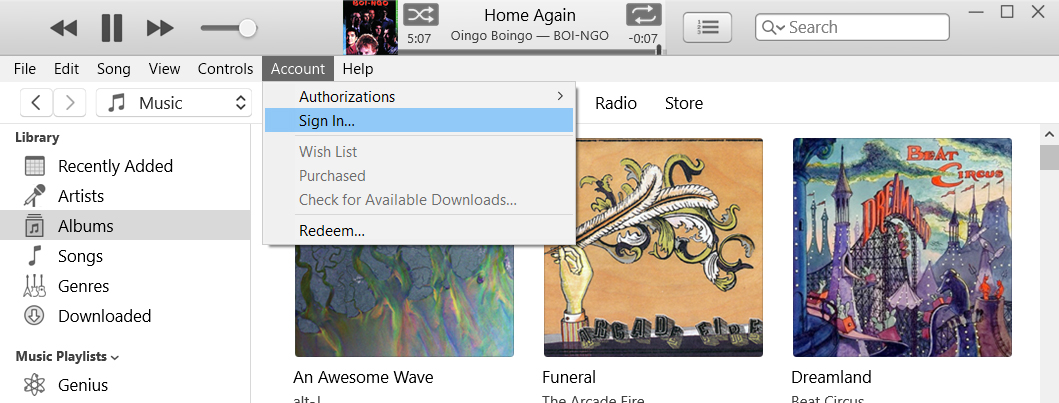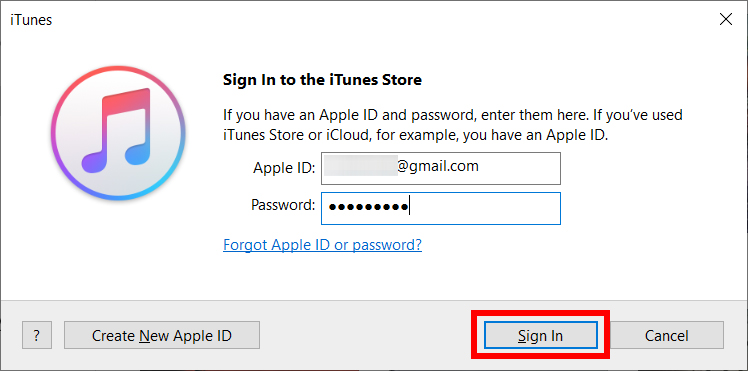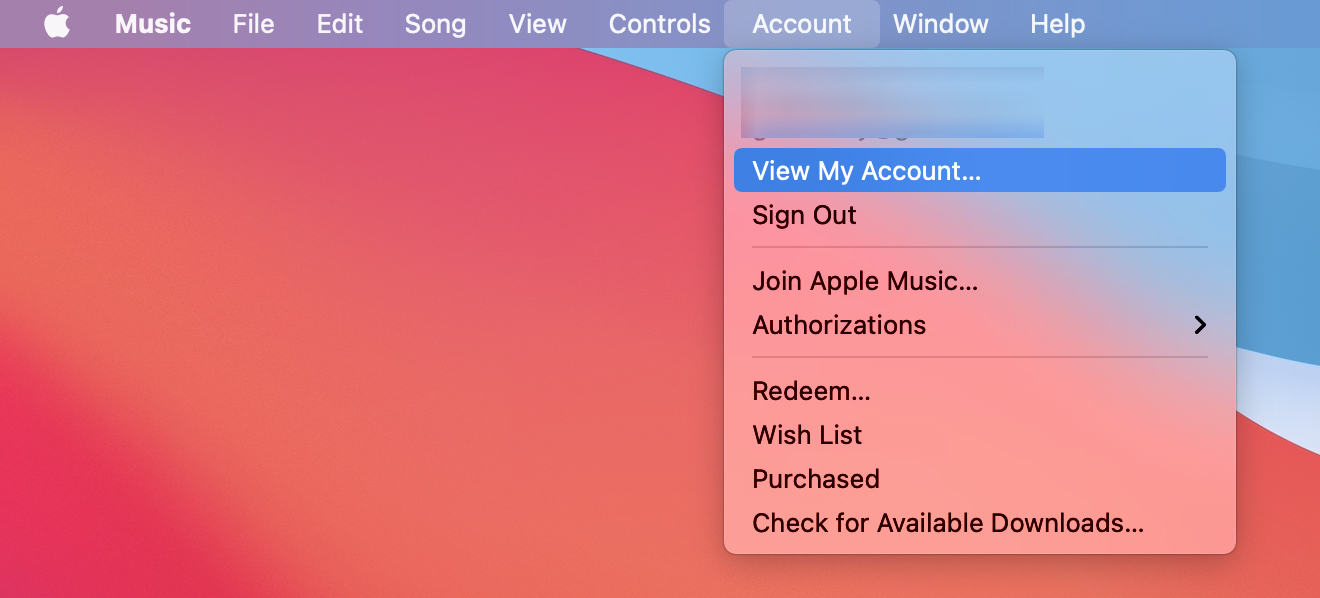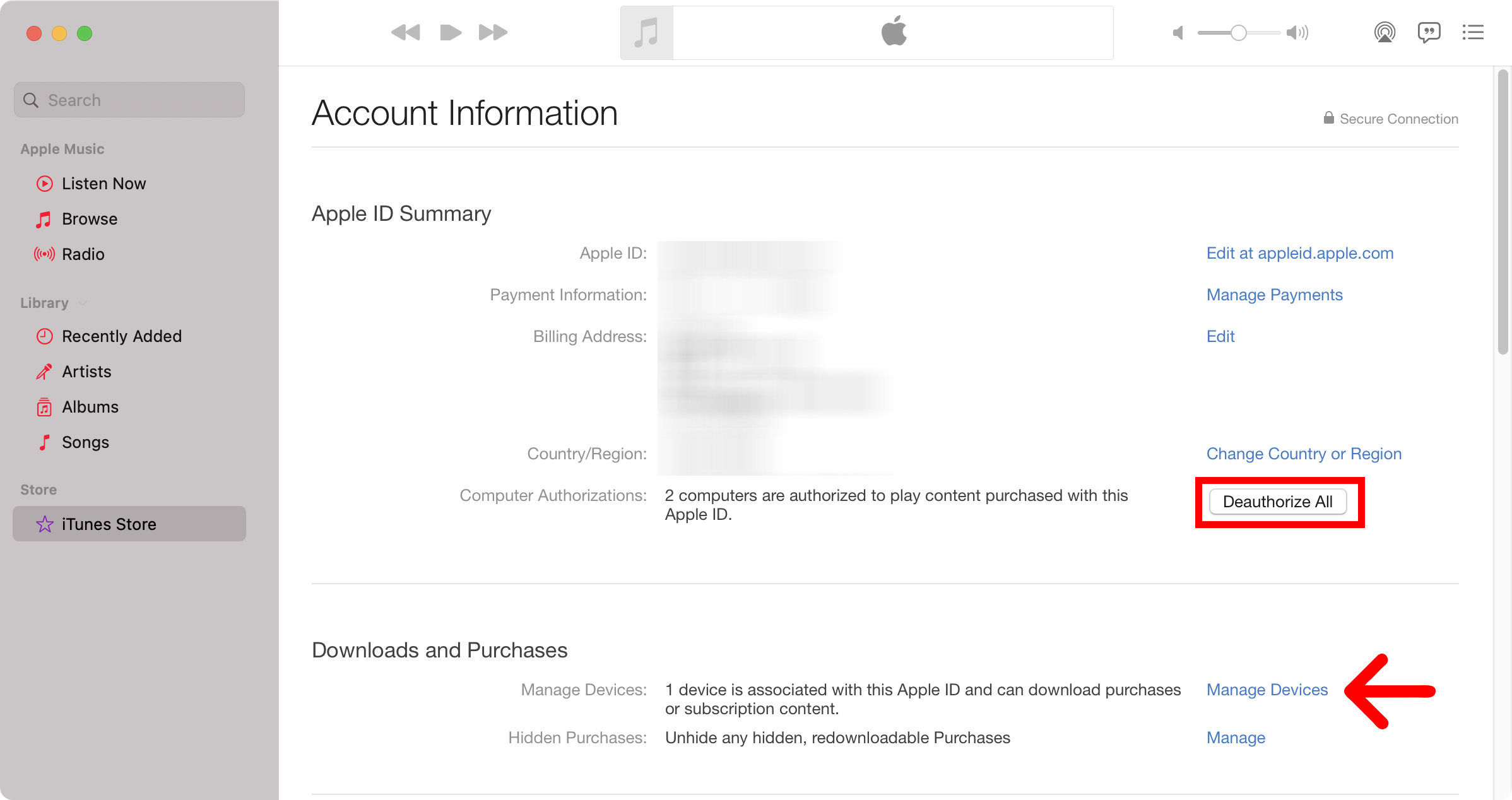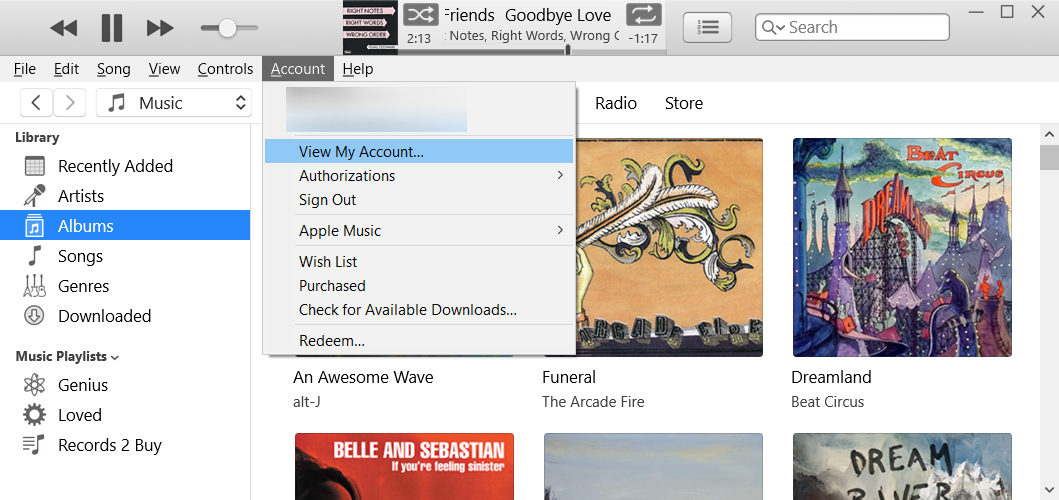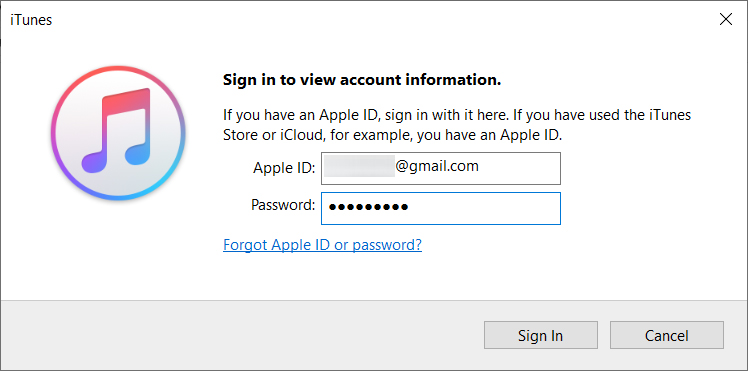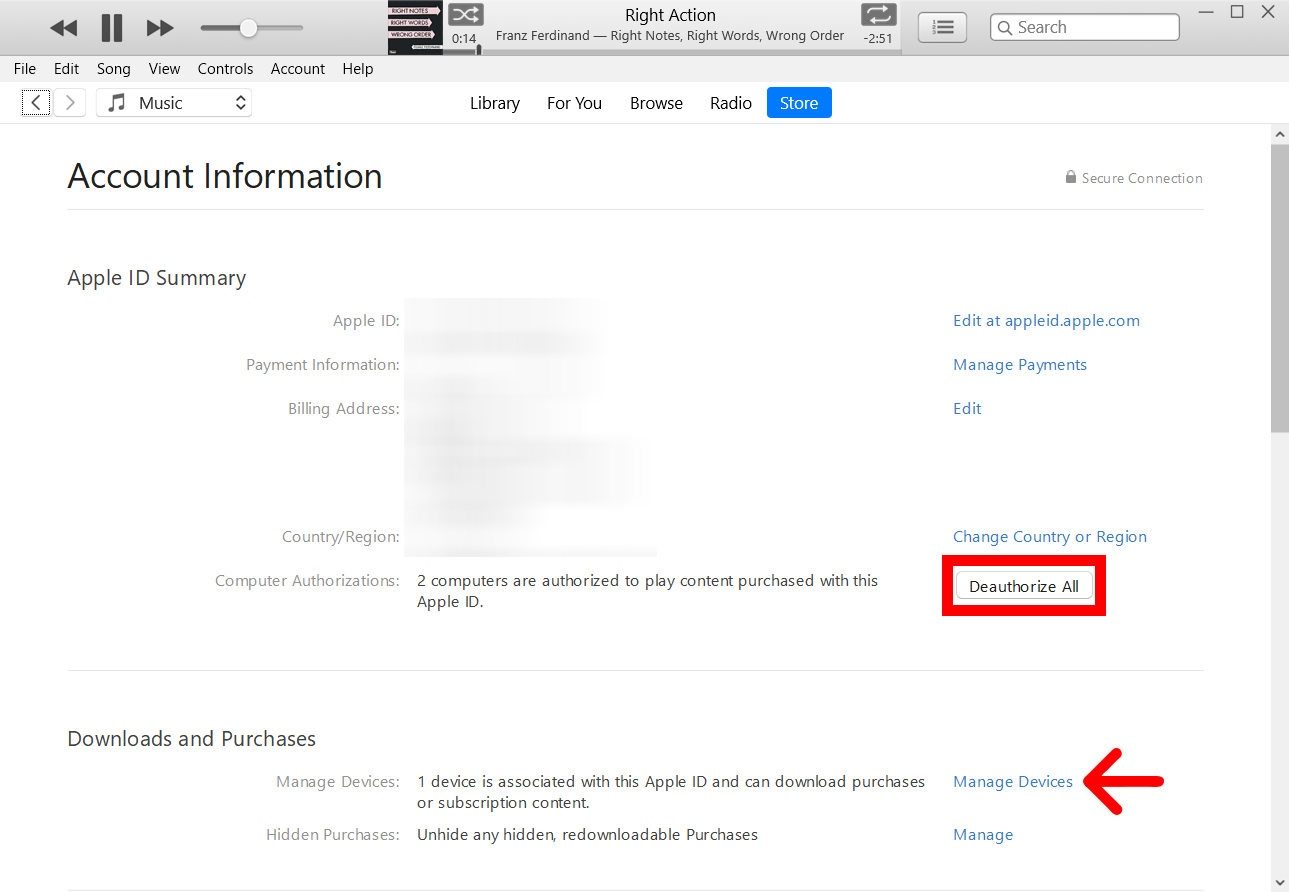Ако желите да приступите купљеној музици, филмовима и другим медијима на рачунару, прво ћете морати да их лиценцирате на иТунес-у или Аппле Мусиц-у. Ауторизација вашег рачунара вам такође омогућава да делите своје медије са другим уређајима на вашој мрежи, све док сте пријављени са истим Аппле ИД-ом. Ево како да овластите и поништите ауторизацију свог Мац или Виндовс 10 рачунара на иТунес-у или Аппле Мусиц-у.
Како да ауторизујете свој Мац рачунар за иТунес или Аппле Мусиц
Да бисте ауторизовали свој Мац рачунар, отворите апликацију иТунес или Аппле Мусиц и кликните на „ рачун у траци менија. Затим кликните تسجيل الدخول И унесите свој Аппле ИД и лозинку. Затим додирните рачун Поново задржите показивач миша изнад Ауторизације и изаберите овластити овај рачунар .
- Отворите апликацију Музика или иТунес на свом Мац рачунару. У зависности од тога коју верзију мацОС-а користите, било коју од њих ћете пронаћи у фасцикли Апплицатионс.
- Затим кликните рачун . Видећете ово на Аппле траци менија на врху екрана када изаберете апликацију.
- Затим додирните تسجيل الدخول .
- Затим унесите свој Аппле ИД и лозинку и додирните تسجيل الدخول . Ако не знате свој Аппле ИД или лозинку, додирните Заборавили сте Аппле ИД или лозинку у искачућем прозору.
- Затим додирните рачун поново.
- Затим пређите курсором преко лиценци и изаберите овластити овај рачунар .
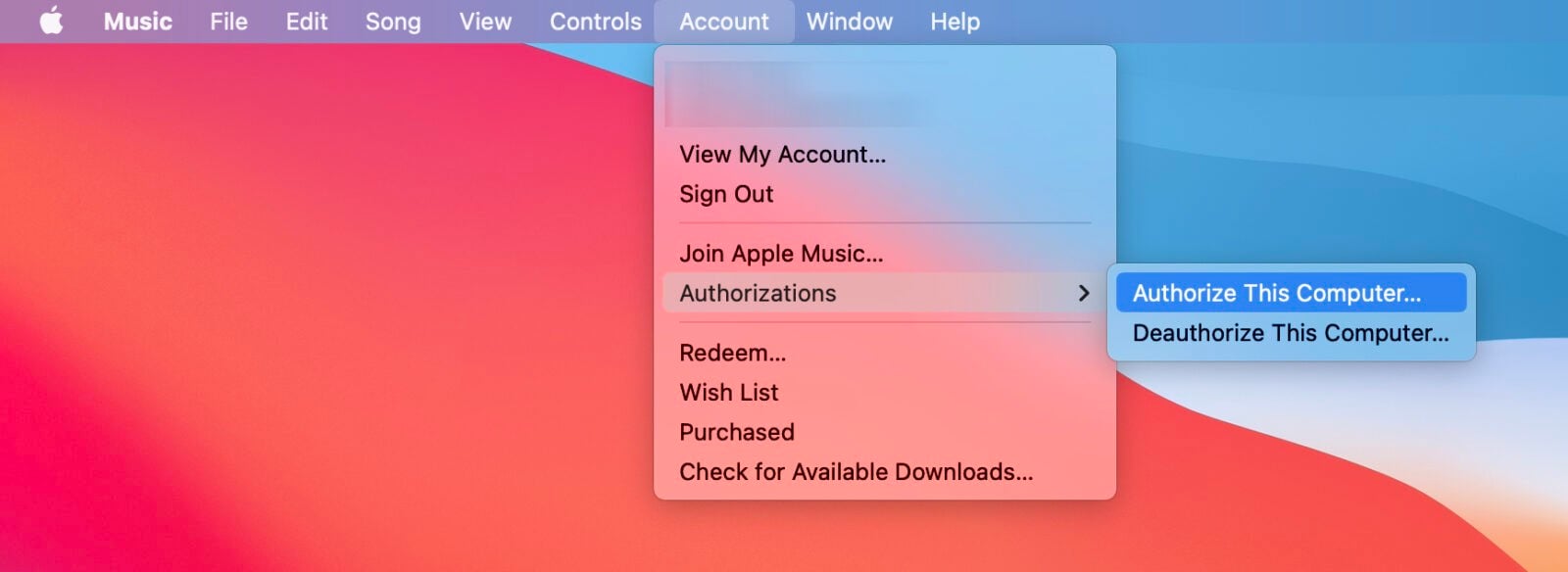
Ако наиђете на било какве проблеме са лиценцирањем свог Мац рачунара, погледајте одељак о томе како да поништите овлашћење за све своје рачунаре у наставку.
Ако желите да знате како да користите овлашћени рачунар за дељење музике на иТунес или Аппле Мусиц преко ваше мреже, погледајте наш водич корак по корак овде.
Како овластити Виндовс 10 рачунар на иТунес-у
Да бисте ауторизовали свој Виндовс рачунар, отворите апликацију иТунес и кликните рачун у траци менија. Затим кликните تسجيل الدخول И унесите свој Аппле ИД и лозинку. Затим додирните рачун Поново задржите показивач миша изнад Ауторизације и изаберите овластити овај рачунар .
- Отворите апликацију иТунес на рачунару са оперативним системом Виндовс 10.
- Затим кликните рачун . Видећете ово на врху вашег иТунес прозора.
- Затим додирните تسجيل الدخول .
- Затим унесите свој Аппле ИД и лозинку и додирните تسجيل الدخول .
- Затим додирните рачун поново.
- На крају, задржите показивач миша изнад Лиценце и кликните овластити овај рачунар .
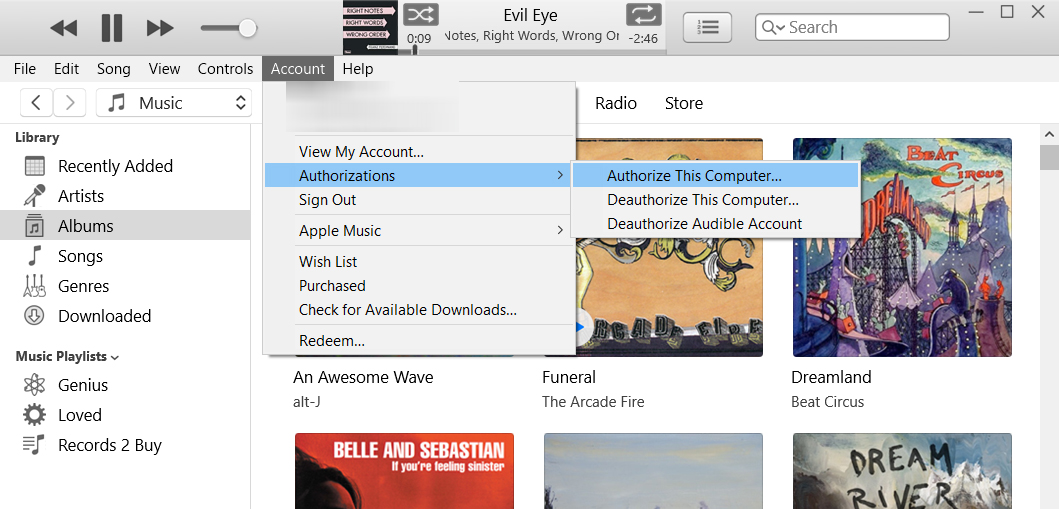
Ако имате било каквих проблема са ауторизацијом вашег Виндовс рачунара, погледајте одељак о томе како да поништите ауторизацију свих својих рачунара у наставку.
Како поништити ауторизацију Мац рачунара на иТунес-у или Аппле Мусиц-у
Да бисте деауторизовали свој Мац рачунар, отворите апликацију иТунес или Аппле Мусиц и кликните рачун у траци менија. Затим кликните تسجيل الدخول И унесите свој Аппле ИД и лозинку. Затим додирните рачун Поново задржите показивач миша изнад Ауторизације и изаберите Откажи овластити овај рачунар .
- Отворите апликацију Музика или иТунес на свом Мац рачунару.
- Затим кликните рачун . Видећете ово на Аппле траци менија на врху екрана када изаберете апликацију.
- Затим додирните تسجيل الدخول И унесите свој Аппле ИД и лозинку.
- Затим додирните рачун поново.
- На крају, задржите показивач миша изнад дозвола и кликните на Откажи овластити овај рачунар .
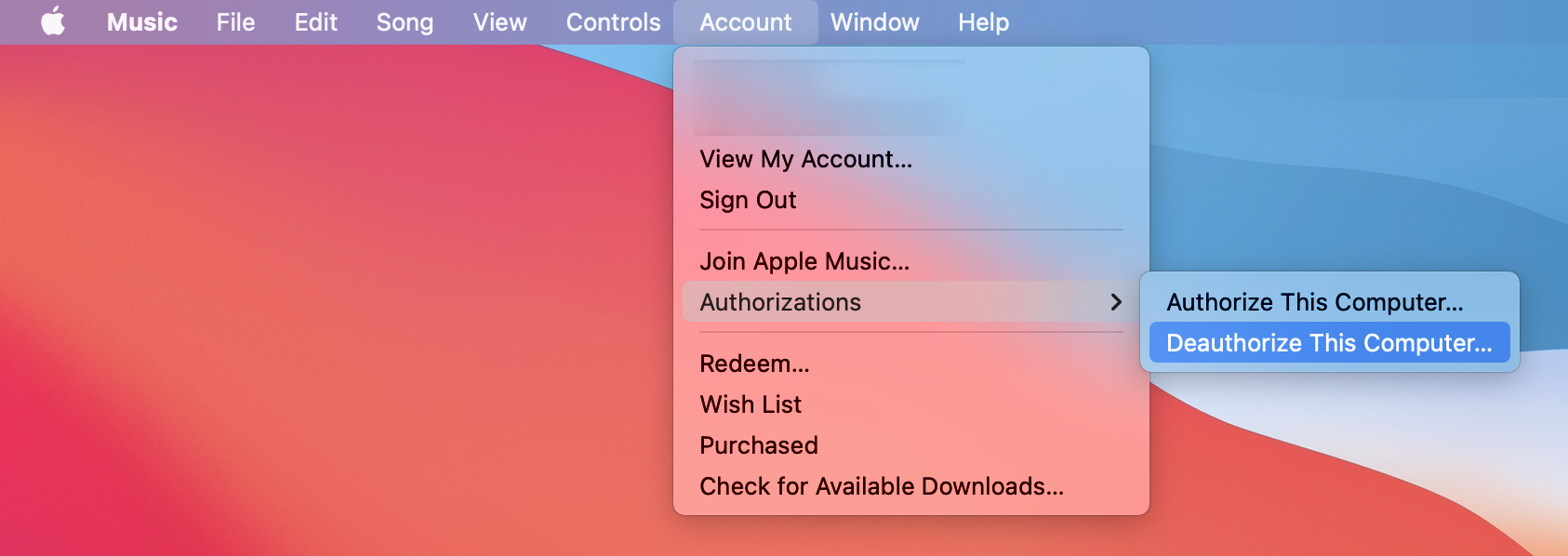
Како деауторизовати Виндовс 10 ПЦ на иТунес-у
Да бисте деауторизовали свој Виндовс рачунар, отворите апликацију иТунес и кликните рачун На врху прозора. Затим кликните تسجيل الدخول И унесите свој Аппле ИД и лозинку. Затим додирните рачун Поново задржите показивач миша изнад Ауторизације и изаберите Откажи овластити овај рачунар .
- Отворите апликацију иТунес на свом Виндовс рачунару.
- Затим кликните рачун . Видећете ово на врху вашег иТунес прозора.
- Затим додирните تسجيل الدخول И унесите свој Аппле ИД и лозинку.
- Затим кликните на Овлашћења > Откажи овластити овај рачунар .
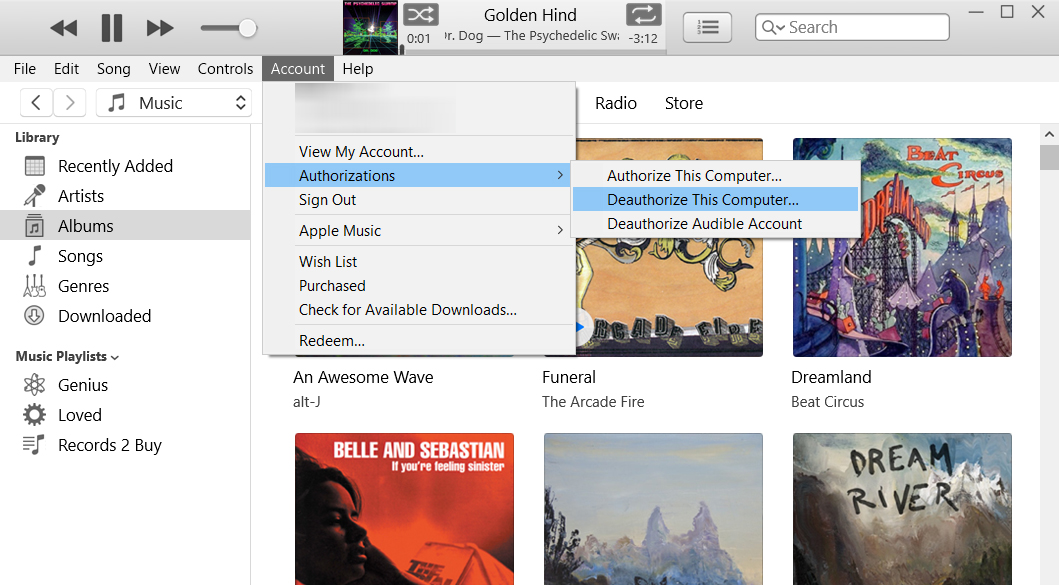
Ако сте деауторизовали свој рачунар, а још увек имате превише овлашћених уређаја, можете да деауторизујете све своје рачунаре одједном. Ево како:
Како деауторизовати све своје рачунаре на Мац-у
Да бисте деауторизовали све своје рачунаре на Мац-у, отворите апликацију иТунес или Аппле и кликните рачун у траци менија. Затим кликните تسجيل الدخول И унесите свој Аппле ИД и лозинку. Затим додирните рачун > Погледај мој налог И поново се пријавите. Коначно, додирните Деауторизуј све .
- Отворите апликацију Музика или иТунес на свом Мац рачунару.
- Затим кликните рачун . Видећете ово на Аппле траци менија на врху екрана.
- Затим додирните تسجيل الدخول И унесите свој Аппле ИД и лозинку.
- Затим кликните рачун поново.
- Затим додирните Погледај мој налог .
- Затим кликните на Деауторизирај све. Видећете ово поред Дозволе за рачунар.
- На крају, кликните на Деауторизирај све у искачућем прозору .
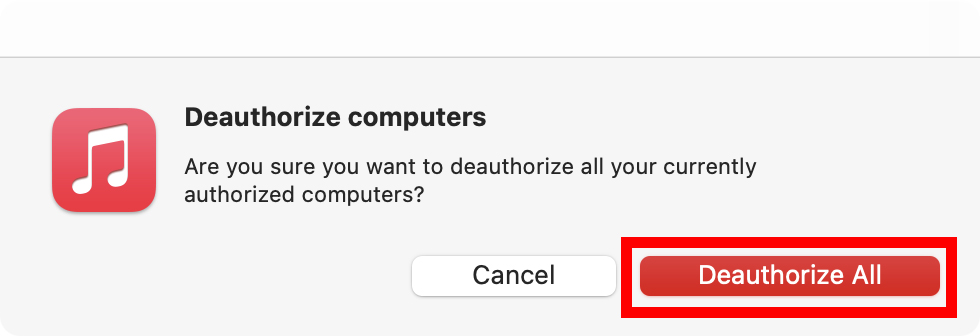
Такође можете видети који су уређаји овлашћени кликом на дугме „ Менаџер уређаја Испод. Ово ће вам показати све ваше овлашћене уређаје и омогућити вам да их појединачно деауторизујете кликом Уклањање .
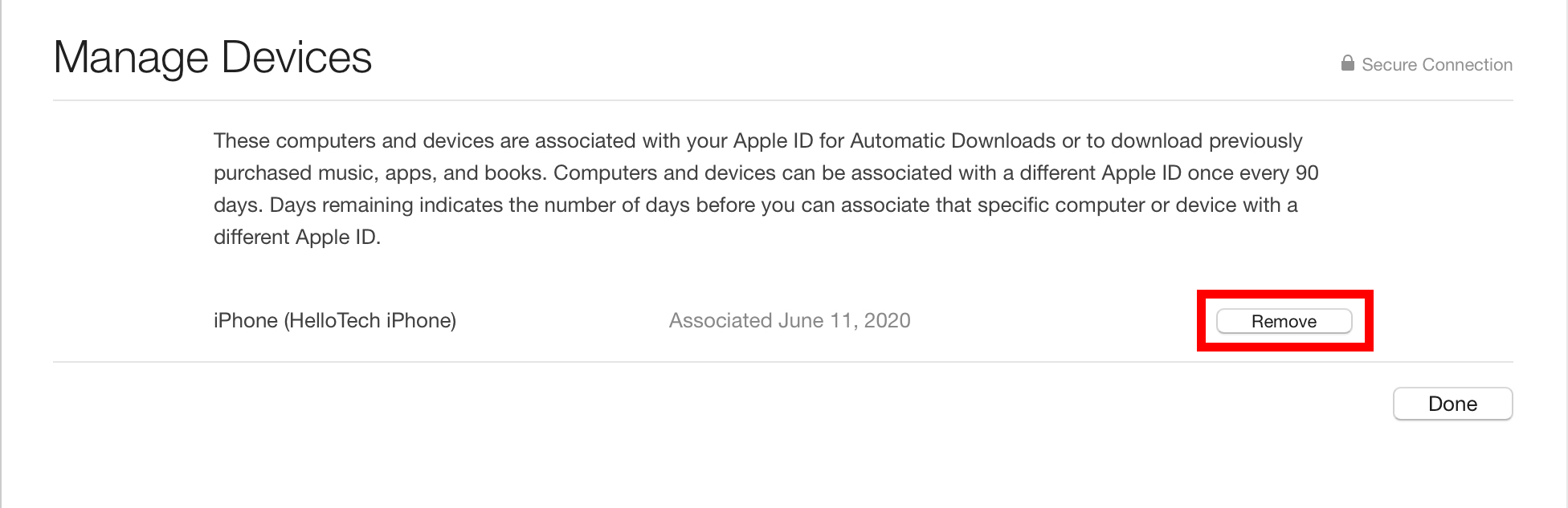
Како деауторизовати све своје рачунаре на рачунару са оперативним системом Виндовс 10
Да бисте деауторизовали све своје рачунаре на рачунару са оперативним системом Виндовс 10, отворите апликацију иТунес и кликните рачун На врху прозора. Затим кликните تسجيل الدخول И унесите свој Аппле ИД и лозинку. Затим додирните рачун > Погледај мој налог И поново се пријавите. Коначно, додирните Деауторизуј све .
- Отворите апликацију иТунес на рачунару са оперативним системом Виндовс 10.
- Затим кликните рачун . Видећете ово на врху вашег иТунес прозора.
- Затим додирните تسجيل الدخول И унесите свој Аппле ИД и лозинку.
- Затим кликните рачун поново.
- Затим додирните Погледај мој налог .
- Затим унесите свој Аппле ИД и лозинку и додирните تسجيل الدخول .
- Затим кликните на Деауторизирај све. Видећете ово поред Дозволе за рачунар.
- На крају, кликните на Деауторизирај све у искачућем прозору .
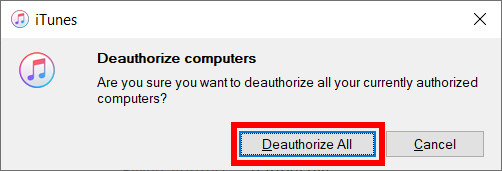
Такође можете видети који су уређаји овлашћени кликом на дугме „ Менаџер уређаја Испод. Ово ће вам показати све ваше овлашћене уређаје и омогућити вам да их појединачно деауторизујете кликом Уклањање .