Najbolje Windows 10 prečice na tastaturi za sastanke tima i kako ih koristiti
Najpopularnije prečice na tastaturi za sastanke Microsoft Teams-a
Jedan od načina za održavanje efikasnosti tokom sastanaka je da pokušate da koristite prečice na tastaturi. Sakupili smo naše favorite za vas u ovom članku.
- Otvorite ćaskanje: Ctrl + 2
- Otvorite timove: Ctrl + 3
- Otvorite kalendar: Ctrl + 4
- Prihvatite video poziv Ctrl + Shift + A
- Prihvatite glasovni poziv Ctrl + Shift + S
- Odbijte da pozovete Ctrl + Shift + D
- Započnite glasovni poziv Ctrl + Shift + C
Ako ste se ikada našli na sastanku Microsoft timova, znate koliko stvari mogu biti zauzete. Pa, jedan od načina da održite efikasnost tokom sastanaka jeste da pokušate da koristite prečice na tastaturi. Ove prečice na tastaturi vam mogu pomoći da radite brže, štedeći vam nekoliko klikova i povlačenja miša. U nastavku smo zaokružili neke od naših omiljenih Windows 10 Microsoft Teams prečica.
Kretanje u timovima
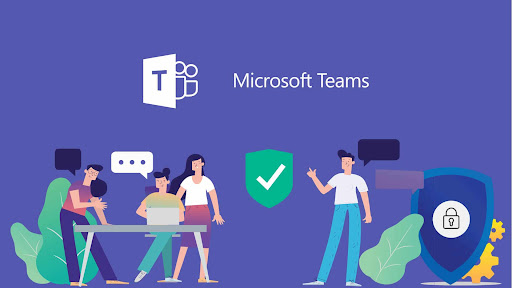
Prvo ćemo početi sa nekim od najčešćih prečica za navigaciju. Ove prečice vam omogućavaju da se lakše krećete po timovima, bez potrebe da kliknete na stvari kao što su Aktivnosti, Ćaskanje ili Kalendar dok ste usred poziva. Na kraju krajeva, ovo su neke od uobičajenih oblasti u koje biste mogli da idete tokom sastanka. Pogledajte tabelu ispod za više.
Imajte na umu da ove prečice funkcionišu samo ako koristite podrazumevanu konfiguraciju u aplikaciji Teams za radnu površinu. Ako promenite redosled stvari, redosled će zavisiti od toga kako se pojavljuje uzastopno.
Kretanje sastancima i pozivima
Zatim ćemo proći kroz neke od načina na koje možete da se krećete po sastancima i pozivima pomoću tastature. Ovo su najvažnije prečice na tastaturi koje želimo da pomenemo. Pomoću njih možete da prihvatate i odbijate pozive, isključite zvuk poziva, menjate video, kontrolišete sesije deljenja ekrana i još mnogo toga. Još jednom smo zaokružili neke od naših favorita u tabeli ispod. Oni funkcionišu i preko desktop aplikacije, kao i preko veba.
| Misija | пречица на радној површини | Web Shortcut |
|---|---|---|
| prihvatite video poziv | Цтрл + Схифт + А. | Цтрл + Схифт + А. |
| Prihvatite glasovni poziv | Цтрл + Схифт + С | Цтрл + Схифт + С |
| odbiti poziv | Цтрл + Схифт + Д. | Цтрл + Схифт + Д. |
| Započnite glasovni poziv | Цтрл + Схифт + Ц | Цтрл + Схифт + Ц |
| Započnite video poziv | Цтрл + Схифт + У | Цтрл + Схифт + У |
| utišavanje zvuka | Цтрл + Схифт + М. | Цтрл + Схифт + М. |
| video prekidač | Цтрл + Схифт + О | Nedostupno |
| Prihvatite deljenje ekrana | Цтрл + Схифт + А. | Nedostupno |
| Uključite prozirnost pozadine | Цтрл + Схифт + П. | Nedostupno |
| Prihvatanje ljudi iz lobističkih medija | Цтрл + Схифт + И | Nedostupno |
| Podignite ili spustite ruku | Цтрл + Схифт + К. | Цтрл + Схифт + К. |
Iako smo se fokusirali samo na nekoliko prečica, želimo da vas podsetimo da imamo čitav skup Microsoft Teams prečica. Овде . Ove prečice pokrivaju poruke, kao i opštu navigaciju. Microsoft ima potpunu listu na svojoj veb lokaciji, zajedno sa koracima o tome kako da koristite prečice u svoju korist.
Imaš to pokriveno!
Ovo je samo jedan od mnogih vodiča koje smo napisali o Microsoft timovima. Možete proveriti novinski centar Microsoft Teams Naš za više informacija. Pokrili smo mnogo drugih tema, od zakazivanja sastanaka, snimanja sastanaka, promene podešavanja učesnika i još mnogo toga. Kao i uvek, takođe vas pozivamo da koristite odeljak za komentare u nastavku ako imate sopstvene predloge, savete i trikove za Timove.
Kako koristiti prečice na tastaturi u Microsoft timovima
Evo 4 najbolje stvari koje treba da znate o pozivanju u Microsoft timovima
Kako dodati lični nalog u Microsoft Teams









