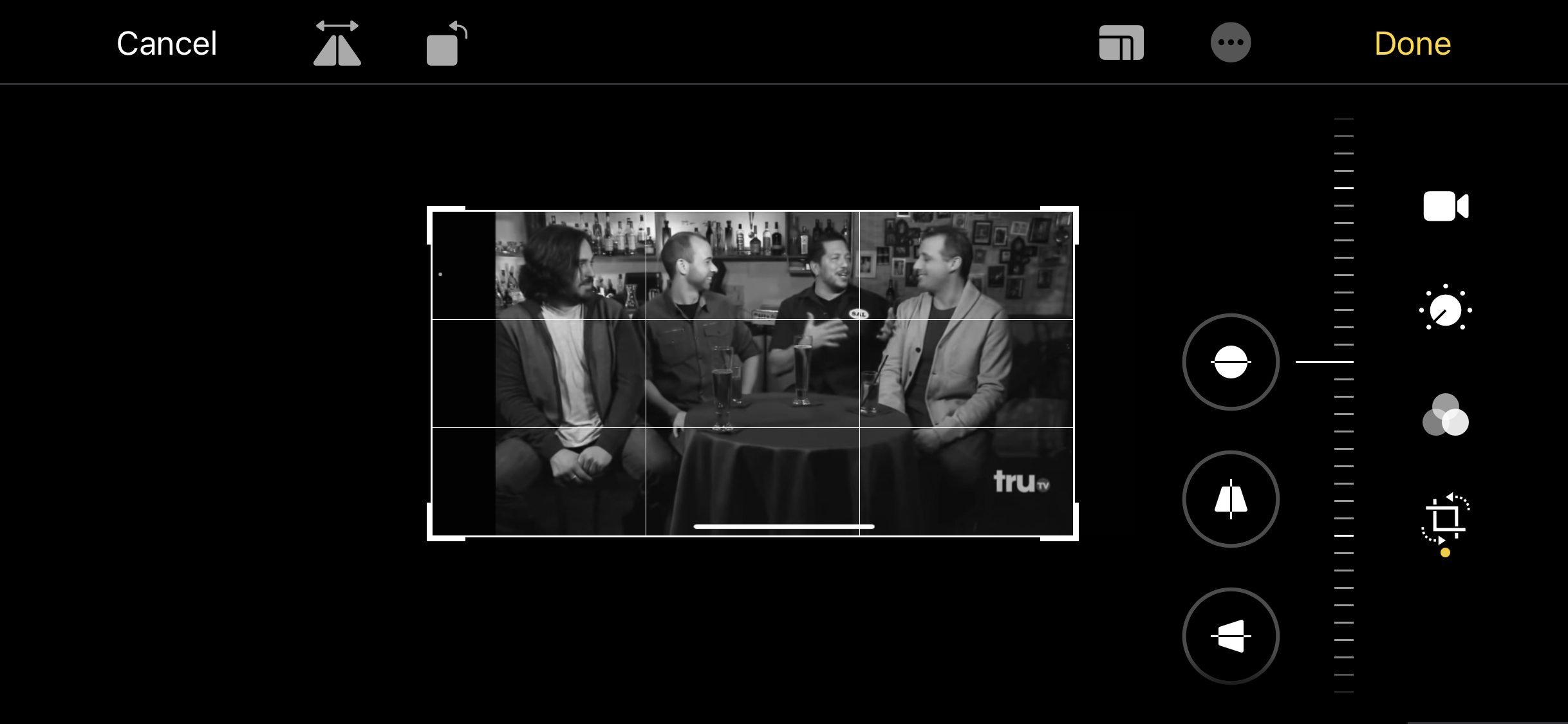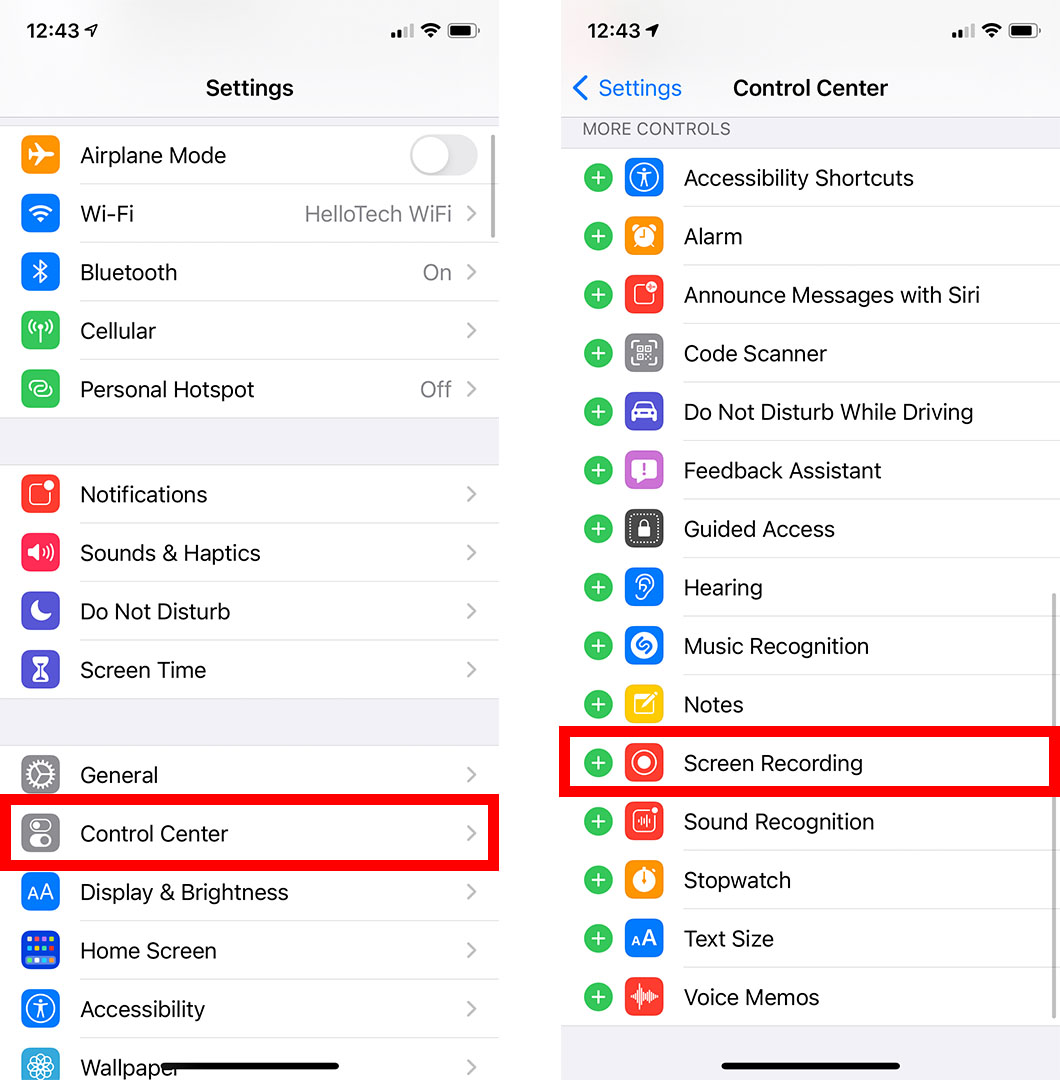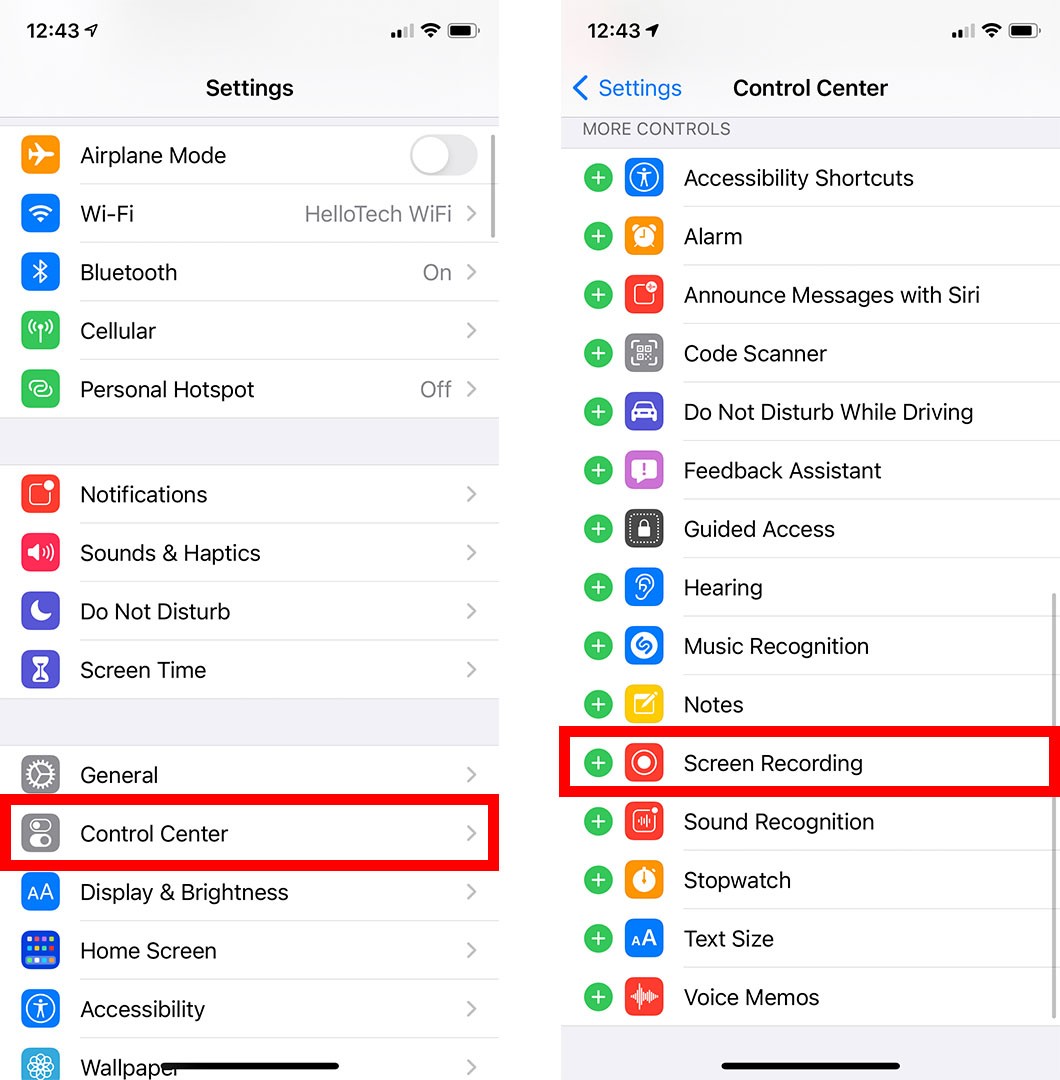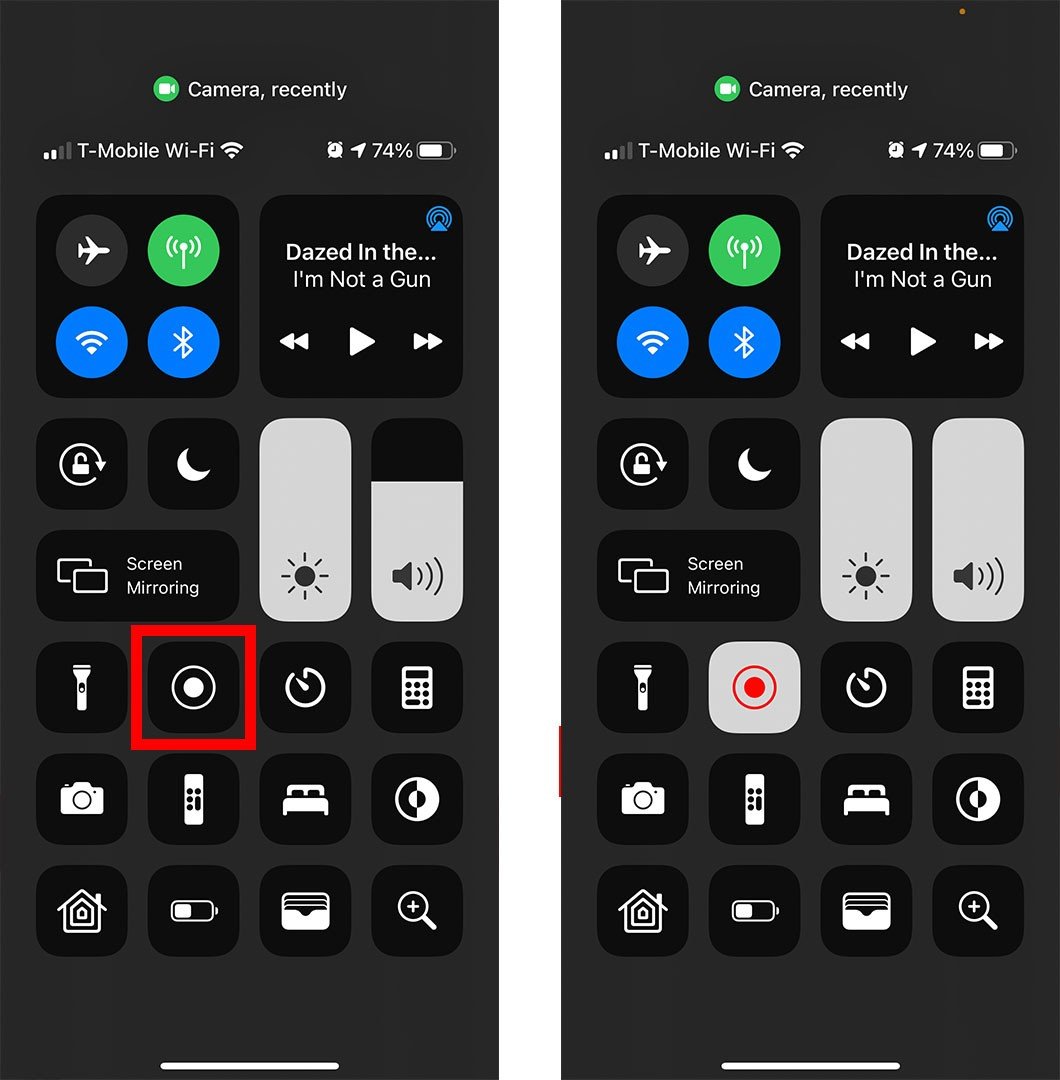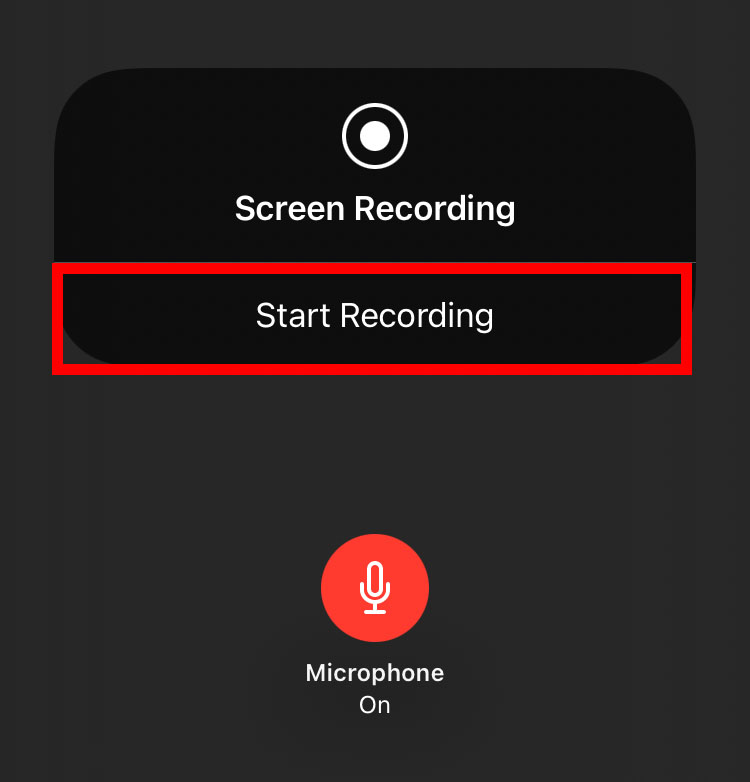Годинама је једини начин да снимите свој екран на иПхоне-у био коришћење апликација трећих страна. Али сада је Аппле олакшао снимање видео записа скоро свега што видите на екрану свог иПхоне-а. То значи да можете да снимате ИоуТубе видео записе, да сачувате клип из игре коју играте или да делите видео са упутством са својим пријатељима. Ево како да снимите свој иПхоне екран и уредите видео.
Како снимити екран на свом иПхоне-у
Да бисте снимили екран на иПхоне-у, идите на Подешавања > Контролни центар Кликните на зелени знак плус поред снимање екрана . Затим отворите Цонтрол Центер и додирните икону Сцреен Рецординг. На крају, изаберите црвену траку на врху екрана да бисте зауставили снимање.
- Отворите апликацију Подешавања на свом иПхоне-у. Ово је апликација са иконом зупчаника унапред инсталираном на вашем иПхоне-у.
- затим изаберите Контролни центар .
- Затим додирните зелену плус икону поред снимање екрана . Ово ће померити опцију снимања екрана на врх испод Уграђене контроле .
- Затим отворите Контролни центар. То можете да урадите тако што ћете превући прстом надоле из горњег десног угла екрана на иПхоне Кс или новијем моделу. Ако имате стари иПхоне, можете да отворите Контролни центар превлачењем нагоре од дна екрана.
- Затим додирните икону за снимање екрана. Ово је икона са великом тачком унутар круга. Када кликнете на ову икону, она ће постати црвена, а ваш иПхоне ће почети да снима ваш екран након одбројавања од три секунде.
- Када завршите, додирните црвену траку на врху екрана и изаберите прекинути снимање . Такође можете да отворите Контролни центар и поново додирнете икону за снимање екрана.
- Konačno, dodirnite ايقاف .
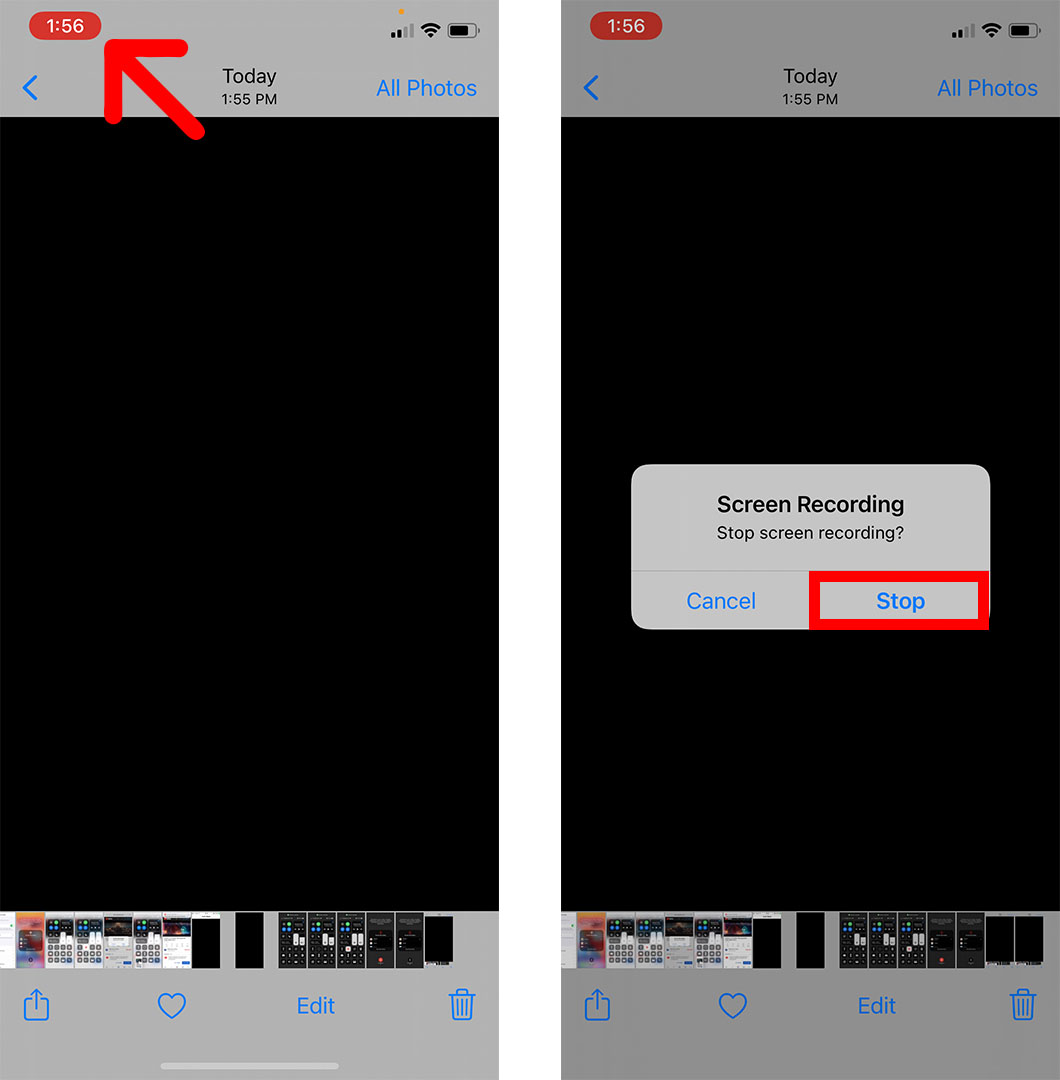
Када се ваш видео обради, видећете обавештење на врху екрана које вам говори да је видео снимак са екрана сачуван у Фотографије. Можете да кликнете на ово да брзо погледате свој видео.

Након што погледате свој видео, можете га лако уредити да бисте исекли почетак или крај, изрезали слику, додали филтер и још много тога. Ево како:
Како уредити снимак екрана на иПхоне-у
Да бисте уредили снимак екрана на свом иПхоне-у, отворите апликацију Фотографије и изаберите свој видео. Затим кликните Издање На дну екрана видећете различите опције за уређивање на дну видеа. На крају, када завршите са уређивањем видео записа, кликните готово да бисте сачували промене.
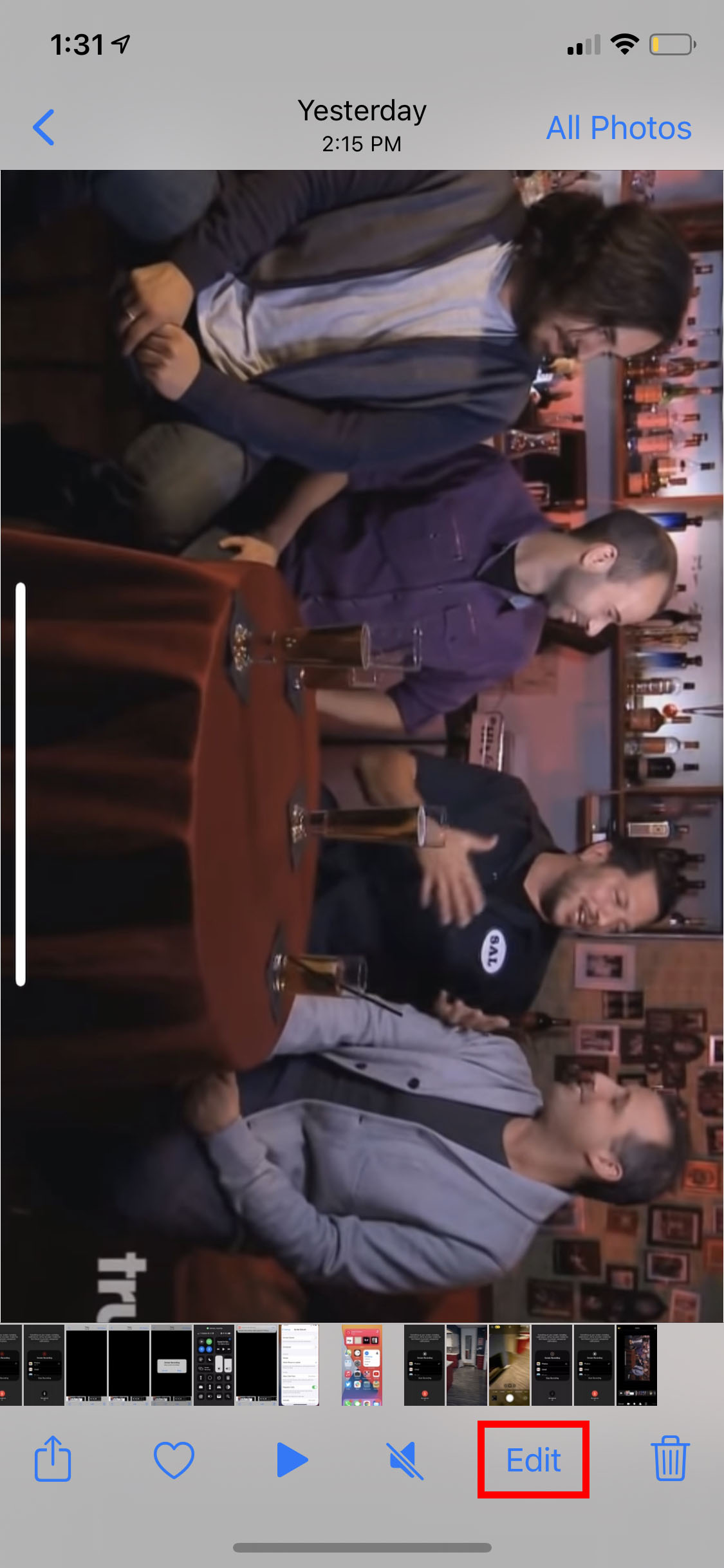
Ево свих опција за уређивање које можете да користите на било ком видео снимку сачуваном у апликацији Фотографије:
Како исећи и скратити видео на иПхоне-у
Да бисте скратили или скратили видео, додирните икону видео камере. Затим можете да померите да додирнете и држите стрелице које показују лево и десно да бисте скратили почетак и крај видеа.
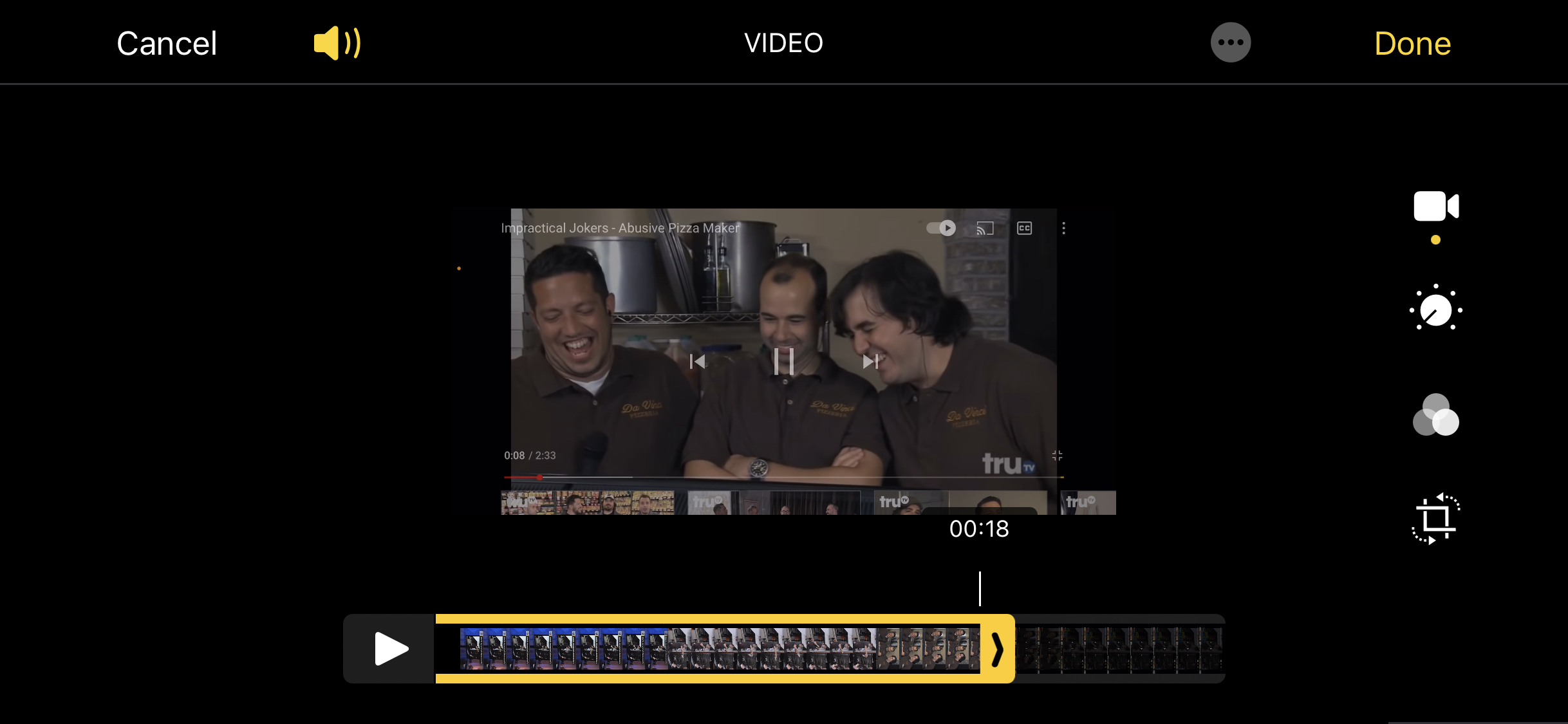
Напомена: Ако куцнете и држите било коју од стрелица и полако трљате видео, то ће повећати временску линију да би се лакше исекао видео.
Како уредити боју и осветљење
Да бисте подесили боју и осветљеност видео записа, кликните на икону која изгледа као диск са тачкама које га окружују. Одатле можете подесити различите ствари као што су контраст, сенке, оштрина, осветљеност и још много тога.
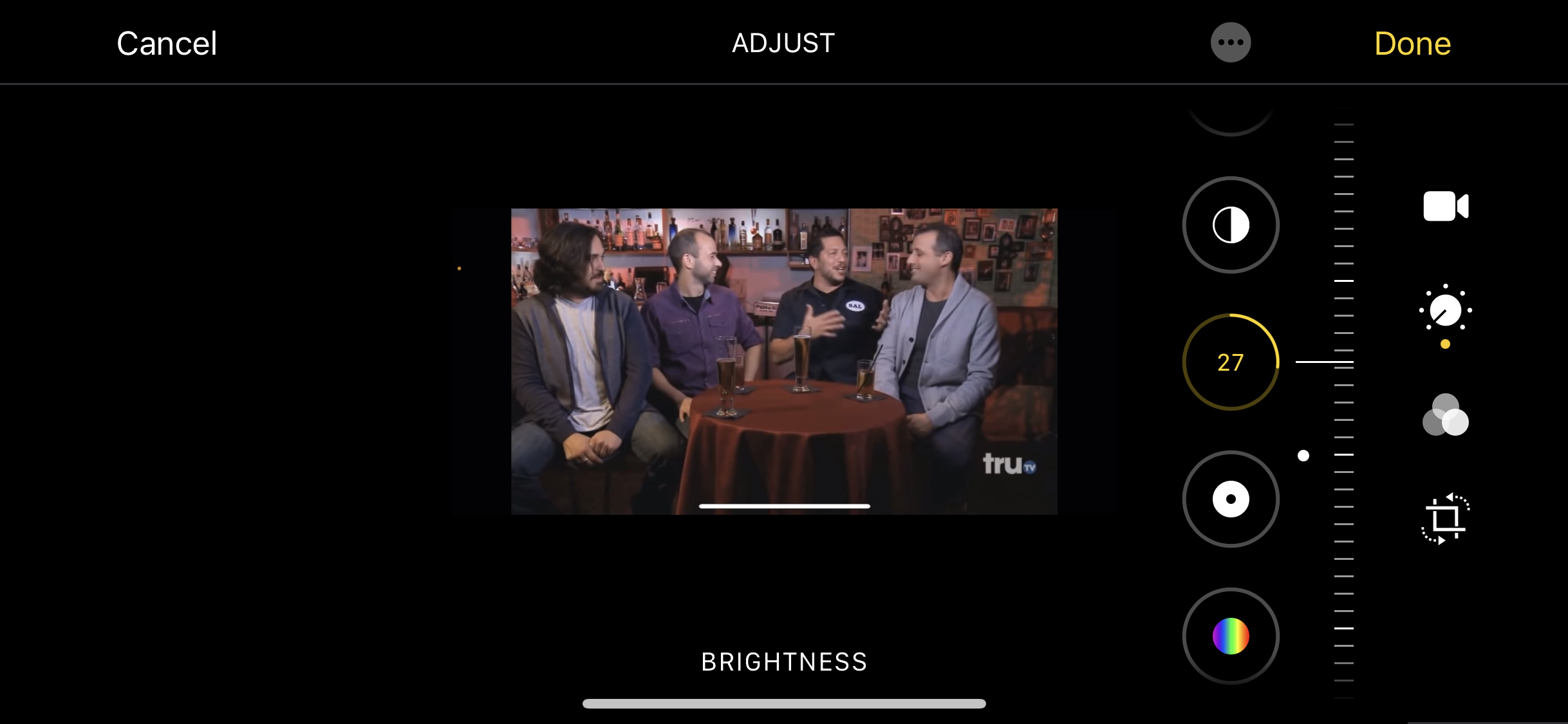
Како додати филтере
Као и са фотографијама, видео запису можете додати филтере да бисте га учинили топлијим, хладнијим или црно-белим. Да бисте то урадили, кликните на икону са три круга који се преклапају и изаберите један од филтера.
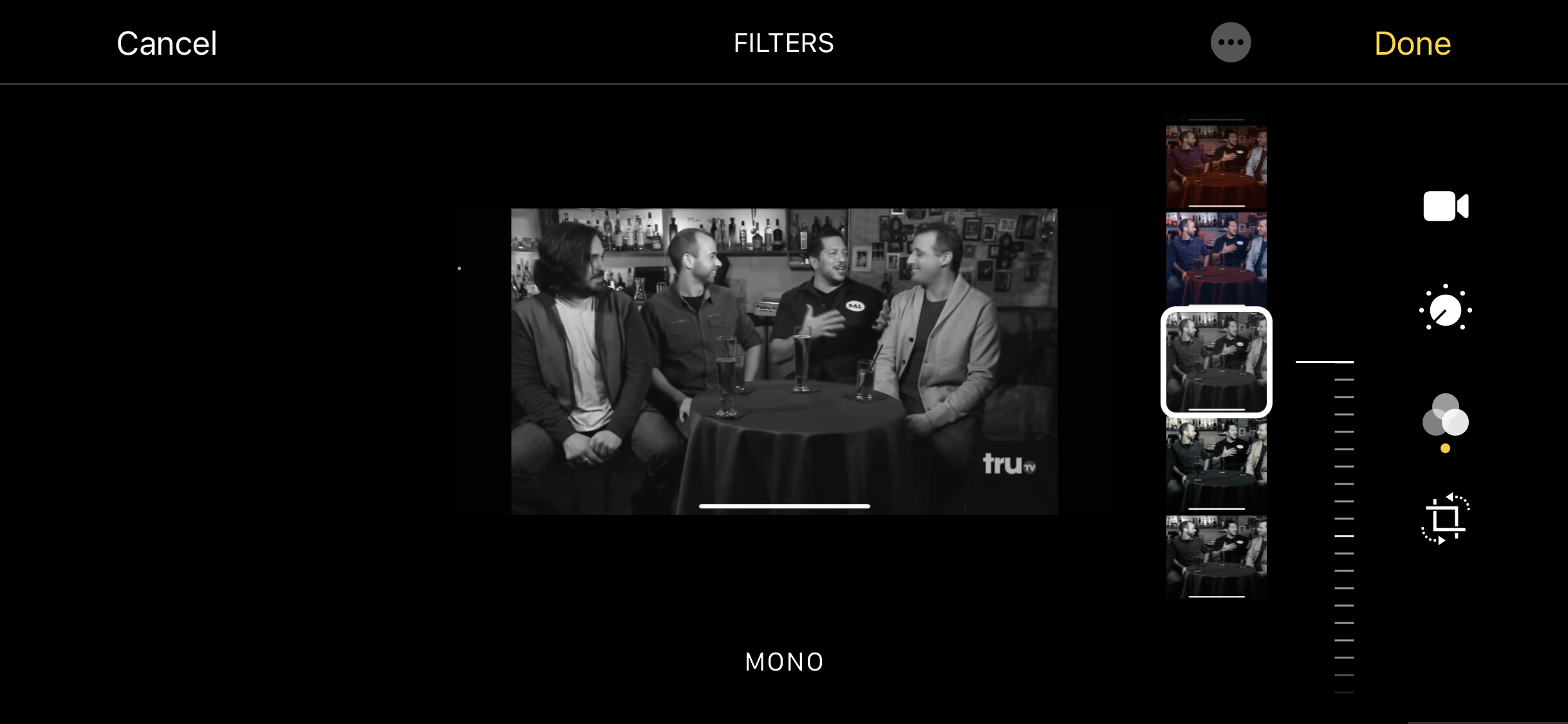
Како исећи видео на иПхоне-у
Такође можете да исечете видео да бисте уклонили непотребне делове. Да бисте то урадили, кликните на последњу икону међу опцијама за уређивање видео записа. Затим превуците алатку за подешавање која ће се појавити на врху вашег видеа.