Poso ena e bonts'a mehato ea ho pata kapa ho bonts'a konopo ea "taskbar" ho "taskbar" ho Windows 11.
Ka poso ena, re boletse hore motho a ka sebelisa pono ea mosebetsi ho hlophisa mosebetsi oa bona, ho fokotsa bohlasoa, le ho etsa hore ho be bonolo ho tsamaisa komporo. Bakeng sa ba bolokang lisebelisoa tse ngata li bulehile hang-hang 'me ba rata ho li arola ka mesebetsi, ho sebelisa li-desktops kapa libaka tsa mosebetsi ho ka ba molemo.
Konopo ea ho sheba mosebetsi e hlaha bareng ea mosebetsi ka ho iketsa. Ka mor'a tsohle tseo u li tsebang hona joale ka Task View empa u ntse u sa kholiseha ho e sebelisa 'me u batla ho pata konopo holim'a lebokose la mosebetsi, poso ena e tla u bontša mokhoa oa ho e etsa.
E ncha Windows 11 e tla le likarolo tse ngata tse ncha tse nang le komporo e ncha ea mosebelisi, ho kenyeletsoa menyu ea Start Start, barbara ea mesebetsi, likhutlo tse pota-potiloeng lifensetere, lihlooho le mebala e tla etsa hore sistimi efe kapa efe ea Windows e shebahale le ho ikutloa e le ea sejoale-joale.
Pono ea mosebetsi ha e ncha ebile ha e so fetohe haholo ho Windows 11. Haeba e se na thuso ho uena, u ka e pata.
Ho qala ho pata kapa ho bonts'a konopo ea pono ea mosebetsi ho Windows 11, latela mehato ena:
Mokhoa oa ho pata pono ea mosebetsi ho tsoa ho "taskbar" ho Windows 11
Haeba u sa kholoe hore u ka sebelisa Task View ho Windows 11, e pate feela ho baraka ea mesebetsi. Mehato e ka tlase ke mokhoa oa ho etsa sena.
Windows 11 e na le sebaka se bohareng bakeng sa boholo ba litlhophiso tsa eona. Ho tloha ho litlhophiso tsa sistimi ho isa ho ho theha basebelisi ba bacha le ho nchafatsa Windows, tsohle li ka etsoa ho tloha Methati ea Tsamaiso karolo ea hae.
Ho fihlella litlhophiso tsa sistimi, o ka e sebelisa hlola + ke Kgaoletso kapa tobetsa Qala ==> Settings Joalokaha ho bontšitsoe setšoantšong se ka tlase:
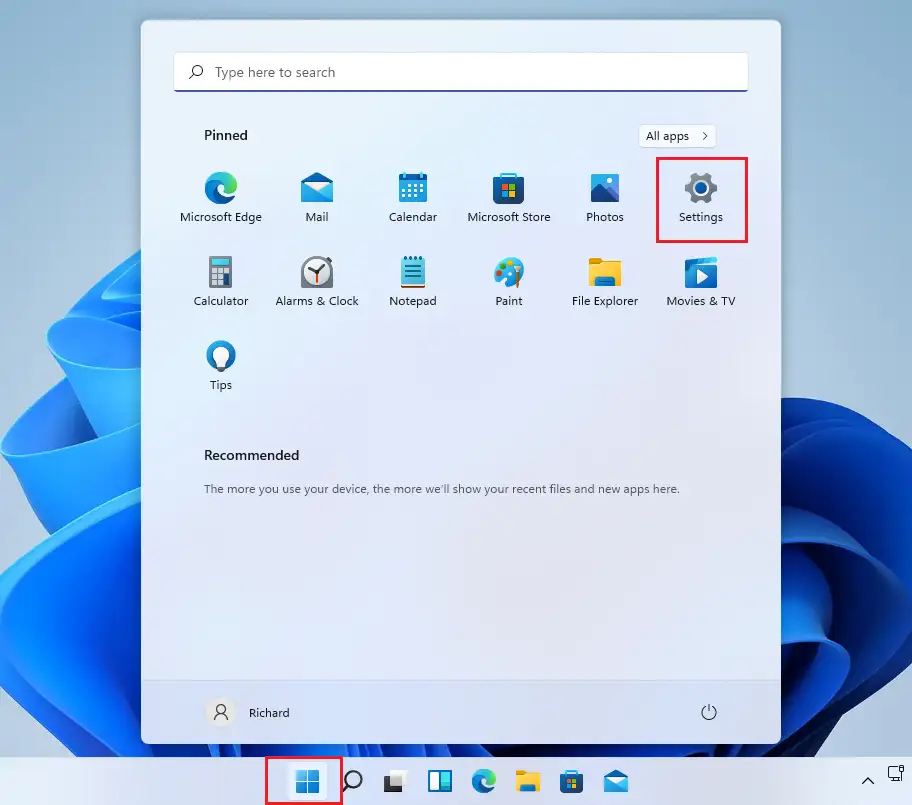
Ntle le moo, o ka sebelisa lebokose la ho batla ka bareng ea mosebetsi ebe u batla Litlhophiso . Ebe u khetha ho e bula.
Lenane la Litlhophiso tsa Windows le lokela ho shebahala joalo ka setšoantšo se ka tlase. Ho Litlhophiso tsa Windows, tlanya Personalization, Fumana Sebaka sa temo karolong e nepahetseng ea skrine ea hau e bontšitsoeng setšoantšong se ka tlase.
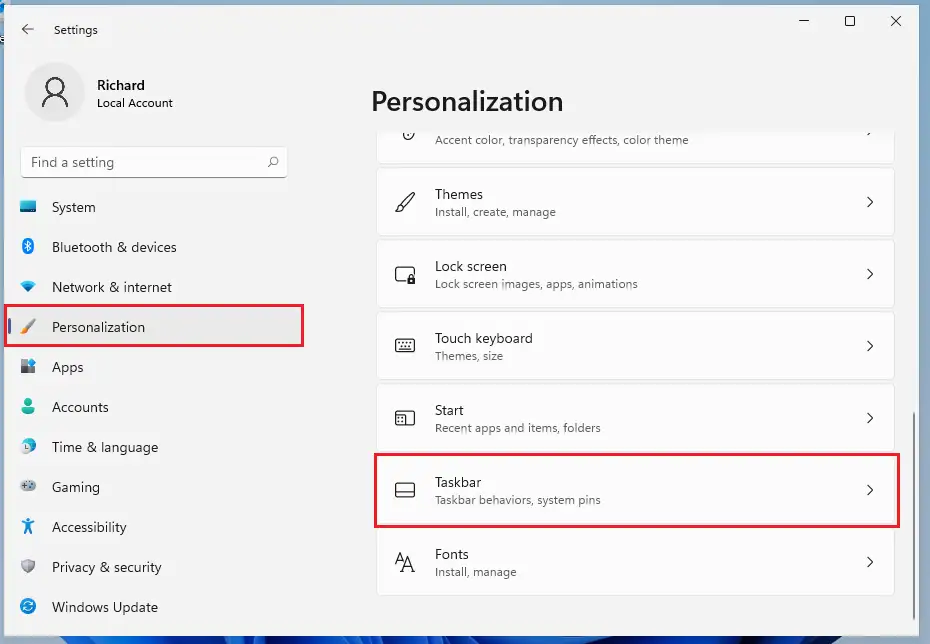
Fensetereng ea litlhophiso tsa "taskbar", toggle konopo ea ho sheba mosebetsi hore e be boemo Koala Ho ipata ka har'a sebaka sa mosebetsi.
Liphetoho mona li sebelisoa hang-hang. Joale o ka tsoa ho phanele ea litlhophiso.
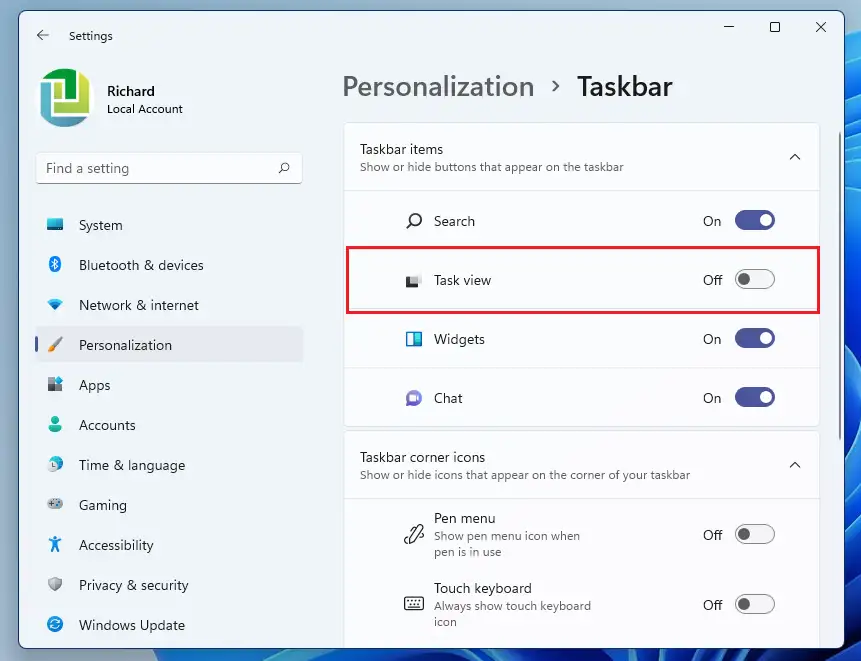
Mokhoa oa ho bonts'a Task View ho Taskbar ho Windows 11
Haeba u fetola mohopolo oa hau ka holimo 'me u batla ho lumella konopo ea ho sheba mosebetsi hape ka har'a "taskbar", fetola feela mehato e kaholimo ka ho ea Qala Menu ==> Di-setting ==> Boikemisetso ==> Taskbar ebe o tobeletsa konopo ea ho sheba mosebetsi ho في Boemo.
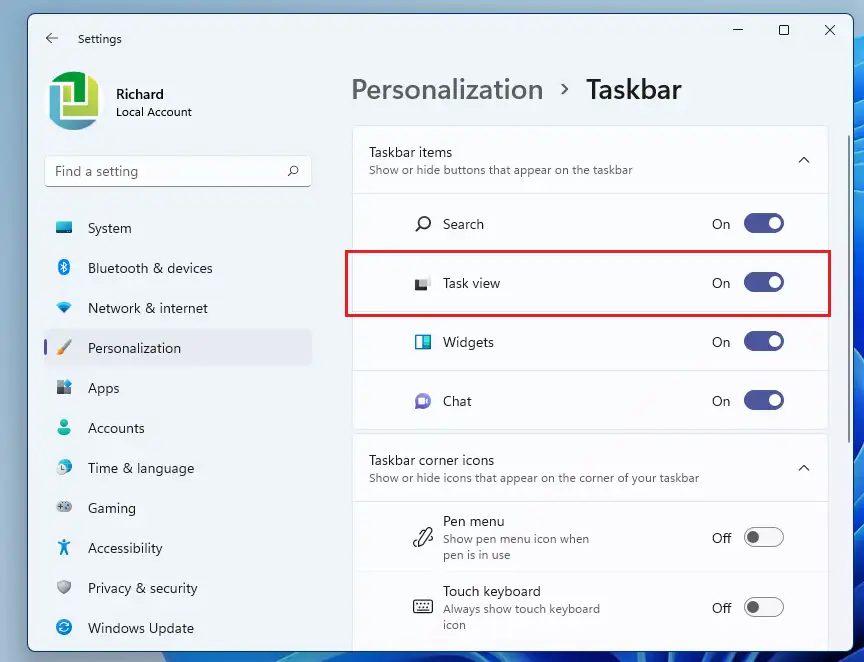
Ke eona, 'mali ea ratehang!
qetello:
Poso ena e u bonts'itse mokhoa oa ho pata kapa ho bonts'a konopo ea ho sheba mosebetsi ka har'a "taskbar" ho Windows 11. Haeba u fumana phoso leha e le efe ka holimo, ka kopo sebelisa foromo ea maikutlo.








