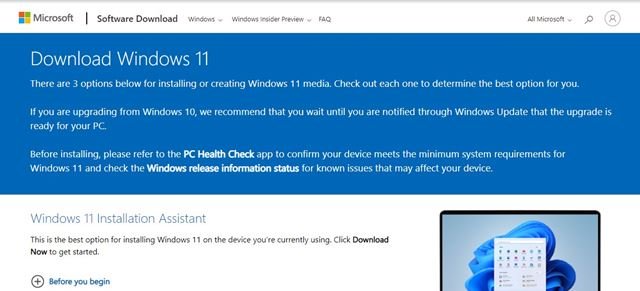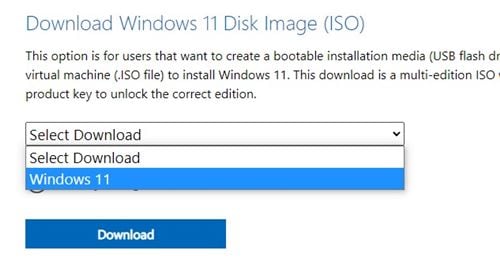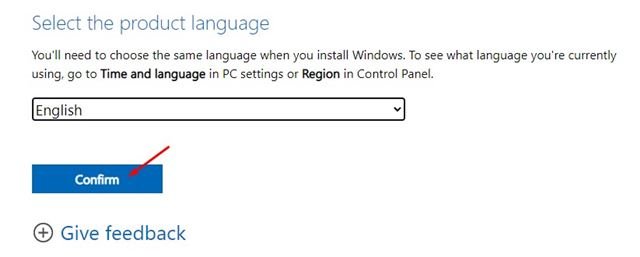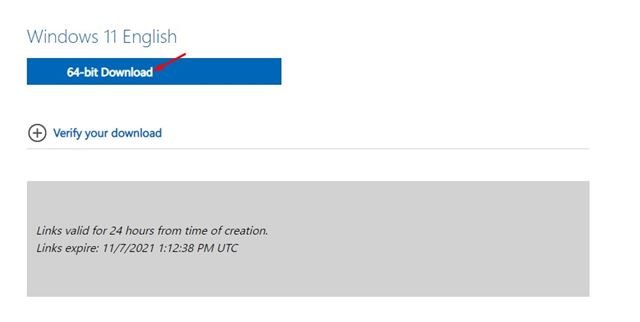Tja, Microsoft låter dig ladda ner och installera Windows 11 på fyra olika sätt. Du kan antingen använda alternativet Windows Update för att installera den senaste versionen av Windows 11, använda Windows 11 Installation Assistant, skapa Windows 11 installationsmedia eller ladda ner skivavbildningsfiler.
Av de tre är metoden som kräver ett verktyg för att skapa media den enklaste. Du måste ansluta USB/DVD och köra Media Creation Tool. Windows 11 Media Creation Tool kommer att hantera allt på egen hand.
Men vad händer om du inte vill använda verktyget för att skapa media? I ett sådant fall kan du ladda ner Windows 11 Disk Image. Även om du kan använda verktyget för att skapa media för att ladda ner Windows 11 ISO-filer, kommer detta att vara en lång process.
Med Windows 11 tillåter Microsoft alla användare att ladda ner Windows 11 ISO-filer utan att använda Media Creation Tool. Det betyder helt enkelt att du nu kan ladda ner Windows 11 ISO-filen och spara den för senare användning.
Ladda ner Windows 11 ISO-filer utan verktyg för att skapa media
Så om du letar efter sätt att ladda ner Windows 11 ISO-filer utan ett verktyg för att skapa media, bör din sökning sluta här.
I den här artikeln kommer vi att dela en steg-för-steg-guide för att ladda ner Windows 11 ISO-filer utan verktyg för att skapa media. Låt oss kolla.
1. Öppna först din favoritwebbläsare och besök denna sidan från Microsoft.
2. På nedladdningssidan för Windows 11 hittar du tre olika alternativ. För att ladda ner Windows 11 ISO-filer utan ett verktyg för att skapa media, rulla nedåt och välj Windows 11 inom Bild Ladda ner Windows 11 Disk .
3. Nu kommer du att bli ombedd att välja språk för produkten. Välj språk och klicka på knappen Bekräftelse .
4. Nu kommer Microsoft att förse dig med Windows 11 ISO-filen. Klicka bara på en knapp Ladda ner För att ladda ner bildfilen.
Viktig: Observera att Windows 11 inte är tillgängligt för en 32-bitarsprocessor. Du får bara möjlighet att ladda ner och installera Windows 11 på en 64-bitars enhet.
Detta är! Jag avslutade. Efter att ha laddat ner Windows 11 ISO-filen kan du använda Rufus för att skapa en startbar USB-enhet i Windows 11.
När du vill installera Windows 11 på vilken dator som helst, kan du ladda upp bilden med hjälp av bildmonteringsprogrammet och installera den direkt.
Så den här guiden handlar om hur man laddar ner Windows 11 ISO-filer utan Media Creation Tool. Hoppas den här artikeln hjälpte dig! Dela gärna med dina vänner också. Om du har några tvivel angående detta, låt oss veta i kommentarsfältet nedan.