Ändra WIFI-namn och lösenord på TP-Link-routern
hej killar det är Hema och idag ska jag visa er hur vi kan ändra Wi-Fi-namnet på vårt Wi-Fi SSID och lösenord på tp link-routern. Så skriv först av allt din routers IP-adress i din webbläsare """ 192.168.1.1 "" "
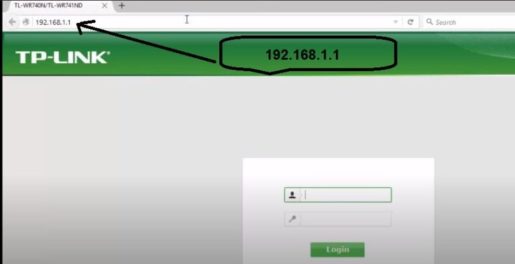
om du inte vet vad din routers IP-adress är. Titta bakom routern, och länken för standardanvändarnamnet och lösenordet för denna webbläsare är admin och lägg till mig nu logga in
här finns många alternativ och från dessa alternativ måste du välja detta trådlösa klicka på trådlöst
När du har valt trådlöst kan du namnge Wi-Fi som du vill som din frus namn och klicka på spara
Nu kommer ditt val att vara ditt wifi-namn
Om du vill ändra lösenordet för denna Wi-Fi klicka på denna trådlösa säkerhet
använd någon av dessa två WPA eller wpa2 personal eller wpa wpa2 Enterprise men jag rekommenderar dig inte att ge denna WEP eftersom det är ganska lätt att knäcka denna WEP-kryptering
så du måste ange ditt Wi-Fi-lösenord i det här fältet, skriv in det Wi-Fi-lösenord du gillar och klicka på spara
Efter att du gjort dessa saker kommer det gamla wifi-lösenordet att vara svagt måste du ansluta till ditt Wi-Fi igen med ett nytt lösenord för att logga in?
Tack för att ni tittade, och om du gillar den här artikeln, lämna oss en kommentar och följ vår sida

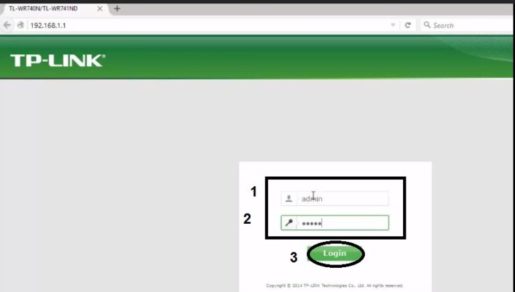
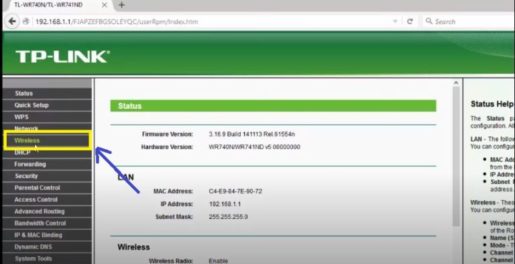
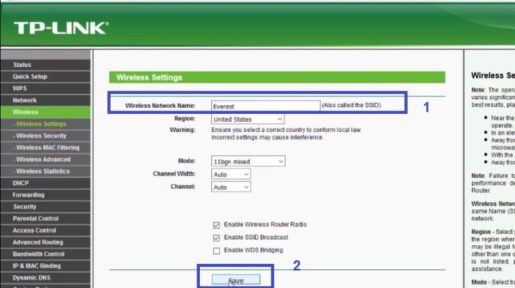
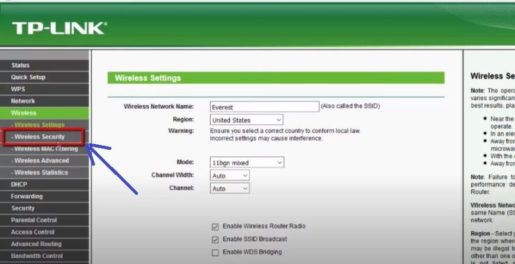
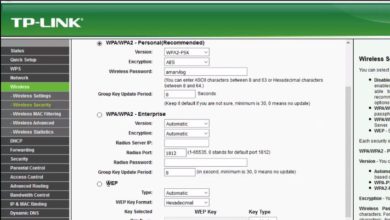
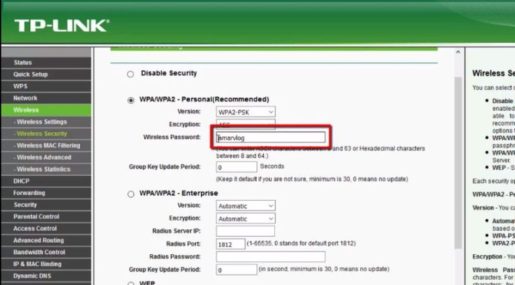
















Hej alla vänner, dess imponerande inlägg om ämnet
utbildning och helt definierad, fortsätt med det hela tiden.
Jag gillar den värdefulla informationen du ger i dina artiklar.
Jag kommer att bokmärka din blogg och kolla här igen
regelbundet. Jag är helt säker på att jag kommer att lära mig massor av nya saker här!
Lycka till nästa gång!
Efter att ha läst detta tyckte jag att det var extremt upplysande.
Jag ber om att du lägger lite tid och ansträngning på att sätta detta
kort artikel tillsammans. Jag finner återigen att jag personligen spenderar mycket tid både på att läsa och lämna kommentarer.
Men so what, det var ändå värt besväret!
Tack kära läsare.
Mycket trevligt inlägg. Jag snubblade precis över din
blogg och ville säga att jag verkligen har njutit av att surfa runt på din blogg
inlägg. Jag kommer i alla fall att prenumerera på ditt rss-flöde och jag hoppas att du skriver igen snart!
du är välkommen
Ⲩes! Äntligen skriver någon om safari.
Välkommen älskling