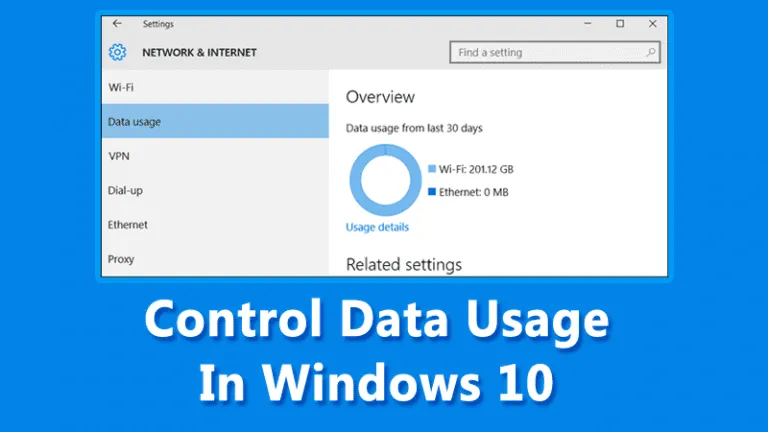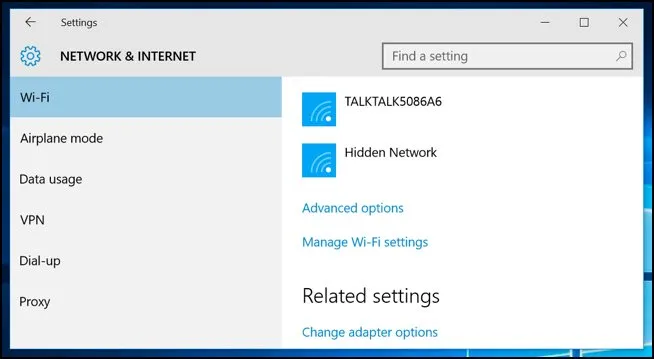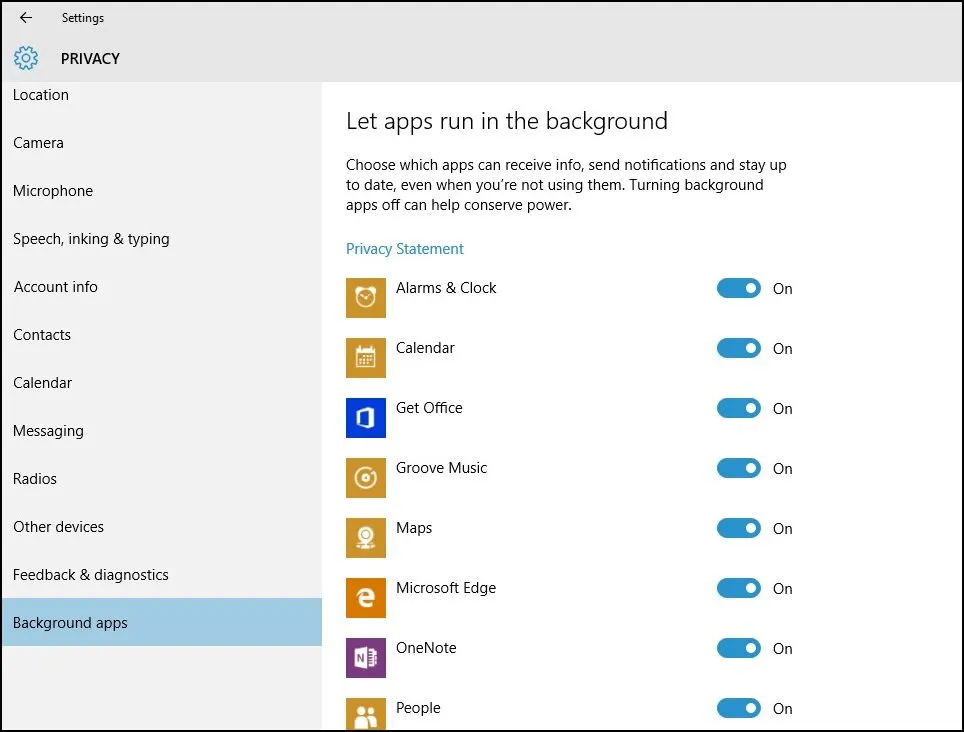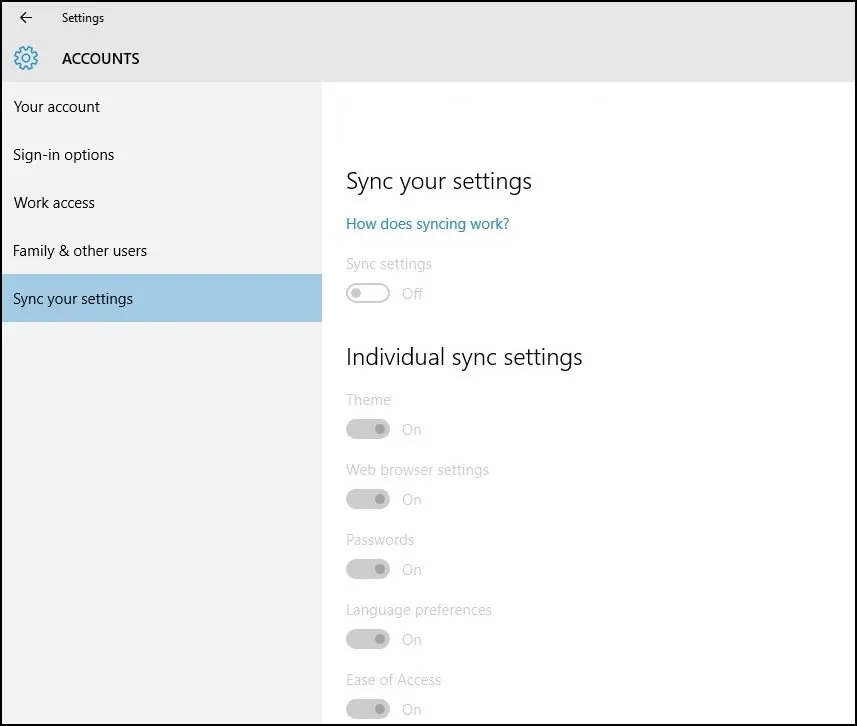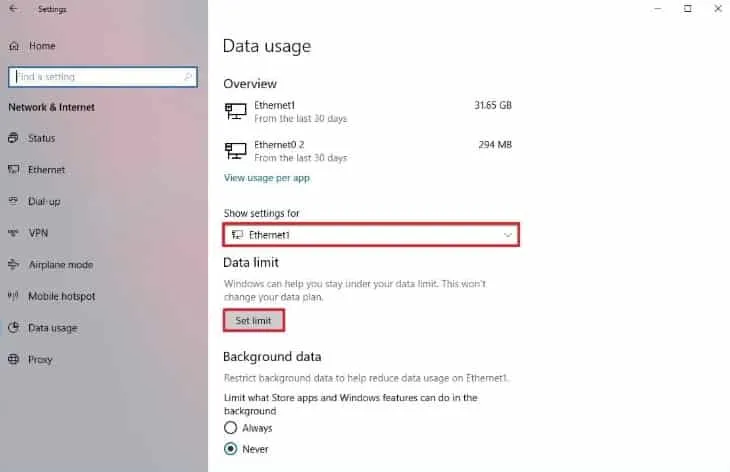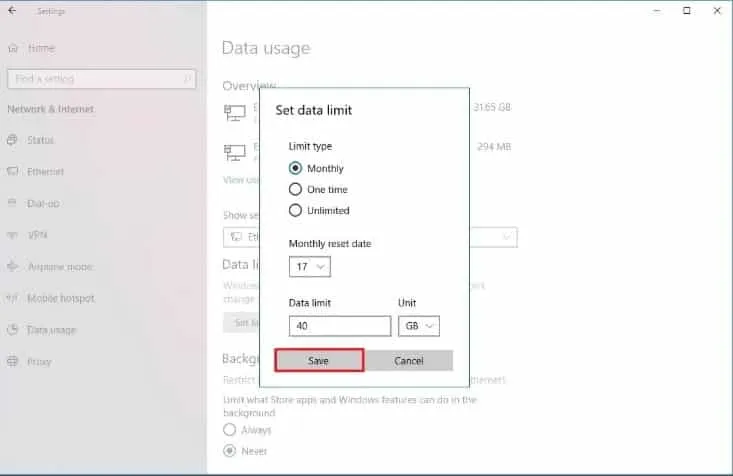En av de mest spännande funktionerna i Windows 10 är att det ger användarna en upplevelse som sömlöst anpassar sig till olika typer av enheter. låt mig berätta för dig; Windows 10 är den mest dataintensiva versionen av Windows just nu.
Däremot finns specifika verktyg tillgängliga för Windows 10 för att kontrollera volymen eller användningen av data som utbyts inom nätverket. Även om du inte vill använda några tredjepartsverktyg kan du göra några ändringar i nätverksinställningarna på Windows 10 för att spara dataanvändning.
Bästa sätten att kontrollera dataanvändning i Windows 10
Således, om du letar efter sätt att kontrollera eller spara dataanvändning på Windows 10, har du kommit till rätt sida. Nedan har vi delat en steg-för-steg-guide om hur du hanterar dataanvändning i Windows 10. Låt oss komma igång.
1. Kontrollera hur mycket data du använder
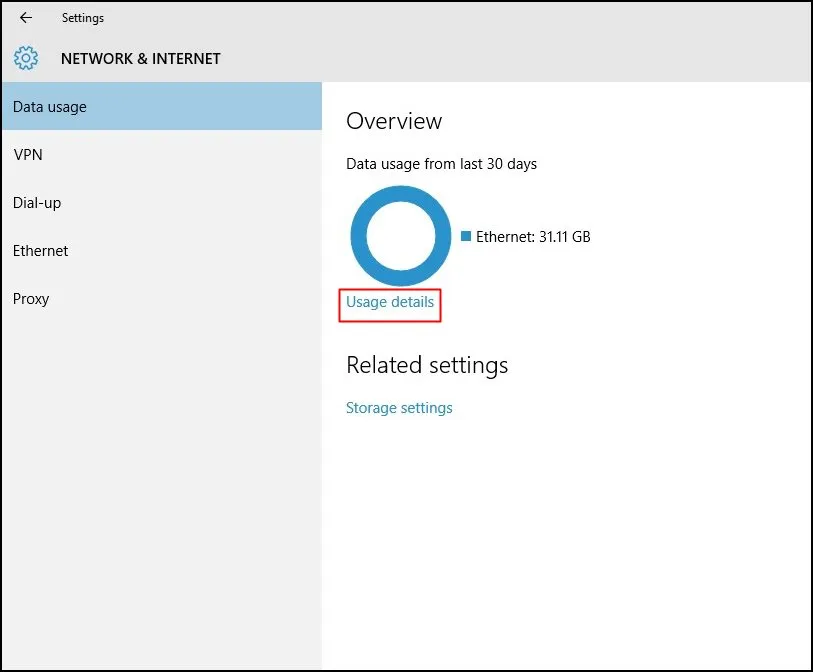
Följ instruktionerna för att kontrollera mängden trafik du har på din enhet. Öppna menyn Inställningar (förenklat, inte kontrollpanelen) och välj nätverk och internet, Sedan dataanvändning/nätverksanvändning, och klicka Användningsdetaljer .
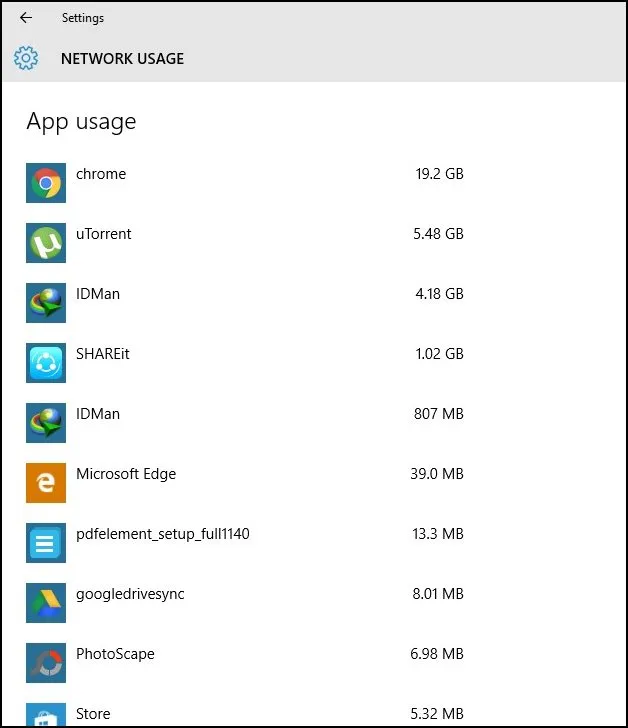
Bilden ovan visar ett tydligt diagram där du kan se hur mycket data du har förbrukat med dina anslutna nätverk, som Wi-Fi och Ethernet.
2. Konfigurera klassificerad anslutning
Den här funktionen, som redan finns i tidigare versioner av Windows, kan ställa in bandbreddsanvändningsgränser för Wi-Fi-nätverk eller trådbundna internetnätverk. Den här funktionen hindrar systemet från att ladda ner och ladda upp stora filer, till exempel uppdateringar.
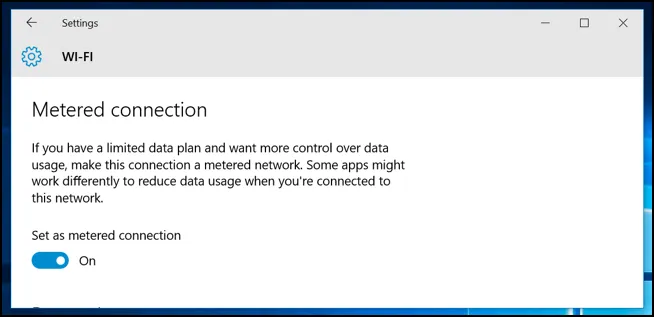
För att ställa in ett trådlöst nätverk måste du gå till menydelen Nätverks- och Internetinställningar och välj Wi-Fi-anslutning I de avancerade alternativen att välja klassad kommunikation Det är den bästa lösningen för den bandbreddshungriga naturen hos Windows 10. Personer med begränsade internetanslutningar kan tycka att det är mycket användbart.
3. Begränsa dataanvändningen för bakgrundsappar
De nya inställningarna hjälper dig att optimera processen med låg dataförbrukning från tung användning, vilket säkerställer att ingen tredjepartsapp som kan utnyttja ditt nätverk laddas ner för att vara synkroniserad.
För att inaktivera synkronisering för en specifik app, öppna Inställningar > Sekretess och välj flik Bakgrundsappar Till vänster. Listan över objekt som åtföljs av ett urval låter dig välja vilka applikationer som kan komma åt nätverket för att ta emot uppdateringar och aviseringar.
4. Konfigurera gränsen för dataanvändning i Windows 10
För de som inte vet tillåter Windows 10 användare att konfigurera dataanvändningsgränsen. Du kan ställa in en specifik datagräns för din WiFi- eller Ethernet-nätverksadapter. Så om du har en begränsad internetanslutning kan du konfigurera dataanvändningsgränsen genom att följa några av de enkla stegen nedan.
1. Öppna först inställningar på ditt Windows 10-operativsystem.
2. Därefter måste du trycka på Nätverk & Internet .
3. I nästa steg trycker du på dataanvändning .
4. Inom Visa inställningar Välj den anslutna nätverksadaptern för rullgardinsmenyn.
5. Nu, under Datagräns, tryck på Ställ in gräns .
6. Nu kan du Ställ in datagräns för det aktuella nätverkskortet.
Detta är det! Så här kan du konfigurera dataanvändning på din Windows 10-dator.
Ovanstående handlar om hur man kontrollerar dataanvändningen i Windows 10. Du kan gå igenom varje steg väldigt enkelt. Lämna en kommentar nedan om du har problem med någon av metoderna som diskuterats ovan. Dela detta inlägg med dina vänner också