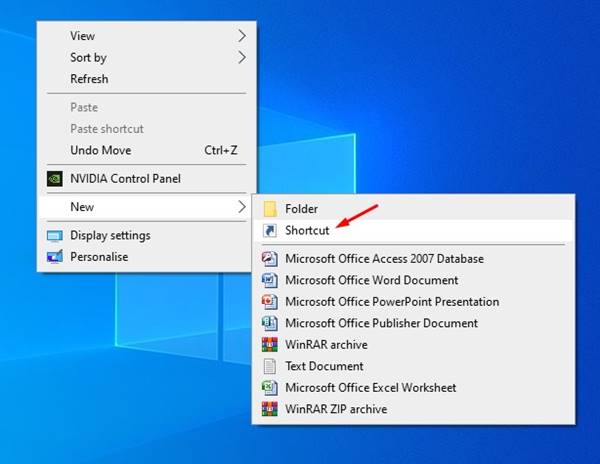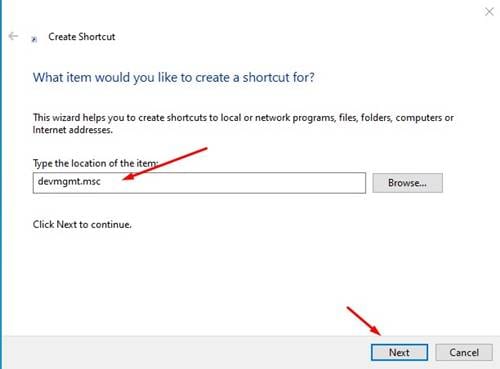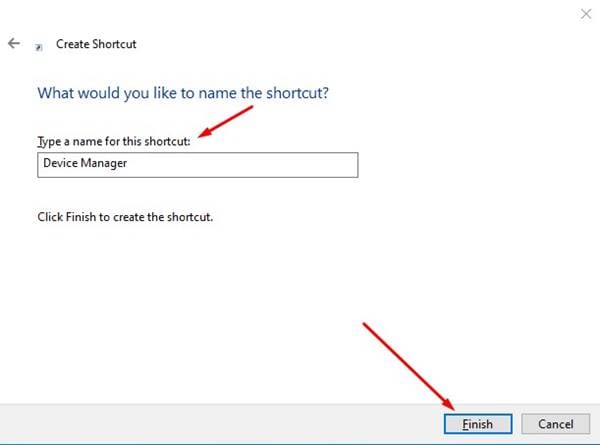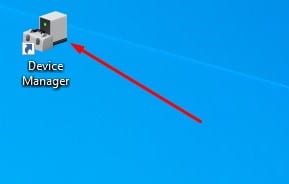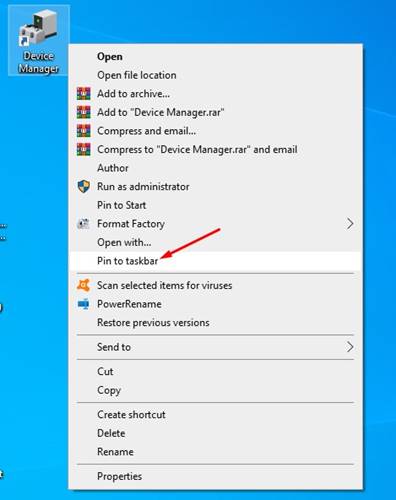Tja, om du har använt Windows 10 ett tag, kanske du känner till Enhetshanteraren. Enhetshanteraren är en kontrollpanelapplet i operativsystemet Microsoft Windows.
Med Enhetshanteraren kan du visa och kontrollera alla enheter som är anslutna till din dator. Oavsett om det är ett grafikkort eller en SSD, kan du hantera alla dina enheter med Windows 10 Enhetshanteraren.
Inte bara det, utan Enhetshanteraren används också för att uppdatera eller installera om drivrutiner. Även om Microsoft ger dig flera sätt att komma åt Enhetshanteraren, om du letar efter ett enklare sätt att få det att fungera så läser du rätt artikel.
Du kan starta Enhetshanteraren direkt på Windows 10 via en genväg på skrivbordet. Genom att ha en genväg till Enhetshanteraren på skrivbordet kan du snabbt komma åt panelen. Så om du är intresserad av att skapa en skrivbordsgenväg för enhetshanteraren, fortsätt att läsa artikeln.
Steg för att skapa en genväg till Enhetshanteraren på Windows 10
I den här artikeln kommer vi att dela med oss av en steg-för-steg-guide om hur du skapar ett skrivbord för Enhetshanteraren på Windows 10. Låt oss kolla in det.
Steg 1. Högerklicka först på ett tomt område på skrivbordet och välj Ny> Genväg .
Det andra steget. Nu på ett fält "Skriv platsen för objektet:" , Stiga på devmgmt.msc och klicka på knappen " nästa ".
Steg 3. På nästa sida kommer du att bli ombedd att skriva ett namn för den nya genvägen. kalla det "Enhetshanteraren" och klicka "slut"
Steg 4. Gå nu till skrivbordet i Windows 10. Du kommer att se en ny genväg för Enhetshanteraren.
Steg 5. Dubbelklicka helt enkelt på genvägsfilen för att komma direkt till Enhetshanteraren.
Steg 6. Du kan också fästa Enhetshanterarens genväg till aktivitetsfältet. Så högerklicka på genvägsfilen och välj Alternativ Fäst till aktivitetsfältet .
Detta är! Jag är klar. Så här kan du skapa en genväg till Enhetshanteraren i Windows 10.
Så, den här guiden handlar om hur man skapar en genväg till Enhetshanteraren. Hoppas den här artikeln hjälpte dig! Dela gärna med dina vänner också. Om du har några tvivel om detta, låt oss veta i kommentarsfältet nedan.