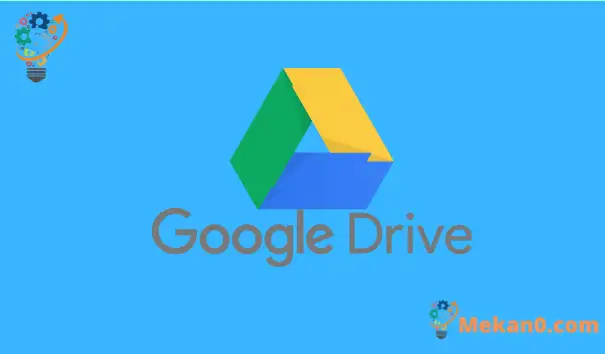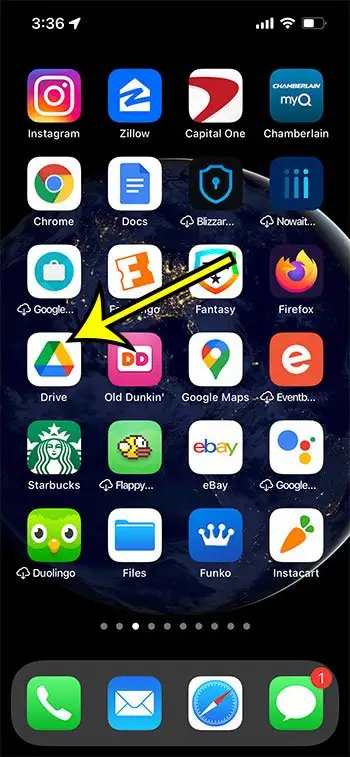Det kostnadsfria lagringsutrymmet på Google Drive som du får som Google-kontoinnehavare är ett utmärkt ställe att spara dokument och kalkylblad. Detta är lättillgängligt från vilken dator eller mobil enhet som helst. Det är också användbart om du använder Google Apps och behöver redigera filer i appen Dokument, Kalkylark eller Presentationer.
Men om du inte vill betala för att öka ditt Google Drive-lagringsutrymme, eller om du ökar det och lagrar många filer i ditt Google Drive-molnlagring, kan du ha slut på lagringsutrymme.
Ett sätt att lösa detta är att ta bort filer från Google Drive som du inte längre behöver.
Du kanske är bekant med hur du gör detta på din stationära eller bärbara dator, men du kan också göra det i Google Drive-appen på din iPhone.
Handledningen nedan visar dig hur du tar bort filer från Google moln via Drive iPhone-appen.
Hur man tar bort en fil från Google Drive på iPhone
- Öppen CD spelare .
- Välj flik filer .
- Hitta filen du vill ta bort.
- Klicka på de tre prickarna bredvid filen.
- Tryck på knappen Borttagning" .
- Klicka på Flytta till papperskorgen för att radera filen.
Läs vidare nedan för mer information om att ta bort filer från Google Drive på iPhone, inklusive bilder av dessa steg.
Hur man tar bort filer i Google Drive iPhone-appen (guide med bilder)
Stegen i den här artikeln implementerades på iPhone 13 i iOS 15.0.2. Jag använder den senaste versionen av Google Drive-appen som var tillgänglig när jag skrev den här artikeln.
Steg 1: Öppna en app Drive .
Om du inte hittar appen på din hemskärm kan du scrolla ner på hemskärmen, skriva "kör" i sökfältet och sedan välja appen på det sättet.
Steg 2: Klicka på fliken filer i det nedre högra hörnet av skärmen.
Om du inte redan är inloggad på ditt Google-konto måste du göra detta först innan du väljer fliken Filer.
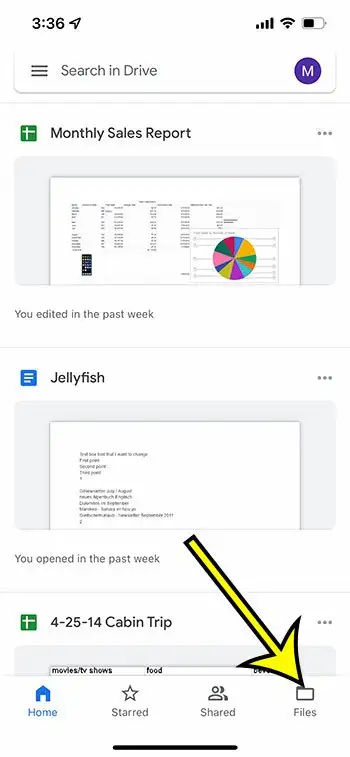
Steg 3: Rulla ned för att hitta filen du vill ta bort från Drive.
Steg 4: Tryck på de tre horisontella prickarna till höger om filen du vill ta bort.
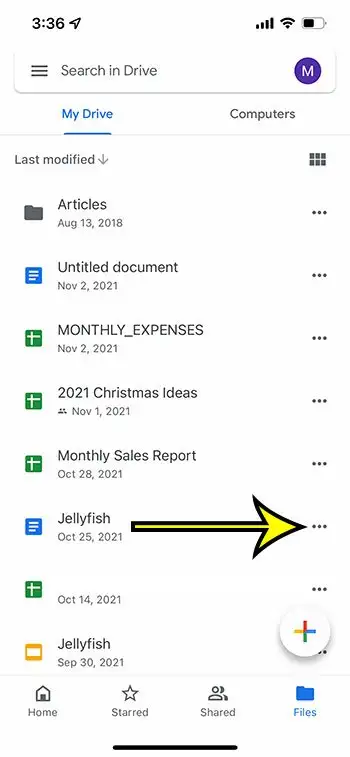
Steg 5: Bläddra till botten av listan och välj ett alternativ borttagning .
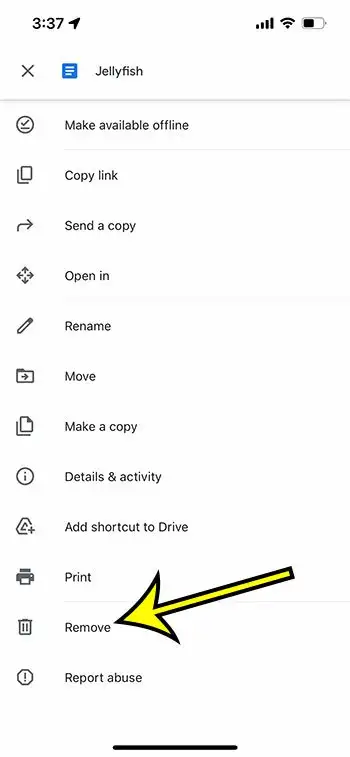
Steg 6: Tryck på knappen Flytta till papperskorgen för att bekräfta raderingen av filen.
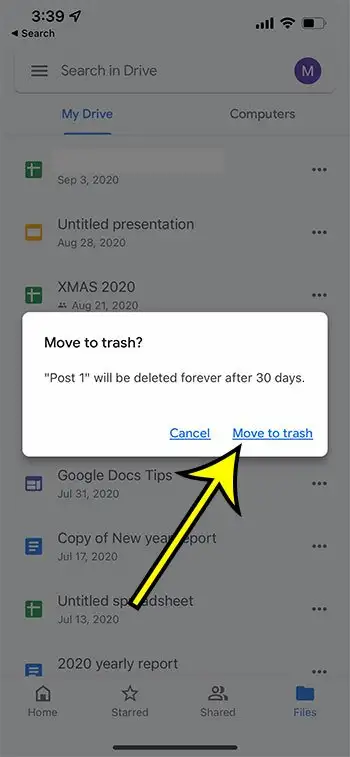
Observera att det finns många andra åtgärder du kan vidta genom att klicka på dessa tre punkter, inklusive skriva ut, dela, byta namn och mer.
Hur man laddar ner appen Google drive på iphone
Ovanstående steg förutsätter att du redan har laddat ner Google Drive-appen till din enhet. Om inte kan du slutföra stegen nedan för att få det.
- Öppen Möjliga uppdrag .
- Välj flik Sök" .
- Skriv "google drive" i sökfältet och välj sedan sökresultatet "google drive".
- Klick على knapp Skaffa sig bredvid Drive-appen.
- Vänta tills den har installerats och tryck sedan på knappen att öppna .
- Ange din e-postadress och ditt lösenord för Google.
Om du inte vill eller inte kan ladda ner Google Drive-appen kan du också radera filerna via webbläsaren Safari på din iPhone.
Hur man använder Safari för att radera filer från Google Drive på iPhone
Även om stegen i den här artikeln fokuserar på att ta bort filer med Google Drive-appen, kan du också använda webbläsarversionen av Google Drive om du föredrar det, eller om du inte har eller vill ha Google Drive-appen.
Observera att du måste dra nytta av funktionen med hjälp av skrivbordsversionen av Google Drive för att uppnå detta, eftersom den mobila webbläsarversionen av Google Drive har vissa begränsade kontroller.
Du kan öppna Safari och sedan gå till https://drive.google.com Och logga in på ditt Google-konto om du inte redan har gjort det.
tryck på knappen Aa till vänster om sidrubriken och välj sedan ett alternativ Begäran om skrivbordswebbplats .
Du kan sedan klicka på en fil för att välja den och sedan trycka på papperskorgen längst upp till höger i fillistan för att radera den.
Observera att texten på skärmen blir väldigt liten när du byter till skrivbordsvyn, så du kan behöva zooma in lite för att lättare kunna läsa.
Mer information om hur du tar bort filer från Google Drive på iPhone
Filer som du tar bort från Google Drive, antingen via appen eller via en webbläsare, flyttas till papperskorgen. De kommer att stanna där i 30 dagar tills de raderas permanent.
Stegen för att ta bort filer är desamma för andra mobila webbläsare som Firefox eller Chrome. Men att byta till skrivbordswebbplatsen i dessa webbläsare är lite annorlunda.
Om du senare bestämmer dig för att du behöver återställa raderade Google Drive-filer kan du öppna papperskorgen, välja filen och återställa den till Drive.
Alternativt kan du ta bort filen permanent nu om du väljer den från papperskorgen och väljer alternativet att permanent ta bort den. Filer som har raderats permanent från Google Drive kan inte återställas, så se till att du inte behöver den här filen innan du vidtar den här åtgärden.
Du kan komma åt papperskorgen i Drive-appen genom att trycka på de tre horisontella linjerna längst upp till vänster på skärmen och sedan välja ett alternativ skräp . Om du klickar på de tre prickarna bredvid en fil i papperskorgen visas alternativ för att återställa eller ta bort filen för alltid.