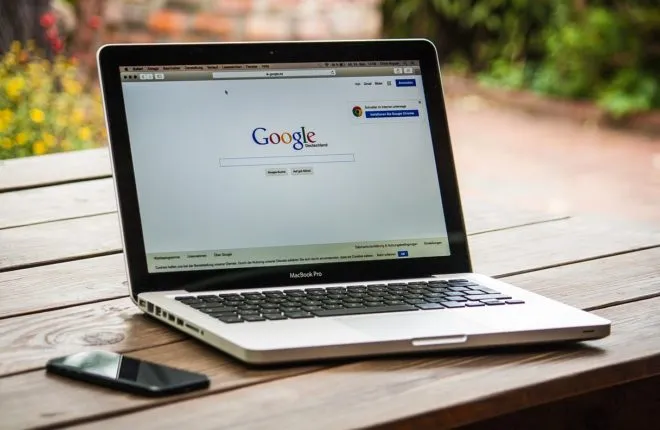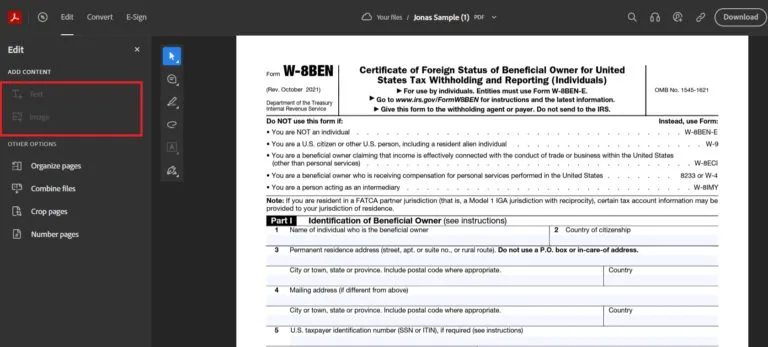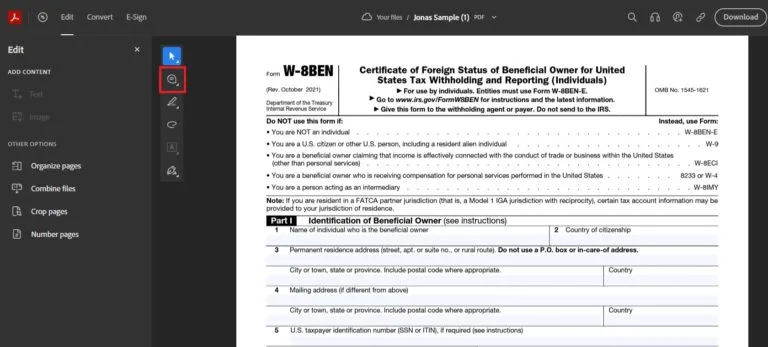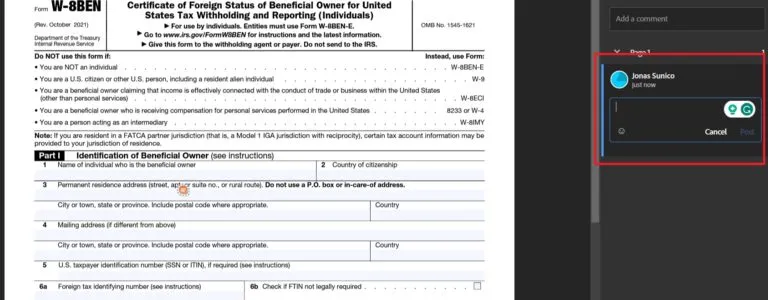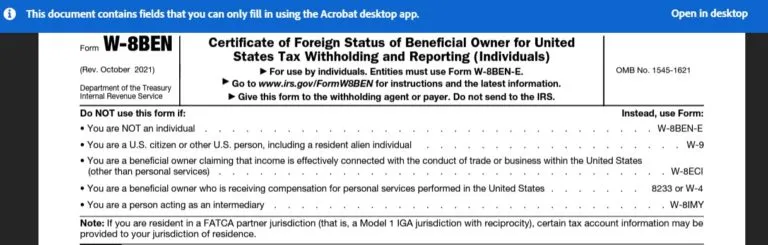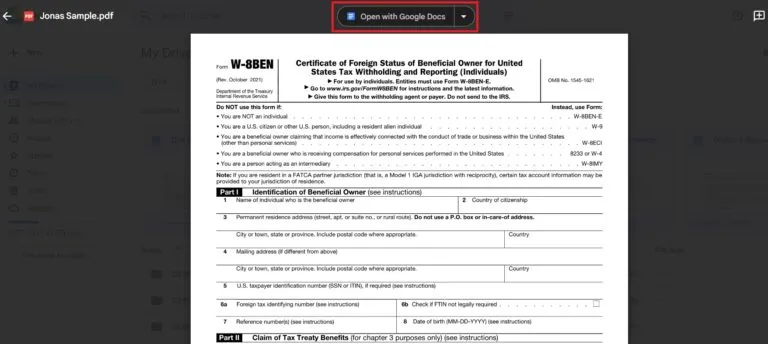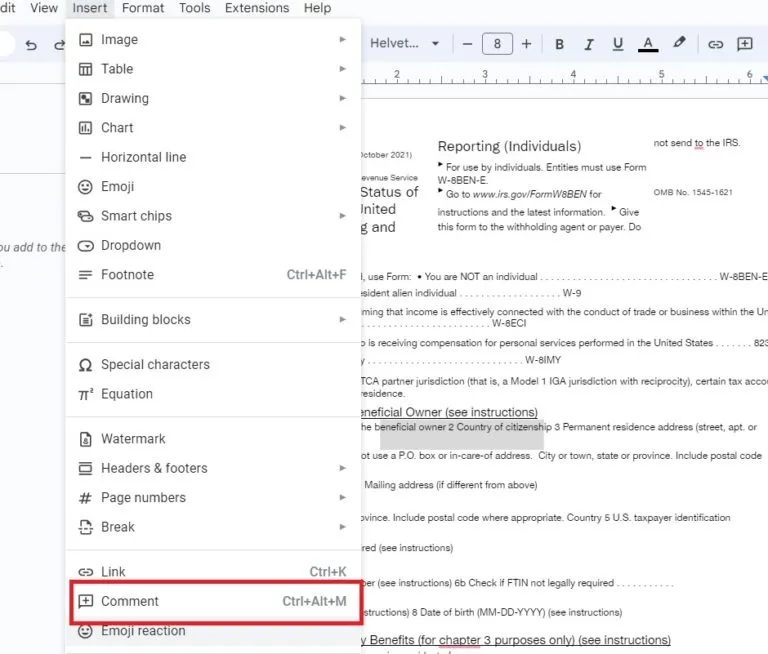I vår moderna tid har PDF-filer blivit ett populärt och viktigt sätt att dela dokument och information online. Det ger konsekvens och enhetlig formatering av dokument, vilket gör den idealisk för att dela information mellan olika enheter och programvara. Men har du någonsin undrat vad om du behöver redigera eller lägga till kommentarer till en PDF-fil? Kan du göra detta enkelt utan att behöva ladda ner komplex programvara eller komplicerade procedurer?
Hur man redigerar och kommenterar PDF-filer i Google Chrome (3 metoder)
Det finns tre sätt att redigera och kommentera PDF-filer med Google Chrome, och alla är gratis och enkla att göra även om du inte är tekniskt kunnig. Så här gör du:
1. Redigera via Adobe Acrobat Online
Verkligheten kan vara okänd för många att de kan redigera PDF-filer online med Adobe Acrobat via webbläsaren Google Chrome. Här är stegen som måste följas för att dra nytta av den här tjänsten:
- Börja med att öppna Adobe Acrobat Via denna länk.
- Klicka på "Välj fil" och ladda upp filen du vill redigera.
- För att redigera PDF-filen, klicka på "Redigera" högst upp på sidan.
- När det gäller att lägga till innehåll kan du välja antingen "Text" eller "Bild" för att fylla PDF-filen efter behov.
- För att lägga till en kommentar till en PDF-fil, klicka på en knapp kommentar I snabbmenyn till vänster.
- Klicka på någon del av PDF-filen för att lägga till en klisterlapp.
- Skriv din kommentar och klicka Sprida.
Detta betyder inte på något sätt att alla PDF-filer inte kan redigeras med onlineversionen av Adobe Acrobat Reader. Om du har problem med att redigera en PDF-fil med webbversionen kan du se ett meddelande som liknar följande bild:
När du har redigerat PDF-filen, kontrollera... Hur man extraherar bilder från en PDF-fil .
2. Redigera i Google Drive
Du kan också prova att redigera PDF-filer med Google Drive. Du måste dock ta hänsyn till det Google Drive Den kan bara öppna PDF-filer. Om du behöver göra ändringar måste du öppna PDF-filen som ett Google Docs-dokument. Men i vissa fall översätts PDF-filformatet inte bra till ett Google Docs-dokument, så denna metod är inte alltid det bästa alternativet.
För att prova den här metoden, följ dessa steg:
- Öppna Google Drive i webbläsaren Chrome och klicka på "Ny".
- Välj "Ladda upp fil" och ladda upp PDF-filen du vill redigera.
- Öppna filen och klicka på "Öppna med Google Dokument."
- Redigera filen som alla andra filer Google Dokument annan.
- Välj texten du vill kommentera för att göra kommentarer.
- klick På insats.
- Välj här Suspension.
Tyvärr visas inte dina kommentarer när du laddar ner den nya filen som PDF igen. Alternativt kan du dela ditt Google-dokument med personen du vill samarbeta och arbeta med via Google Drive. Dessutom kan du skapa en QR-kod (QR-kod) av den redigerade PDF-filen i Google Drive för att göra det lättare att dela.
Observera också att du kan konvertera Datatabeller Google Kalkylark till PDF-filer. Detta gör att du kan göra nödvändiga redigeringar av filen och sedan exportera den som en PDF-fil efteråt.
3. Använd tillägg från tredje part i Google Chrome
Google Chrome har ett obegränsat antal tillägg som gör att du kan utföra en mängd olika uppgifter, inklusive att redigera och kommentera PDF-filer. Ett populärt tillägg som har fått positiva recensioner är "Hypotes". Det här tillägget gör att du enkelt kan lägga till kommentarer till PDF-filer via webbläsaren Google Chrome. Dessutom låter detta plugin dig dela PDF-filer med andra användare och samarbeta med dem med samma plugin för att förbättra din produktivitet.
Adobe Acrobat har också en Chrome-tillägg som du kan kommentera och redigera PDF-filer med. Tänk dock på att det finns vissa begränsningar för vad som kan redigeras med detta tillägg, precis som med webbversionen.
Låt inte PDF-filer stå i vägen för ditt arbete
Många människor hatar att ta emot PDF-filer eftersom de är mycket svårare att arbeta med än Word- eller Google Docs-filer. Men med hjälp av dessa tips ovan blir det mycket enklare att redigera dina PDF-filer på Chrome inom några minuter. Om du gillade våra råd om att hitta tillägg för PDF-redigerare, kanske du också vill prova Bra Google Chrome-tillägg den andra.
F: Kan jag ladda upp och redigera PDF-filer på Google Drive?
A: Visst, du kan ladda upp PDF-filer till Google Drive. Men för att redigera den måste du öppna filen som ett Google-dokument, och detta kan göra att filformatet ändras. När du har slutfört redigeringarna kan du ladda ner filen igen i PDF-format.
F: Behöver jag ladda ner Adobe Acrobat Online?
A: inte nödvändigtvis. Webbversionen av Adobe Acrobat låter dig signera, redigera och kommentera PDF-filer gratis. I vissa fall kan du dock behöva ladda ner PC-programmet för att få åtkomst till specifika funktioner.
F: Har Google en officiell PDF-redigerare?
A: Nej, Google har ingen officiell PDF-redigerare. Du måste använda tillägg och applikationer från tredje part för att redigera PDF-filer i Google Chrome. Det finns många tillgängliga alternativ i tilläggsbutiken för Google Chrome, och vissa webbplatser låter dig redigera PDF-filer direkt.
Stäng av:
Enkelt uttryckt kan du göra detta, och gratis, med hjälp av några av de verktyg och tjänster som finns tillgängliga online. I den här artikeln kommer vi att avslöja de olika metoderna För att redigera PDF-filer Och lägg till kommentarer till dem med webbläsaren Google Chrome och andra tjänster. Du kommer att upptäcka hur du snabbt kan signera PDF-filer online och hur du kan arbeta effektivt med andra om samma filer. Efter att ha läst den här artikeln kommer du att vara utrustad med nödvändig kunskap för att enkelt hantera och redigera PDF-filer som du vill.