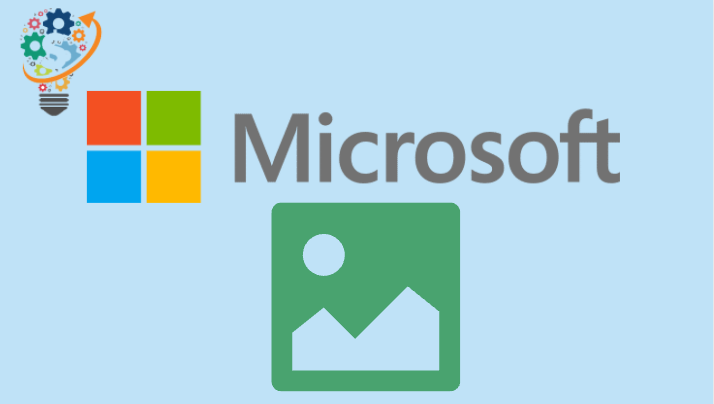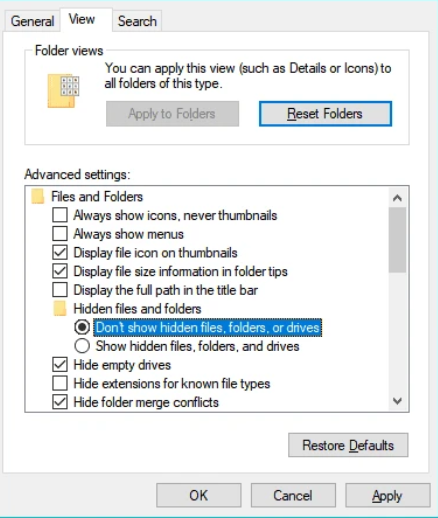Åtgärda fel (0x8024a21e) Windows 10
Det gick inte att installera en ny uppdatering för en enhet Windows Windows 10 din? Ser du ett meddelande Felet du stötte på Ofta när du försöker installera Windows 10-uppdateringen?
Det uppstod några problem med att installera uppdateringar, men vi försöker igen senare. Om detta fortfarande visas och du vill söka på webben eller kontakta supporten för information kan detta hjälpa: (0x8024a21e)
Det uppstod några problem med att installera uppdateringar, men vi försöker igen senare. Om du fortsätter att se detta och vill söka på webben eller kontakta supporten för information kan detta hjälpa: (0x8024a21e)
Det är möjligt att Background Intelligent Transfer Service (BITS) inte körs på din dator, det är därför du får ett felmeddelande 0x8024a21e .
Starta BITS på ditt system
- Klicka på Windows -tangent + X Välj på tangentbordet Windows PowerShell (administratör) från startmenyn.
- Ge följande kommando i PowerShell:
-
netto startbitar
-
- Gå till Inställningar » Uppdateringar och säkerhet » Inställningar » Uppdateringar och säkerhet Och försök ladda ner/installera uppdateringen igen.
Om det inte hjälper att starta om BITS, försök att lösa problemet genom att rensa datorns uppdateringscache.
Rensa Windows 10 Update Cache
-
- Kör kommandotolken som administratör:
-
- Klicka på knappen Start .
- Skriv cmd och högerklicka kommando~~POS=TRUNC Välj i sökresultatet Kör som administratör .
-
- Skriv följande kommando i kommandotolksfönstret och tryck på Retur:
net stopp wuauserv
- Kör kommandotolken som administratör:
- Se till att Visa dolda filer är avstängt:
- Klicka på knappen Start .
- skriva alternativ för filutforskaren och välj det från sökresultaten.
- Klicka på fliken ett erbjudande .
- Se till att inställningen för dolda filer och mappar är inställd på "Visa inte dolda filer och mappar. eller kör" . Som den här bilden visar
- Öppna File Explorer genom att kopiera den inkommande texten och navigera till följande katalog:
C: WindowsSoftwareDistributionDownload
- Ta bort allt innehåll i nedladdningskatalogen som nämns ovan.
- Kör kommandotolken som administratör igen (som beskrivs i steg 1 ovan).
- Ge följande kommando i kommandotolksfönstret och tryck på Retur:
netto start wuauserv
- Starta om din dator.
När du har startat om datorn, försök att installera uppdateringen igen genom att gå till Inställningar » Uppdateringar och säkerhet . Inställningar » Uppdateringar och säkerhet. Det borde fungera utan problem denna gång.