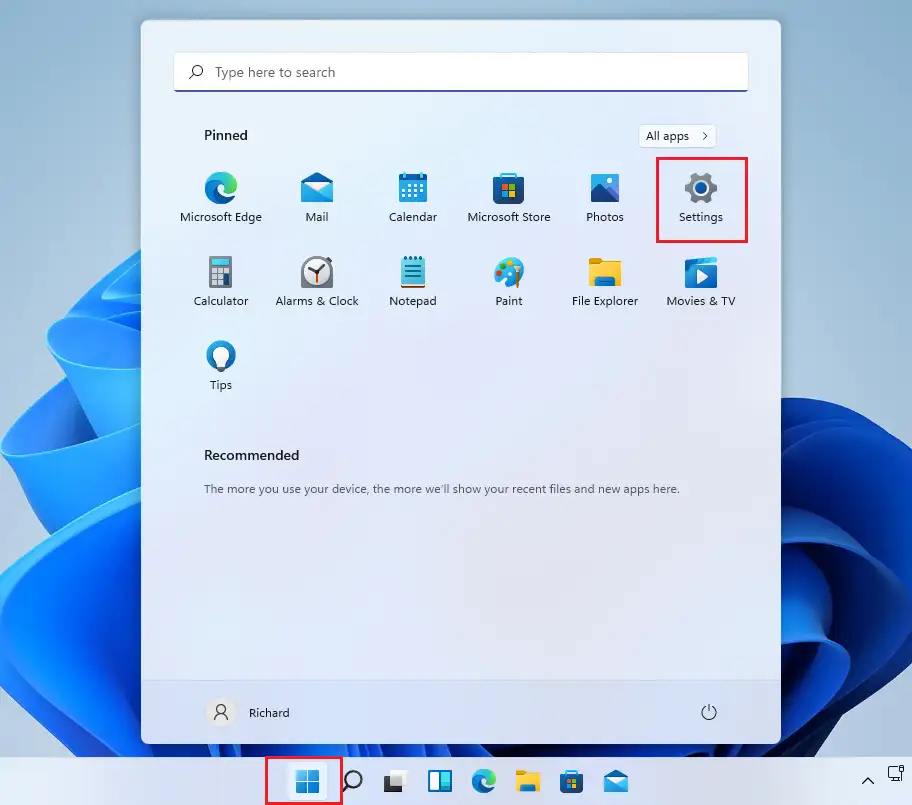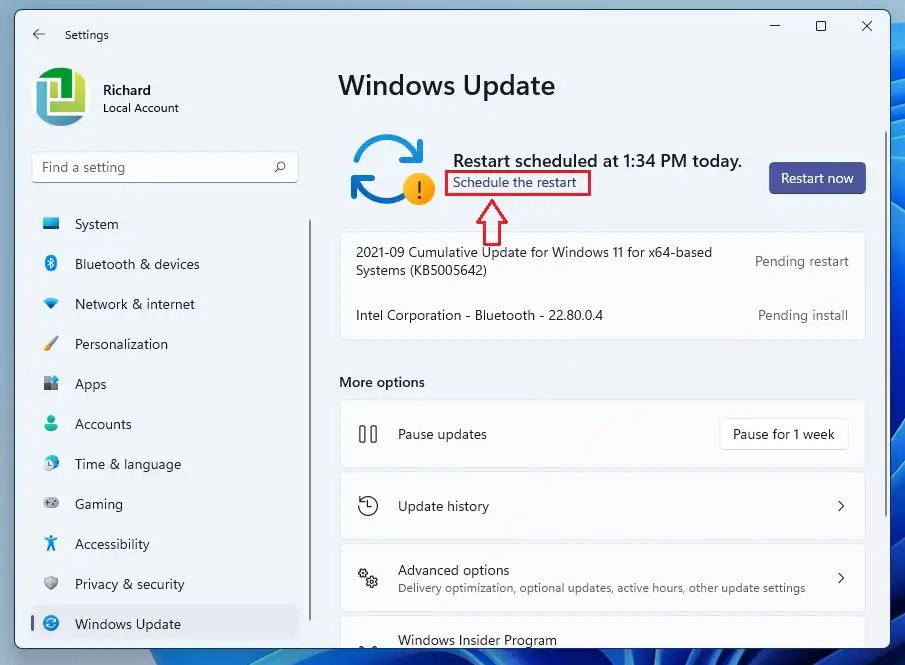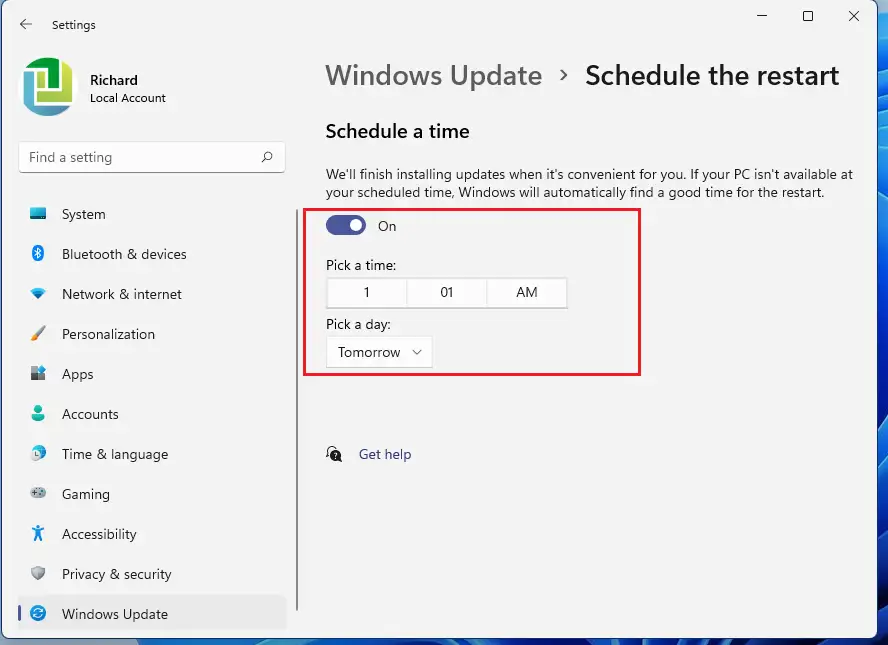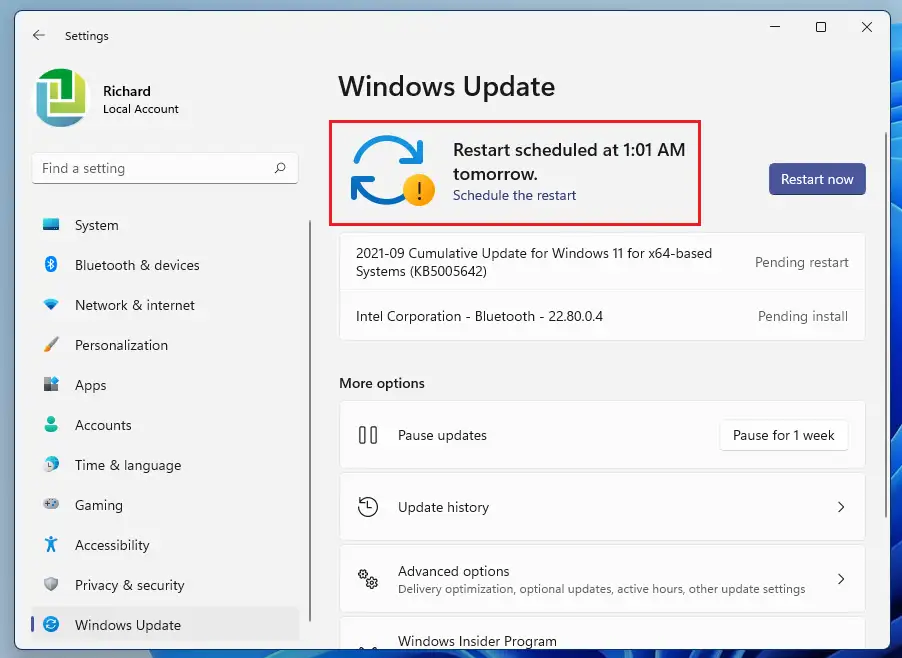I den här artikeln kommer du att lära dig steg för att schemalägga Windows-uppdateringar för omstart när du använder Windows 11. Windows låter dig schemalägga en omstart efter uppdatering i upp till 7 dagar. Som standard, efter att du har uppdaterat din dator, uppmanar Windows dig att starta om så att uppdateringar tillämpas omedelbart.
Om du inte kan starta om vid den tidpunkt då du uppmanas att göra det, kan du schemalägga en mer bekväm tidpunkt för när uppdateringar kommer att installeras och tillämpas. Ibland kommer du inte att få ett meddelande om uppdateringar installeras i bakgrunden medan du använder din dator.
Schemalägg en omstart på Windows 11
Windows kommer att försöka starta om din dator automatiskt när du inte aktivt använder den eller när datorn är inaktiv. Det kan dock finnas fall då du inte vill starta om datorn. I så fall är det bara att schemalägga uppdateringen för en senare tidpunkt.
Det nya Windows 11 kommer med många nya funktioner med ett nytt användarskrivbord, inklusive en central Start-meny, aktivitetsfält, fönster med rundade hörn, teman och färger som kommer att få alla Windows-system att se och kännas moderna.
Om du inte kan hantera Windows 11, fortsätt att läsa våra inlägg om det.
För att börja schemalägga en omstart efter Windows-uppdateringar, följ stegen nedan.
Hur man schemalägger en omstart efter Windows-uppdateringar
Som nämnts ovan är det benäget Windows För att starta om efter uppdateringen så att nya funktioner och säkerhetskorrigeringar kan tillämpas. Om du inte kan starta om vid tidpunkten för uppdateringarna kan du helt enkelt schemalägga dem, och stegen nedan visar hur du gör det.
Inkluderar Windows xnumx Den har en central plats för de flesta av dess inställningsappar. Från systemkonfigurationer till att skapa nya användare och uppdatera Windows, allt kan göras från Systeminställningar Sektion.
För att komma åt systeminställningarna kan du använda knappen Windows + i Genväg eller klicka Start ==> Inställningar Som visas i bilden nedan:
Alternativt kan du använda sökruta i aktivitetsfältet och sök efter inställningar . Välj sedan för att öppna den.
I fönstret Inställningar i Windows väljer du Windows uppdatering Till vänster för att öppna en sida Windows uppdatering . Högst upp på sidan, under Meddelande Omstart krävs أو Schemalagd omstart , Klick Schemalägg en omstart .
على Starta om schema sida, växlingsknapp under Boka en tid för att konvertera schemat على . Använd sedan Välj tid و Välj en dag Att du vill att din dator ska starta om.
Efter det kommer din dator att visa ett meddelande med exakt datum och tid som valts för den schemalagda omstarten.
Luta dig tillbaka och börja jobba igen. Om din dator startar vid den angivna tidpunkten kommer den att starta om och tillämpa uppdateringar direkt.
Det är allt!
slutsats:
Det här inlägget visade hur du schemalägger en omstart efter Windows Update. Om du hittar något fel ovan eller har något att lägga till, använd kommentarsformuläret nedan.