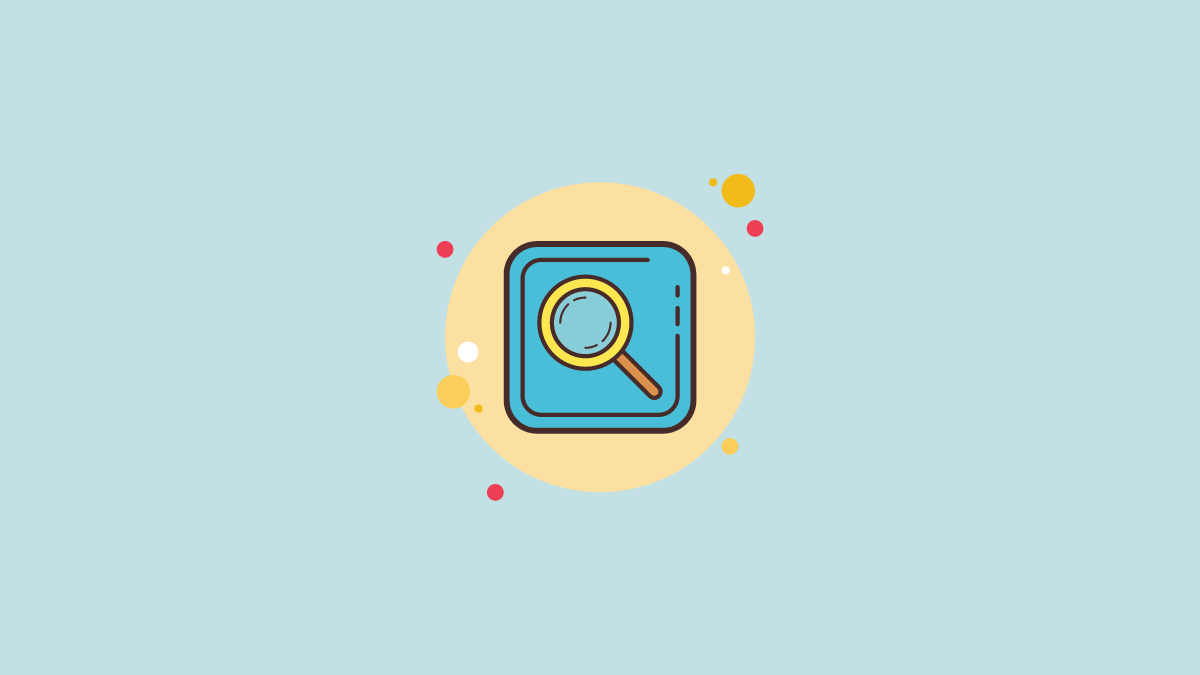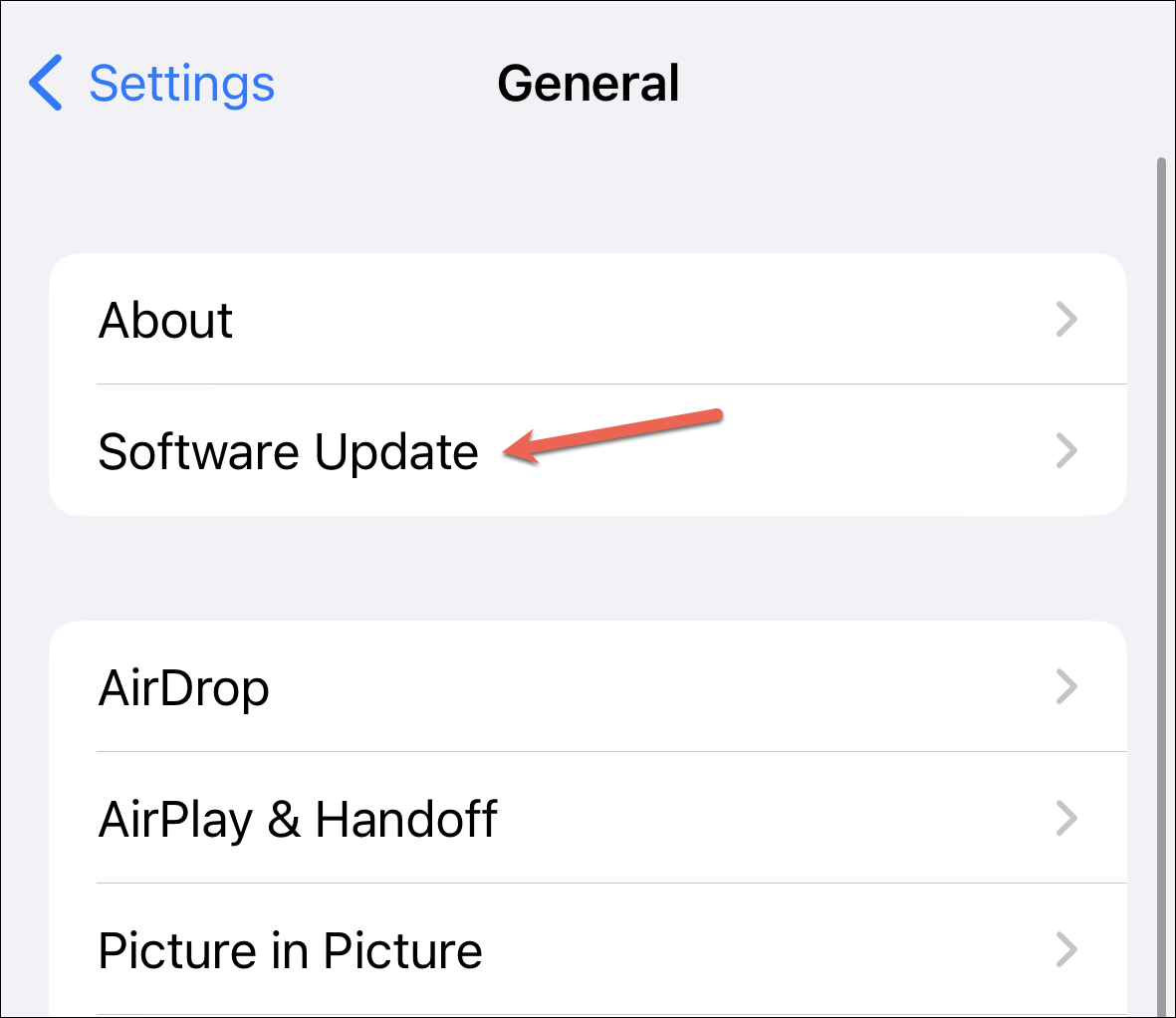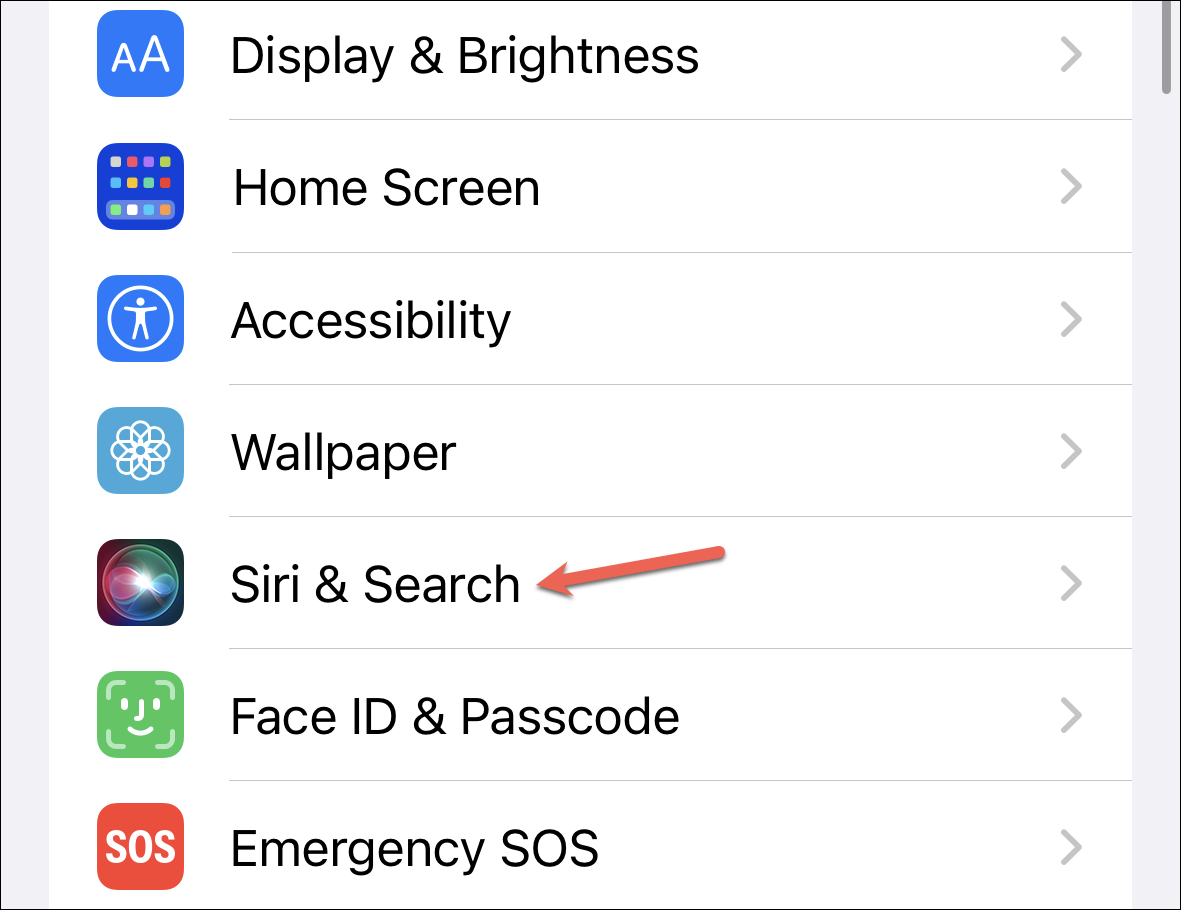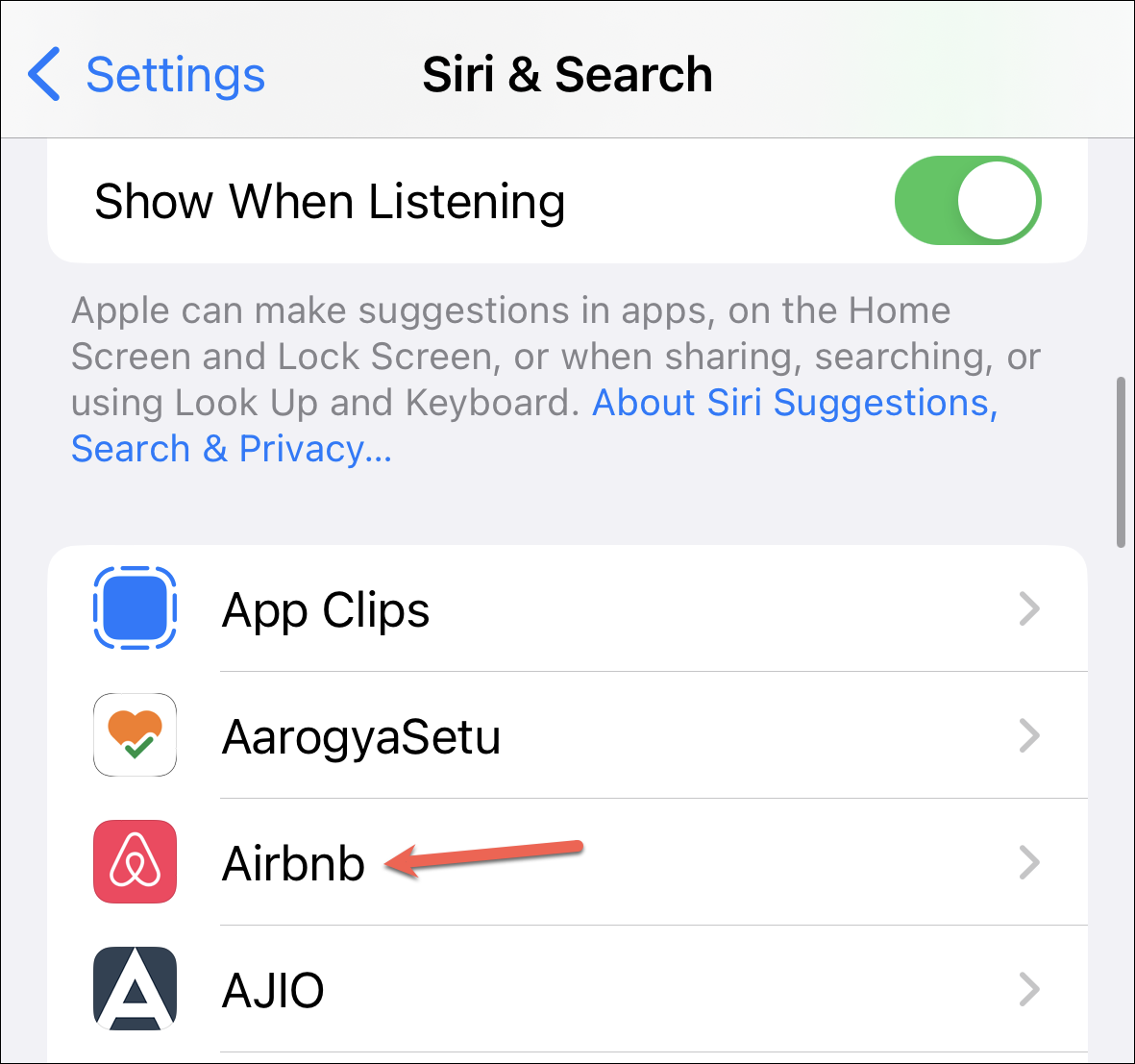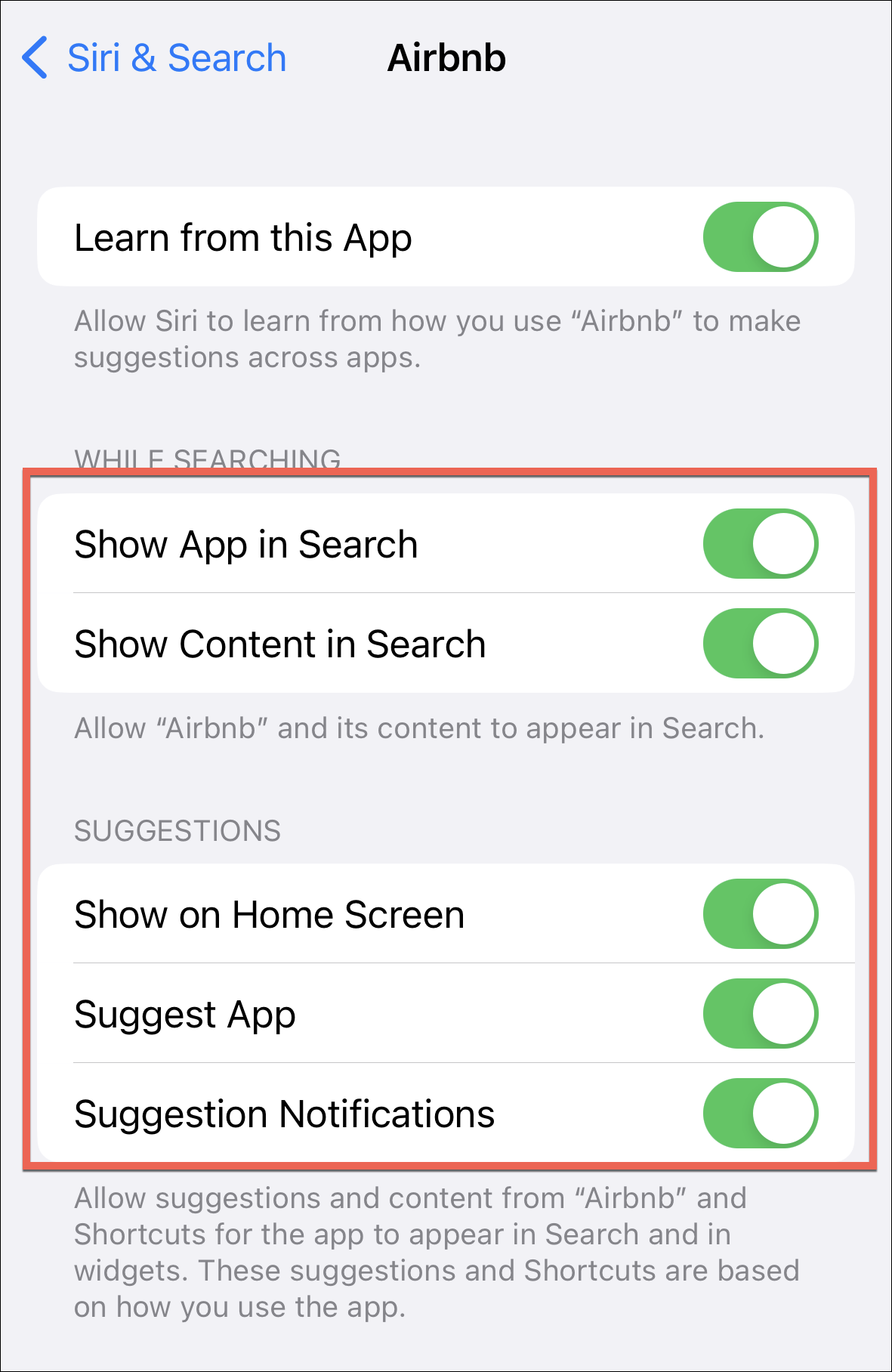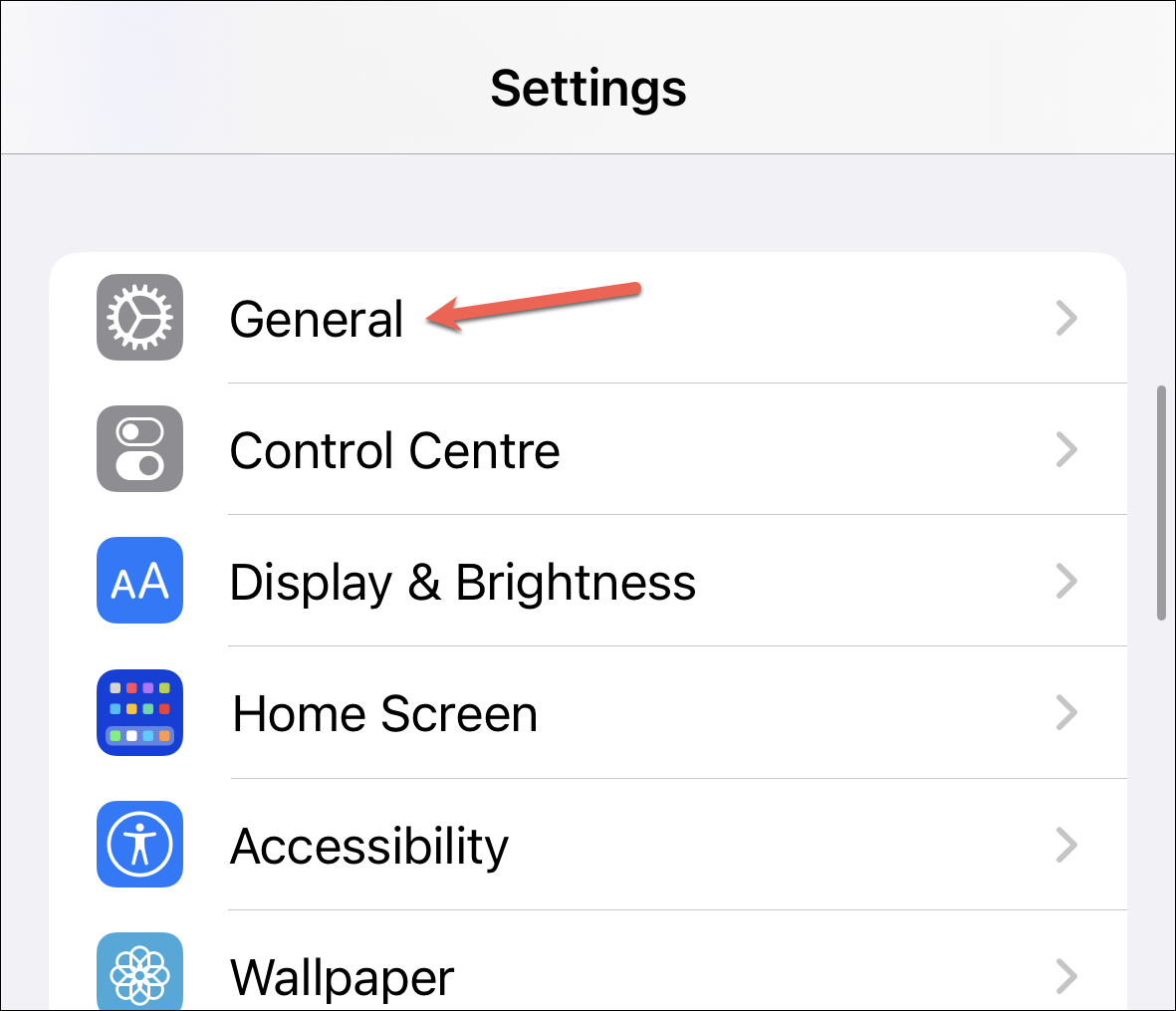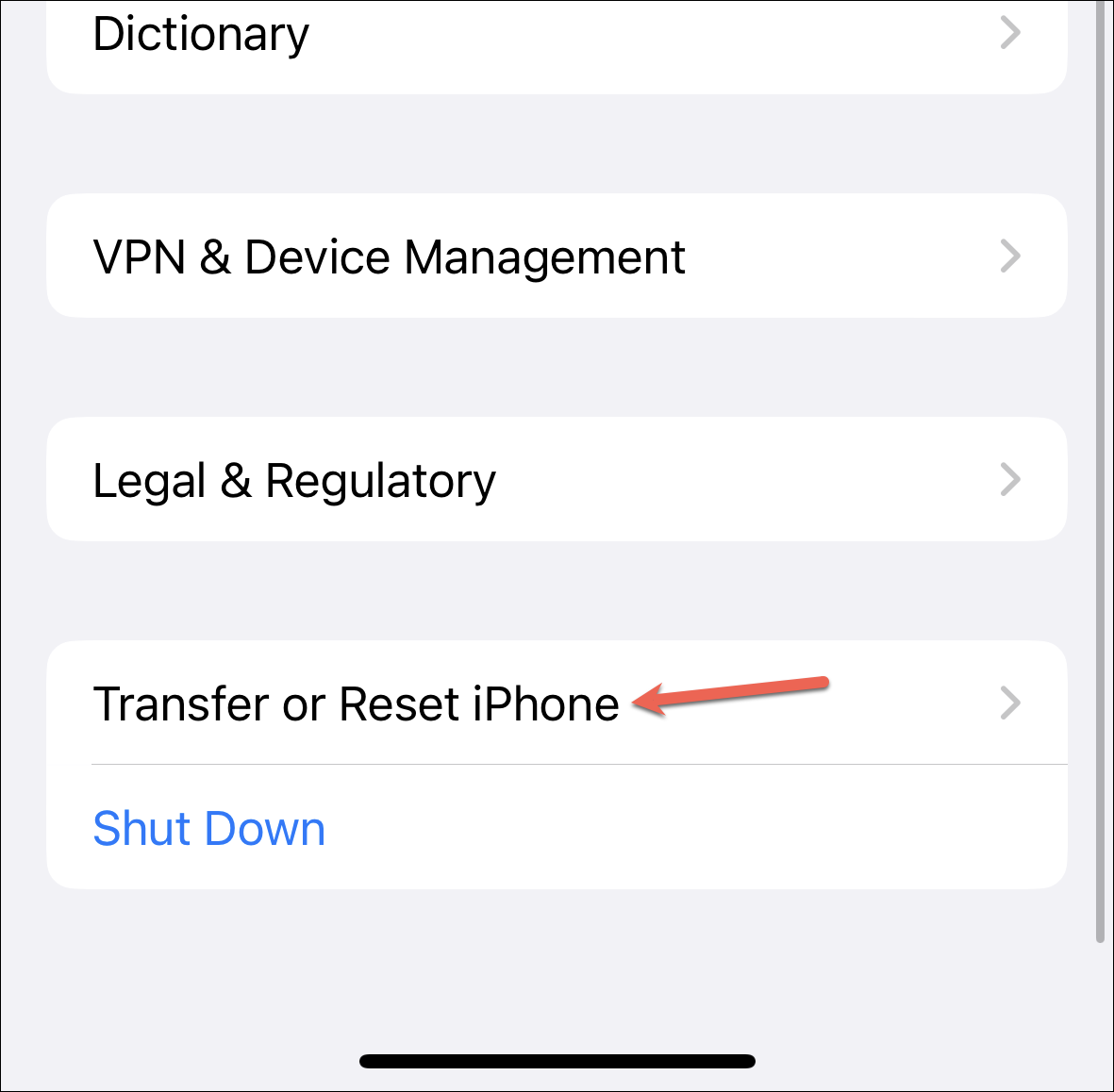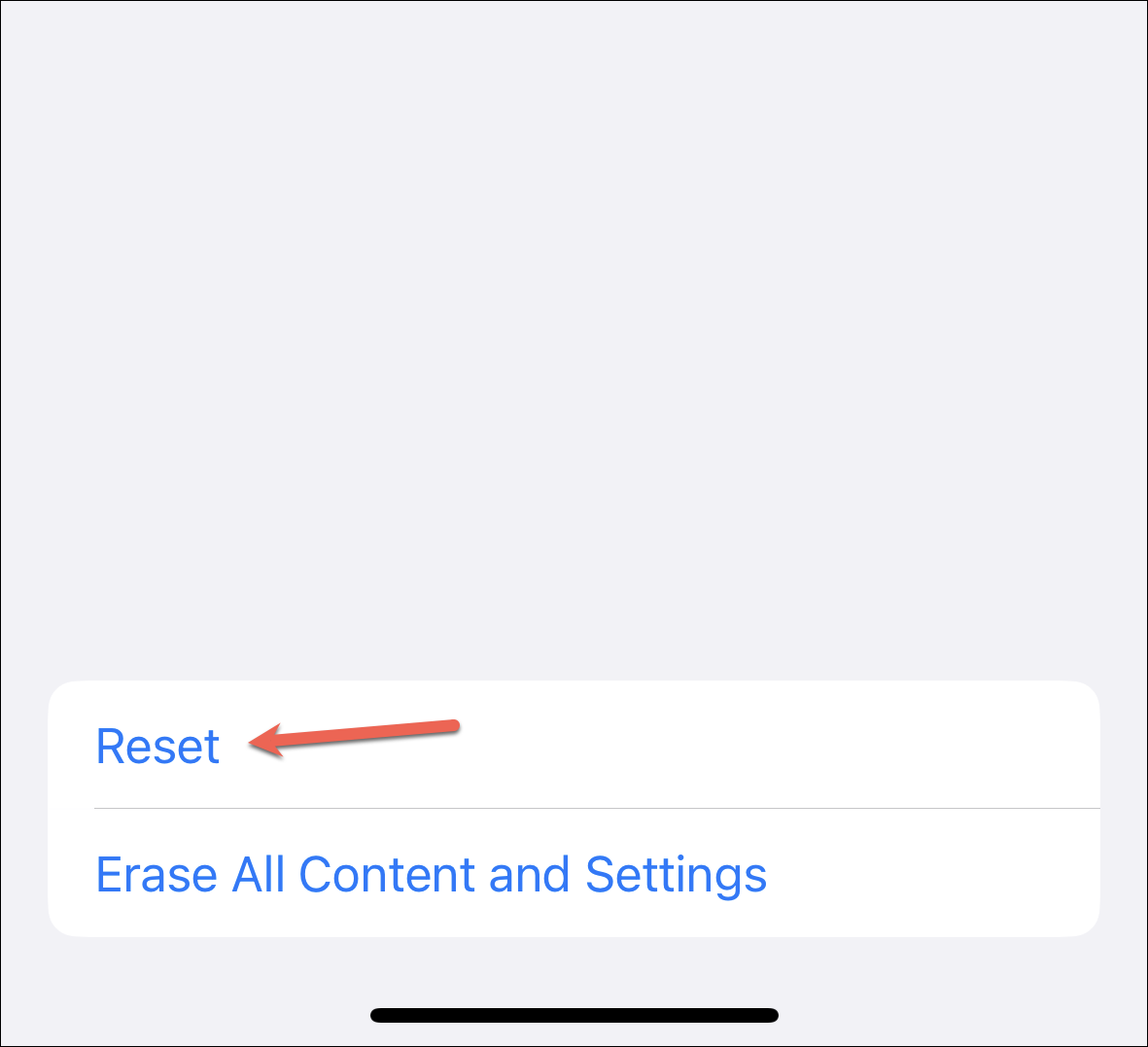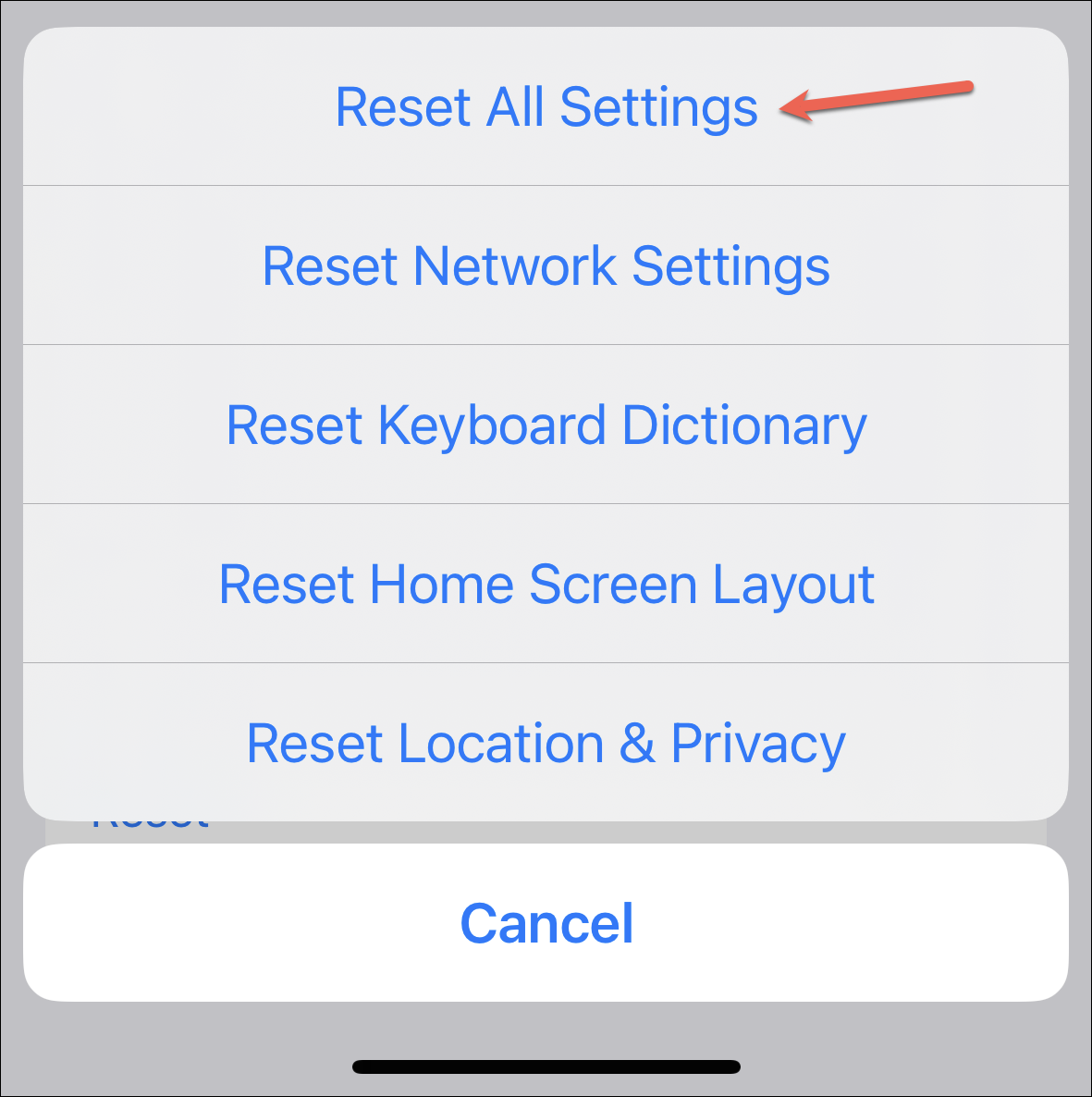Spotlight Search på iPhone är en favorit bland fans på grund av den snabba åtkomsten till våra iPhone-appar och innehåll. Föreställ dig din frustration om Spotlight Search tog 5-10 sekunder att ge resultat.
Jag antar att du inte behöver låtsas eftersom du redan är här. Om du är en av de otaliga personerna som står inför det här problemet, speciellt sedan du uppdaterade till iOS 16, har du inget att oroa dig för. Vi är här för att rädda dig. Det verkar vara ett fel i iOS 16 som påverkar vissa telefoner. Medan du väntar på att Apple ska åtgärda felet kan du använda korrigeringarna nedan för att lösa Spotlight-sökningens långsamma problem.
1. Starta om din iPhone
Även om det här är lösningen nummer ett som alla vänder sig till när de stöter på några problem med sin iPhone, kan det ha kommit i tankarna. Med tanke på hur det gör underverk skulle det vara ett brott att inte nämna det.
Du kan starta om din iPhone normalt eller tvinga omstart av den; Om du har tur, kommer båda att göra susen. För att starta om din iPhone, tryck på volym upp/ned-knappen och sidoknappen samtidigt tills skärmen "Skjut för att stänga av" visas. Dra sedan reglaget och vänta tills telefonen stängs av helt. Slå på den igen genom att trycka på sidoknappen tills du ser Apple-logotypen. Och se om Spotlight Search är bättre.
2. Uppdatera din iPhone
Eftersom det verkar som en bugg som orsakar allt tjafs med Spotlight Search, är det bäst att uppdatera din iPhone om det finns några väntande uppdateringar. Programuppdateringar innehåller ofta buggfixar för tidigare iterationer.
Öppna appen Inställningar och gå till Allmänt.
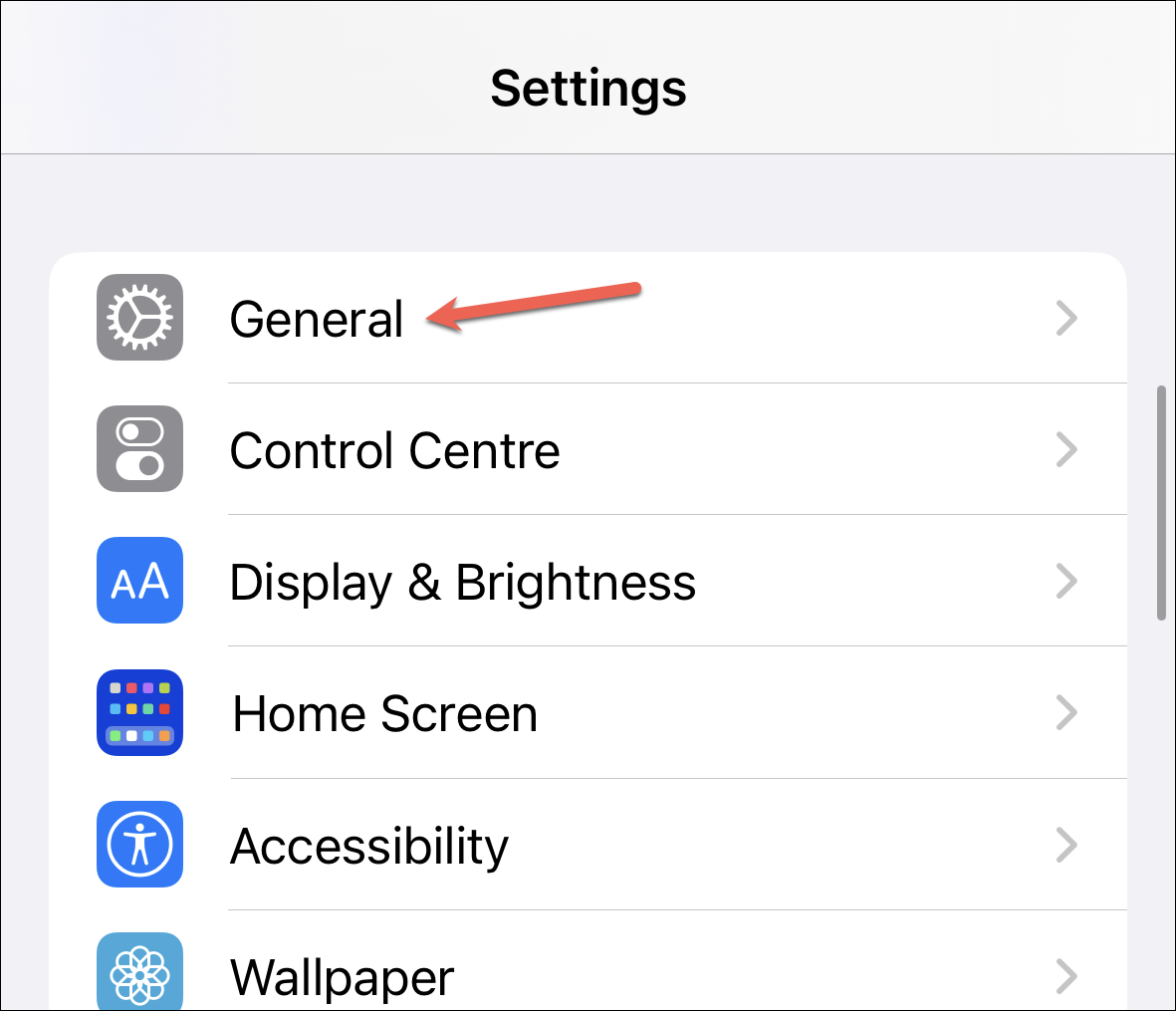
Klicka sedan på rutan Programuppdatering.
Ladda ner och installera eventuella väntande uppdateringar.
3. Aktivera Siri- och Spotlight-inställningar för apparna
Märkligt nog, för många användare är anledningen till den långsamma Spotlight-sökningen det faktum att de har några Siri- och Spotlight-inställningar inaktiverade för sina appar. Så att aktivera alla inställningar bör lösa problemet åt dig. Detta kan tyckas vara en kontraintuitiv lösning eftersom att aktivera den här inställningen skulle öka mängden data som Siri skulle behöva indexera innan resultat returneras, men av någon konstig anledning eller fel fungerar det.
Öppna appen Inställningar på din iPhone och gå till Siri & Sök.
Klicka på programmets namn.
Slå sedan på omkopplarna mellan Visa app i sökning och Visa innehåll i sökning under sektionen Medan du söker. Aktivera även växlarna för Visa på startskärmen, Föreslå app och Föreslå aviseringar under avsnittet Förslag. Observera att inte alla appar kommer att ha alla dessa alternativ; Aktivera bara de tillgängliga alternativen i appen.
Nu är det här det blir irriterande. Du måste aktivera inställningarna för varje app som du inaktiverade den för. Och eftersom du kanske inte kommer ihåg vissa appar kan du behöva kontrollera varje apps inställningar. Med antalet appar vi har på våra telefoner nuförtiden kommer det att ta lite tid.
Men alternativet är att återställa alla inställningar (vilket är vår nästa lösning) vilket vissa tycker är svårare. Därför måste du välja det minsta av två onda för dig; Det är som att hamna i kläm mellan Scylla och Charybdis, eller hur?
4. Återställ alla inställningar
Att återställa alla inställningar på iPhone är det nukleära alternativet för de flesta, men det kommer att fixa eftersläpningen med att hitta rampljuset, så det är värt det.
En återställning av inställningar kommer inte att radera någon data på din iPhone, men den kommer att återställa alla inställningar till fabriksinställningarna. Här är en lista över inställningar som du måste ställa in igen:
- Alla nätverksinställningar kommer att återställas. Därför kommer alla sparade nätverk eller VPN-inställningar (såvida du inte konfigurerar dem med en profil) att tas bort. Om du använder iCloud-nyckelring kommer sparade Wi-Fi-nätverk och lösenord att tas bort från alla dina enheter med samma Apple-ID och inte bara din iPhone.
- Tangentbordsordlistan återställs. Så alla ord du har lagt till i tangentbordslexikonet hittills kommer att försvinna. Ord läggs till i tangentbordslexikonet när du avvisar iPhone-föreslagna ord.
- Din startskärmslayout kommer att återställas. Om du vill återställa samma design efteråt, kanske du vill ha skärmdumpar så att du kan hänvisa tillbaka till dem senare.
- Alla plats- och sekretessinställningar återställs till standardinställningarna.
- Du måste konfigurera dina Apple Pay-kort igen.
- Andra inställningar, som Face ID, kontrollcenterlayout, iCloud-inställningar, iMessage, larm, etc., kommer också att påverkas.
Du kan säkerhetskopiera din iPhone innan du återställer dina inställningar. Om reparationen inte fungerar kan du återställa telefonen från säkerhetskopian och återställa alla dina inställningar.
Nu, för att återställa inställningarna, Gå till "Allmänt" i appen Inställningar.
Scrolla sedan ned och tryck på alternativet "Överför eller återställ iPhone".
Klicka på alternativet "Återställ".
Välj Återställ alla inställningar från menyn och följ eventuella instruktioner på skärmen.
Spotlight Search bör fungera normalt igen.
Långsam sökning i rampljuset kan vara väldigt irriterande. Förhoppningsvis kommer Apple att åtgärda felet i en senare version. Men om du inte kan vänta på det kan du ta saken i egna händer.